Сегодня мы расскажем вам все тайны, которые кроятся в роутерах, маршрутизаторах и интернет центрах ZyXEL Keenetic. В статье мы разберём как быструю настройку интернета и беспроводной сети Wi-Fi, так и более детальные конфигурации: блокировка пользователей, родительский контроль, доступ с телефона и многое другое.
Маршрутизатор или роутер Keenetic отличное устройство с высокой скоростью передачи и приёма. На некоторых моделях есть поддержка IP-телевидения и TVport для просмотра каналов на ПК. Есть встроенный коммутатор для 4 и более машин, ethernet-порт и многофункциональная ОС. Внешние антенны увеличивают диапазон действия беспроводной сети.
Они позволяют беспрепятственно строить большие сети, стабильно работают с несколькими устройствами, компьютерами, ноутбуками, IP телефонией, Smart-телевизоварами. Операционная система у всех моделей аналогичная и подойдёт для всех моделей. Плюс она очень дружелюбна ко всем пользователям и легко настраивается.
ПРИМЕЧАНИЕ! В случае каких-то проблем с подключением или настройкой, можете смело писать свои вопросы в комментариях под статьёй, и я постараюсь вам помочь. Только не забудьте указать название вашего устройства.
Передняя панель индикаторов
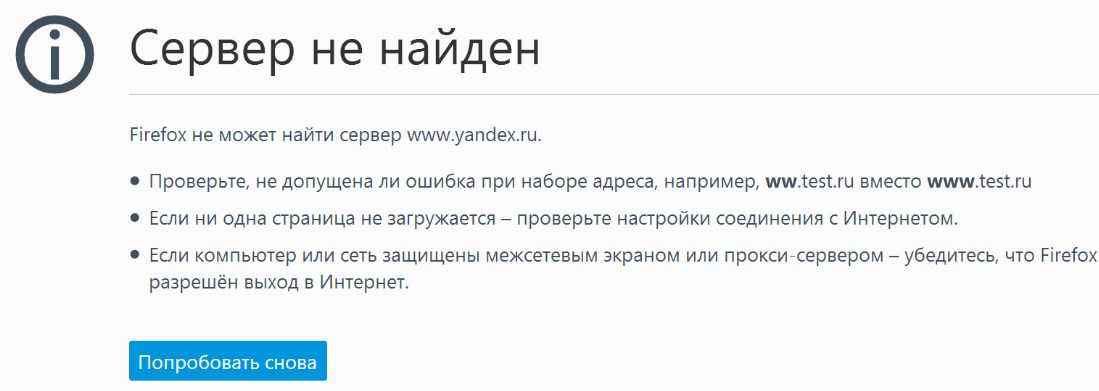
- Питание,
- WPS-режим,
- Интернет,
- Wi-Fi индикатор. Если он моргает, когда вы не подключены, значит им пользуется кто-то другой,
- 1, 2, 3 и 4-ое подключения по LAN портам напрямую.
Задний вид

- 1, 2, 3, 4 Лан порта,
- Интернет порт,
- Кнопочка утоплена внутрь и предназначена для сброса конфигурации до заводских установок.
- FN-для автоматического обновления прошивки,
- Кнопка включения и выключения,
- Разъём для питания от электросети.
С боковой части Зиксель Кинетик также могут быть USB разъёмы для подключения: 3G/4G модема, флэш-накопителя или ADSL2/VDSL2 модема.
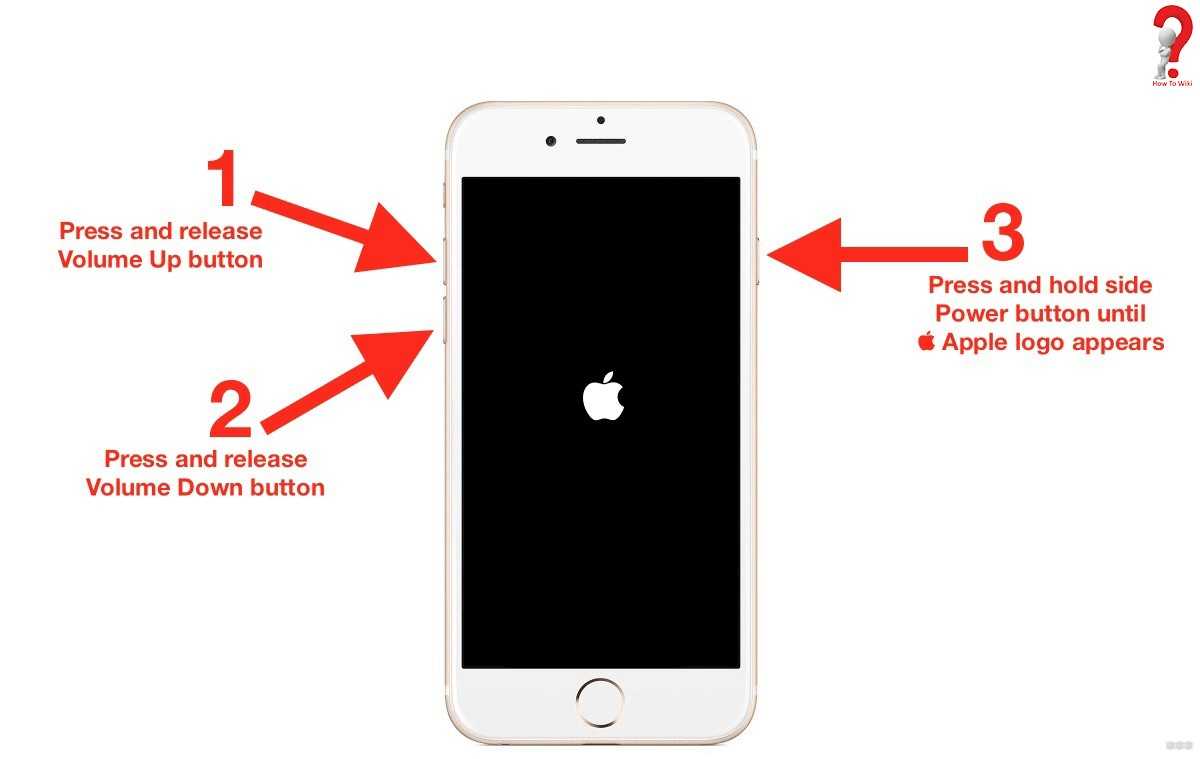
Установка и подготовка
ПРИМЕЧАНИЕ! Если у вас нет ноутбука или ПК, то можно произвести конфигурацию через телефон.
- Для начала устанавливаем аппарат вблизи интернет кабеля, розетки и ноутбука.
- Включаем роутер. Ждём пока он загрузится. В синий разъём с надписью «Интернет» вставляем кабель от вашего провайдера. Если будете пользоваться 3G или 4G модемом, вставьте его в USB разъём.
- Вытаскиваем из коробки провод и вставляем один конец в LAN порт, а второй в сетевую карту ноутбука или компьютера. Разъём думаю вы найдёте.
- Лучше всего заранее просмотреть конфигурацию сетевой карты у вас в операционной системе. Особенно это важно для тех, у кого ранее было прямое подключение интернета к компу или ноуту.
- Заходим в «Панель управления», находящейся в пуске.

- Нажимаем «Просмотр состояния сети и задач» в разделе «Сети и интернет». Если у вас вид не такой как на картинке выше, поставьте категории просмотра.
- Далее жмём «Изменение параметра адаптера».
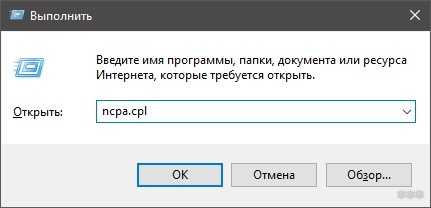
- Если у вас ПК и будет подключен на прямую в ЛАН, выбираем подключение по кабелю. Если это ноутбук, и вы будете подключаться по вайфай, то выберите Wi-Fi адаптер или беспроводную сеть. Теперь правой кнопкой и на «Свойства».
- Пролистываем вниз и нажимаем левой кнопкой мыши на «Протокол интернета версии 4 (TCP/IPv4)», а далее кликаем на «Свойства».
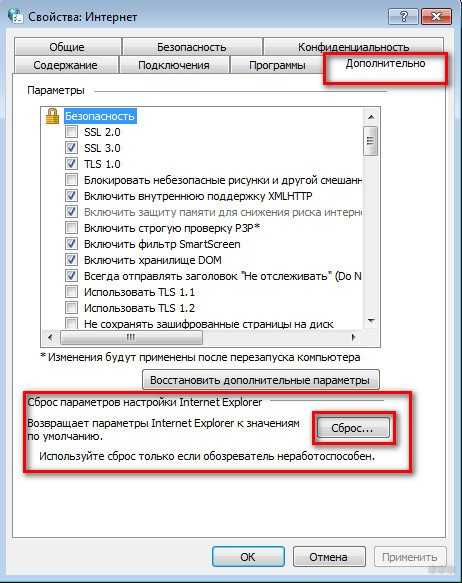
- Ставим параметры как указано на картинке ниже, что ПК искал IP и DNS автоматически.
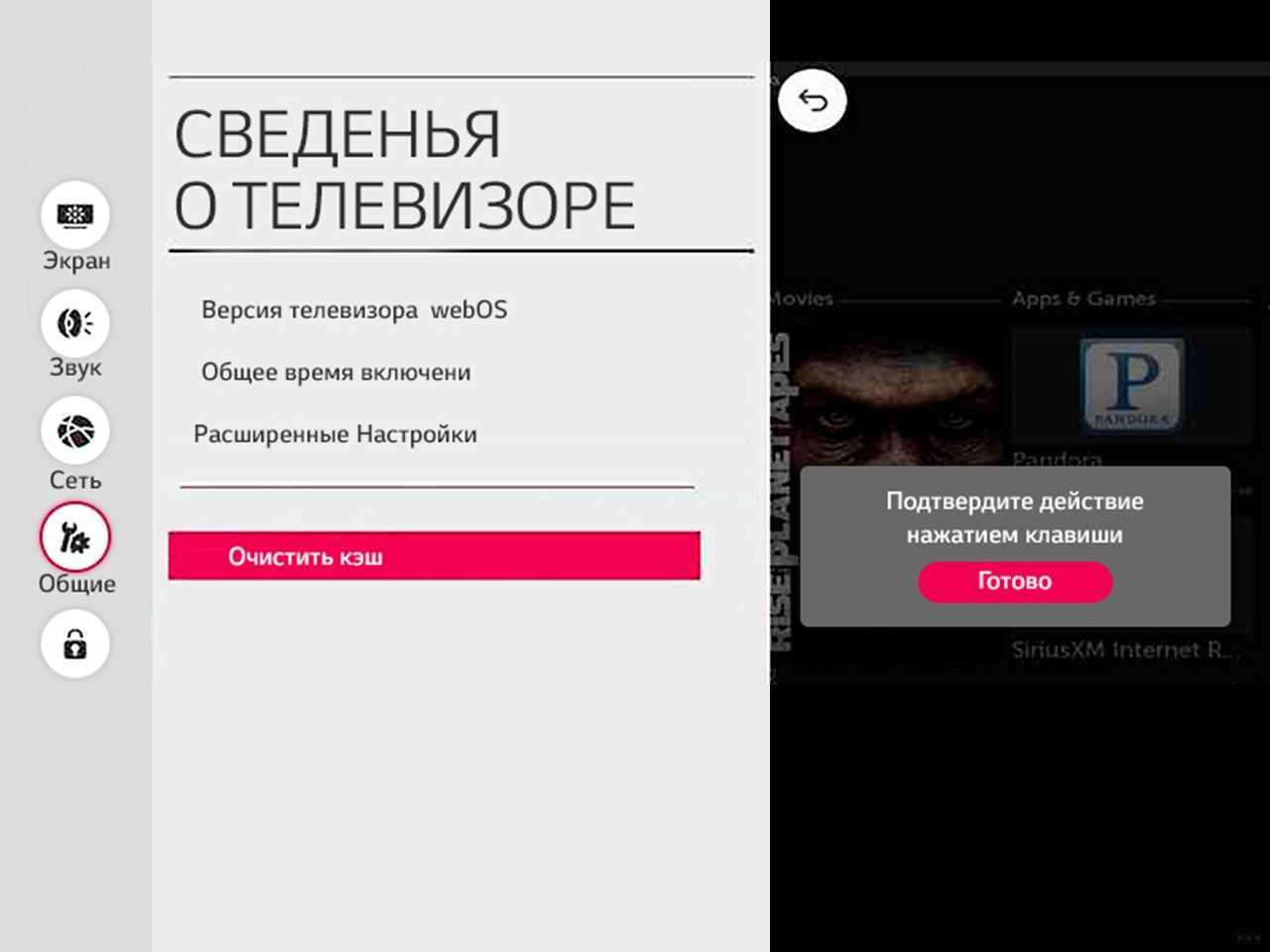
Как сбросить конфигурацию?
Если роутером ранее пользовался кто-то другой, то просто сбросьте до заводских настроек. Для этого находим кнопку RESET или СБРОС и зажимаем её на 6-10 секунд, пока он не перезагрузится.
Быстрая настройка
ПРИМЕЧАНИЕ! Если у вас старая прошивка версии OS 2.12, то смотрите следующую главу.
- Запустите любой браузер. По идее окно конфига должно открыться автоматически. Если этого не произошло впишите адресную строчку 192.168.1.1 или my.keenetic.net. Если запросит пароль введите в поле логин admin и тоже самое в поле с паролем.
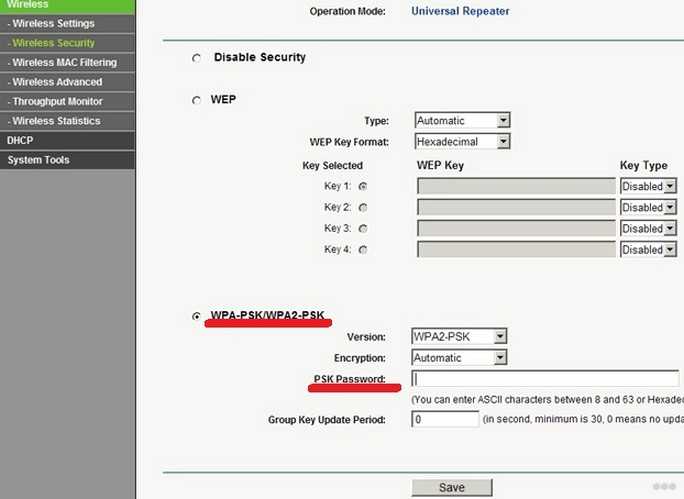
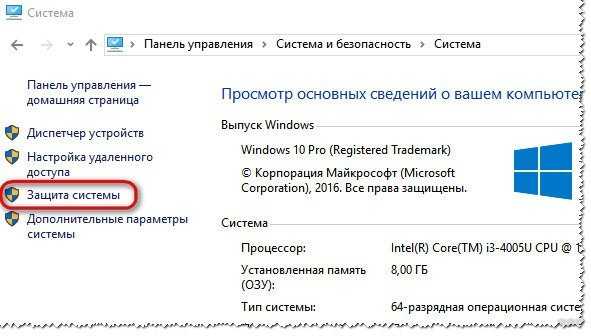
- На главной выберите язык и нажмите «Начать быструю настройку».
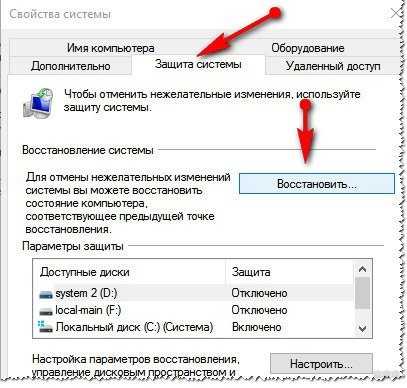
- В следующем окне выбираем тип подключения. Я выбрал первый вариант «Ethernet». Если роутер будет работать как повторитель или усилитель, как точка доступа или адаптер, то нажмите на «Дополнительные режимы работы» и выберите нужный вариант.
- Теперь нажимаем на «Интернет» или «IP-телевидение». Я выбрал интернет. Можно выбрать сразу два варианта, а на следующем шаге надо будет ввести выделенный VLAN если он есть или указать обратное.
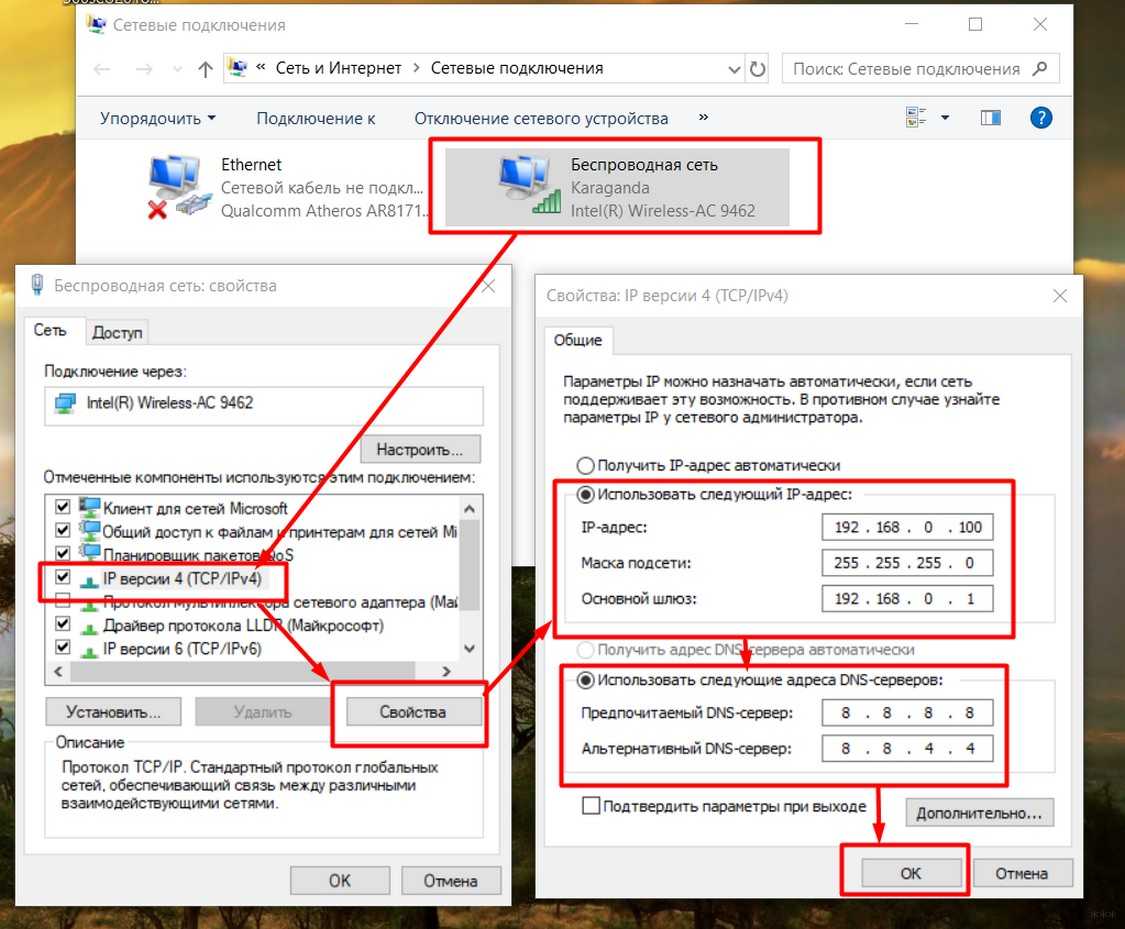
- Если ваш провайдер использует регистрацию MAC-адресов, то измените его или оставьте по умолчанию, тогда МАК будет переписан с ноута или ПК, с которого вы сидите. Данная информация есть в договоре.
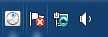
- Возьмите договор подключения услуги интернета и просмотрите какой тип подключения у вас. Можно также позвонить по номеру горячей линии провайдера в техническую поддержку. На следующем шаге выбираем: автоматический, ручной или без IP.
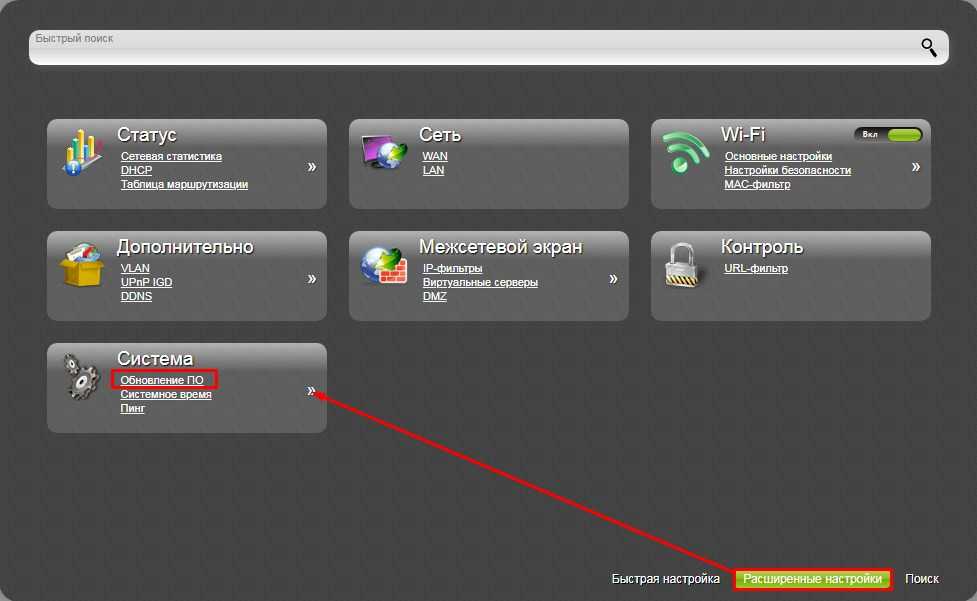
- Если вы выбрали ручную настройку, то вам надо указать: IP, основной шлюз и ДНС-сервера провайдера и не забываем указать маску, но её можно выбрать из списка. А после этого выбрать тип подключения: «Подключение PPPoE», «VPN-подключение (PPTP)», VPN-подключение (L2TP)», «Авторизация 802.1x» или «Без пароля (IPoE)».
Далее от выбора зависит следующие настройки.
Подключение PPPoE
Выписываем имя пользователя и пароль от сети.
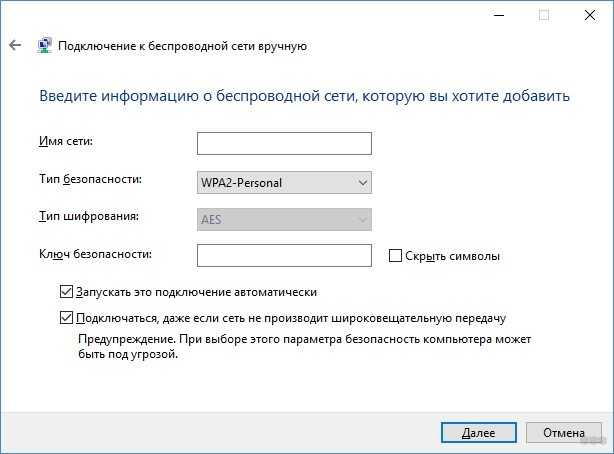
VPN-подключение (PPTP), VPN-подключение (L2TP)
Указываем адрес VPN-сервера.
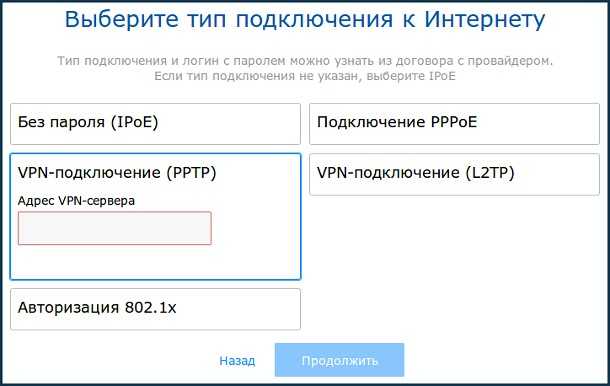
Авторизация 802.1x
Укажите тип авторизации и введите логин и пароль. Тип может быть:
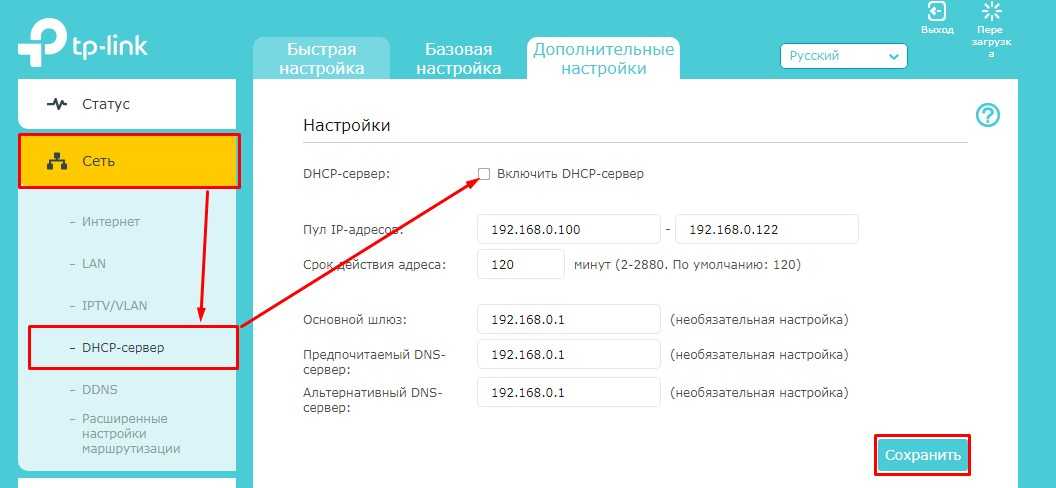
- EAP-PEAP или MSCAP второй версии
- EAP-MD5
- EAP-TTLS или MSCAP второй версии
- EAP-TTLS или CHAP
- EAP-TTLS или MSCHAP
Продолжение установки
- Система автоматически скачает обновление, просто подождите.
- Операционная система маршрутизатора также поможет установить тип защиты от вредных сайтов. Рекомендуется это сделать если интернетом пользуются дети и установить «Яндекс.DNS» или «SkyDNS» фильтрацию. Ставим «Без защиты» чуть ниже в статье будет подробная настройка этого свойства.
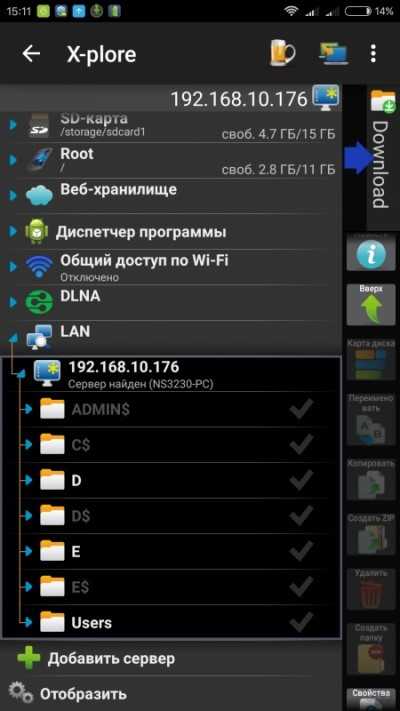
- Теперь вы увидите название WIFI сети в поле «Имя сети» и пароль от неё.
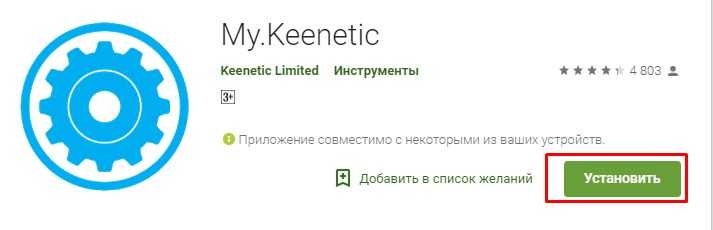
Настройка WiFi
- Если вас не устраивает пароль или имя сети его можно изменить. Заходим на главной в «Домашняя сеть», а потом «Беспроводная сеть Wi-Fi». Далее всё примерно ясно, просто меняем параметры по своему вкусу. Желательно не ставить чисто цифровой пароль, которые легко взламывается перебором.
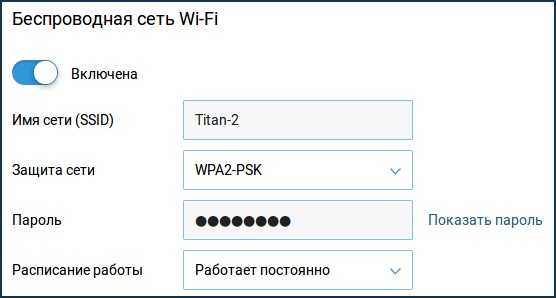
Настройка 2.12 и ниже
К сожалению, не на всех старых моделях есть автоматическая быстрая настройка. Поэтому будем делать всё вручную. Покажу на примере моего Keenetic Omni II.
- Заходим в админку, введя логин (admin) и пароль (admin) по стандарту или после сброса.
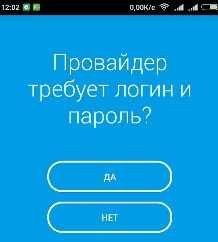
- Переходим в раздел интернет, нажав на изображение планеты в нижней панели. Если у вас автоматическое подключение по динамическому IP, то интернет подключится сразу, в противном случае вам надо будет выбрать тип подключения во вкладках. Для ручной настройки выбираем вторую вкладку «IPoE», для подключения типа PPPoE, PPTP, L2TP выбираем третью вкладку «PPPoE/VPN».
- Теперь просто нажимаем «добавить соединение» и вписываем все данные. В конце нажимаем «Применить».
Настройка Wi-Fi старых версий
- Жмем на значок лесенки.
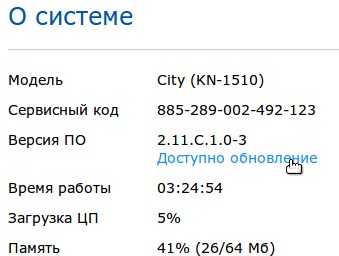
- Заполняем поля:
| Имя сети (SSID) | Имя WIFI. Если поставить галочку «Скрывать SSID» , то её не будет видно, но подключится будет можно, введя имя. |
| Защита сети | Ставим WPA2-PSK |
| Ключ сети | Пароль для доступа, не устанавливайте простые цифирные пароли. |
| Страна | Автоматически будет стоять, если нет выбираем Russian Federation. Это нужно для выбора канала передачи данных, чтобы не было конфликта с радиочастотными и электромагнитными волнами. |
| Стандарт | 802.11bgn |
| Канал | Авто |
| Ширина канала | 20.40 МГц |
| Мощность сигнала | 1 |
| Включить WMM | Ставим галочку |
| Включить WPS | Если стоить галочка, то выключите WPS, по данной технологии можно взломать сеть и роутер. |
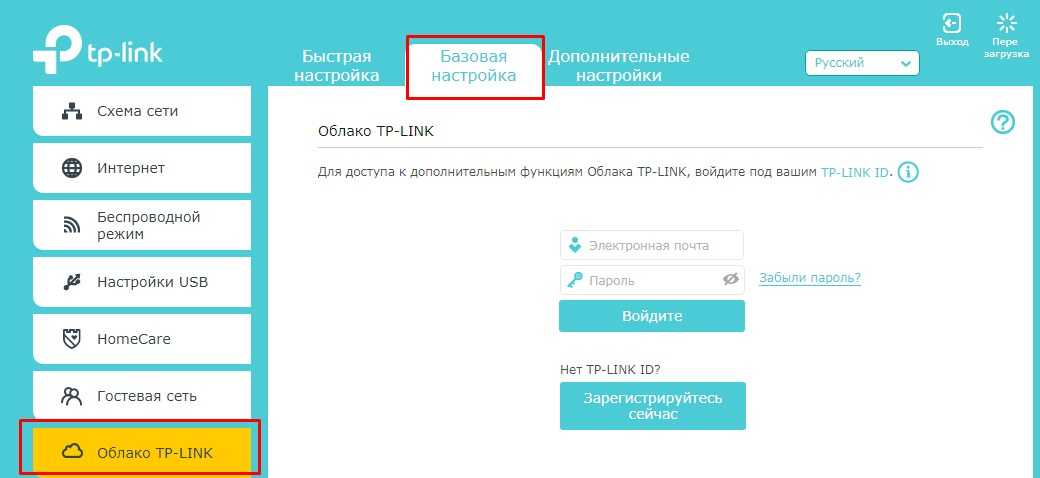
Жмём «Применить» и беспроводная сеть будет настроена.
Подключение через 3G, 4G, LTE модем
Вы можете установить модем как вторичное интернет подключение.
- Для этого просто воткните флэшку в специальный разъём.
- Заходим в админку, а далее «Модем 3G/4G».

- Модем подключится автоматически, а вам останется установить его как дополнительное подключение. Также можно ввести дополнительные данные для настройки.
Ограничить скорость
Данный способ поможет равномерно распределить трафик, как в большом офисе, так и в семье. Ведь не для кого не секрет, что если кто-то включил на скачку Торрент, то скорость ляжет у всех пользователей.
ПРИМЕЧАНИЕ! Если ваше устройство работает в режиме «Усилитель» или «Адаптер», то эта функция не доступна.
- На главной страничке переходим в «Список устройств».
- Далее вы увидите все машины, телефоны, планшеты, которые подключены к сети и используют интернет.
- Напротив каждого будет поле «Предел». Тут можно установить максимальные порог скорости трафика как в Кбит, так и в Мбит в секунду. Обратите внимание, что данная скорость устанавливается как на входящие, так и на сходящие пакеты трафика.
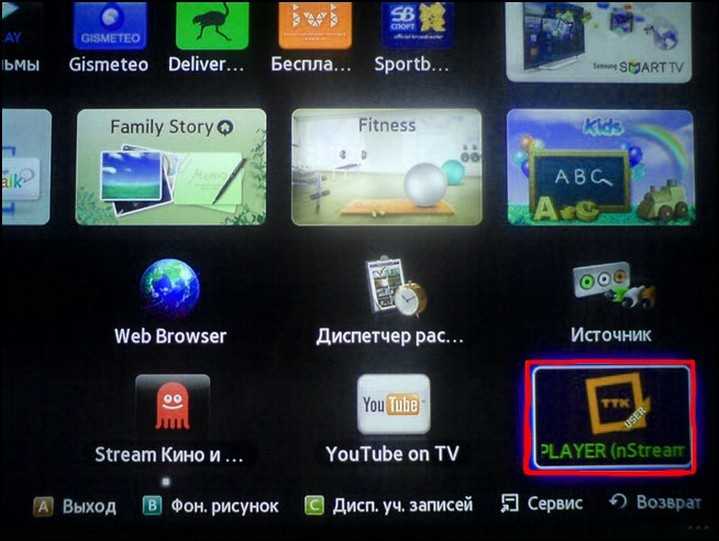
- Для офиса и дома, можно установить для отдельных пользователей расписание ограничения.
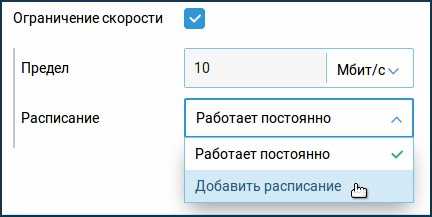
Как настроить интернет через смартфон Android и iOS
Мобильное приложение, не только позволяет быстро без компа настроить интернет, вайфай, но также иметь доступ с любой точки мира (где есть интернет) на свой роутер. Для начала нужно установить приложение на телефон или планшет. Выполните поиск с помощью AppStore или Google Play «приложение My.Keenetic».
Или скачайте по этим ссылкам:
- Для Андроид https://play.google.com/store/apps/details?id=com.ndmsystems.remote
- Для IPhone, iPad https://itunes.apple.com/ru/app/zyxel-my.keenetic/id1048670628?mt=8
Далее устанавливаем и запускаем программу.
- Если роутер новый или работает на заводских настройках, то просто просканируйте QR-код. Он расположен на нижней части роутера на этикетке. Или вы можете подключиться к уже запущенной вифи сети. Пароль от неё указан также под роутером на этикетке.

- Жмём на телефоне «ОК, WI-FI ПОДКЛЮЧЕН».
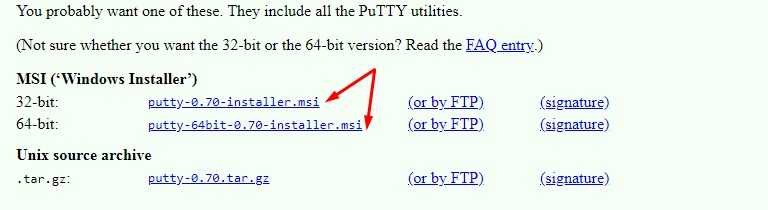
- Нажмите на настройки в левом верхнем меню, а теперь зайдите в раздел «Интернет».
- Нажимаем «Запустить мастер настройки NetFriend».
- Теперь приложение будет задавать вопросы, для установления типа подключения. Для этого под рукой держите договор с провайдером.
- Провайдер требует логин и пароль? указываем «Да» или «Нет».
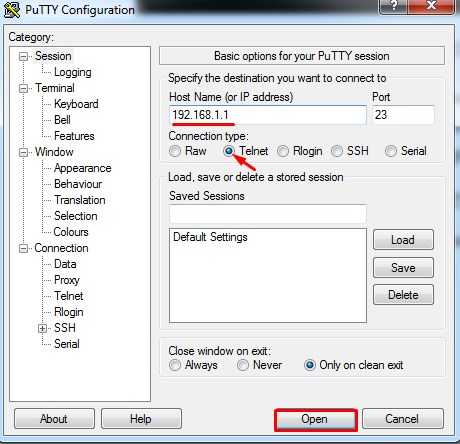
- Далее указываем как производится настройка IP автоматически или вручную.
- Уточняем привязку MAC-адресов и вписываем нужный если это необходимо.
- В самом конце устройство проверит соединение и даст положительные результат.
- После этого вы можете обновить прошивку маршрутизатора, для этого нажимаем «Обновление устройства».
Как получить доступ к роутеру через интернет?
- Скачиваем приложение, устанавливаем его.
- Заходим в систему и вводим логин и пароль от админки роутера.
- Теперь запускаем админку на ПК или ноуте. Всё по стандарту вводим в адресную строку 192.168.1.1 и авторизовываемся.
- В левом меню идём в «Управление», а потом «Общие настройки».
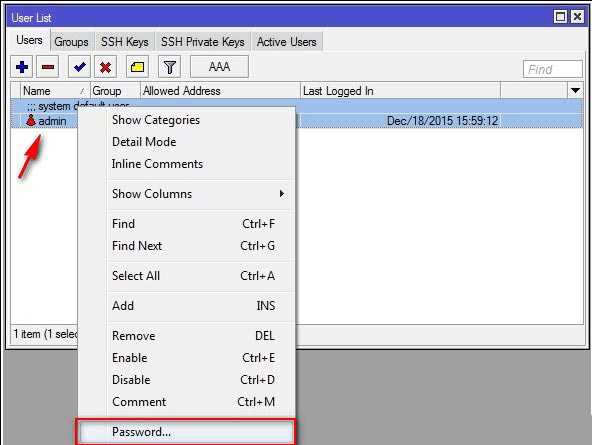
- Включаем Облачную службу Keenetic Cloud, чтобы иметь доступ извне. Тут же сразу будет название устройства, которому даётся доступ.
- Если по каким-то причинам не получается подключить смартфон. Здесь же переходим в «Компоненты системы» и смотрим, чтобы была установлен «Агент облачной службы Keenetic Cloud и KeenDNS».

Обновление ПО
ПРИМЕЧАНИЕ! На роутере есть индикатор FN, которые говорит о наличии новой прошивки на ваше устройство, но правда есть он не на всех аппаратах.
- На главной странице в поле «Версия ПО» есть доступное обновление. Нажимаем по нему.
- Вас перебросит на страницу. Просто жмём «Установить обновление».
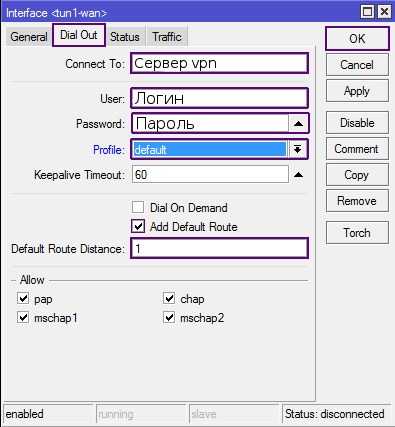
Запрет сайтов или родительский контроль
ОС роутера позволяет использовать 3 встроенных программных фильтра: AdGuard, Яндекс.DNS, SkyDNS (платный сервис) и Яндекс.DNS. Каждый из данных фильтров имеет свои плюсы и нюансы настройки. Но перед установкой того или иного компонента, надо зарегистрировать устройство в домашней сети:
ПРИМЕЧАНИЕ! Я не стал описывать SkyDNS, так как он бесплатный только в первые 15 дней.
- Заходим в «Список устройств».
- Теперь переходим в раздел «Незарегистрированные устройства». Жмём на нужное.
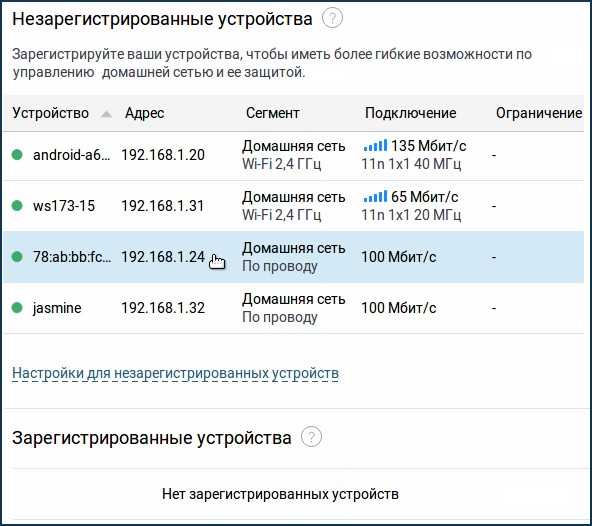
- Для удобства введите название устройства. Например: «ПК дочери» или «компьютер жены».
- Нажимаем «Зарегистрировать».
Яндекс.DNS
- Заходим в раздел «Интернет-фильтр» и устанавливаем «Яндекс.DNS».
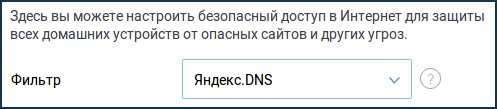
- Далее для каждого зарегистрированного устройства можно установить фильтры по классам.
| Класс доступа | Описание |
|---|---|
| Без фильтрации | Без правил DNS от провайдера |
| Базовый Интернет | Без правил надёжные DNS от Яндекс |
| Безопасный | Защита от подозрительных сайтов, которые могут распространять вирусы или обманывать людей. |
| Семейный | Блокировка опасных сайтов и страниц для взрослых. |
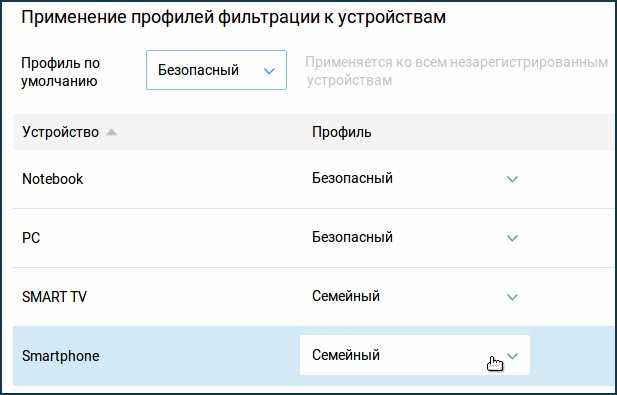
AdGuard
Настройка такая же как у Яндекс, только AdGuard имеет два режима:
- Без фильтрации блокирует рекламу, фишинг и трекинг,
- Семейный всё что выше + блокировка взрослых сайтов, поиск будет фильтровать слова и блокировать вывод ссылок нежелательных сайтов.
Torrent-клиент
Некоторые модели, которые имеют USB-разъём могут автономно качать файлы, видео, фильмы с Торрента, на установленную в разъём флэшку. Это довольно удобно для тех, кто часто качает с этого сервиса.
- Заходим в админку роутера: «Общие настройки» «Обновления и компоненты» «Изменить набор компонентов». Посмотрите, чтобы все компоненты были установлены. Особенно это касается NTFS, которая позволяет хранить более объёмные файлы.
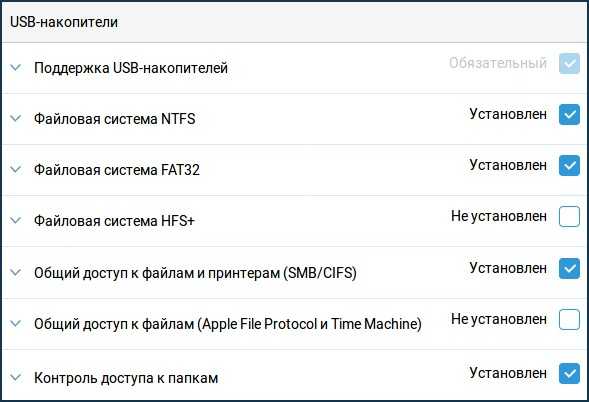
- Вставляем флэшку со свободным местом в USB-разъём.
- На страничке «Системный монитор» посмотрите, чтобы флэшка подключилась. Если этого не произошло, переформатируйте её на компе.
- В этом же разделе переходим в «USB-диски и принтеры», а потом «Приложение».
- Надо включить Сеть Windows, чтобы иметь доступ к данным и файлам флэш-диска из сети.
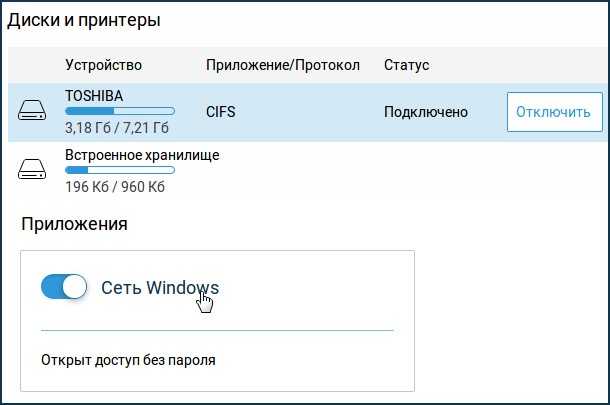
- В «Основные настройки» устанавливаем «Автомонтирование новых USB-дисков». Теперь все носители, жёсткие диски будут автоматически определятся в системе.
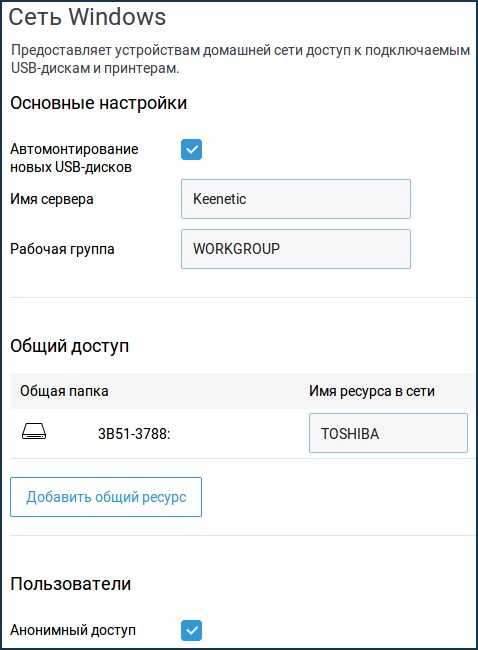
- Вписываем имя сервера, которые будет определён в сети. Не забудьте указать название рабочей группы. По стандарту стоит WORKGROUP, для доступа к флэшке на компе (с которого вы будете работать) должна быть та же рабочая группа.
- Чтобы указать общую папку для сети нажимаем «Добавить общий ресурс». Я лично выбрал весь каталог, но вы можете выбрать отдельную папку.
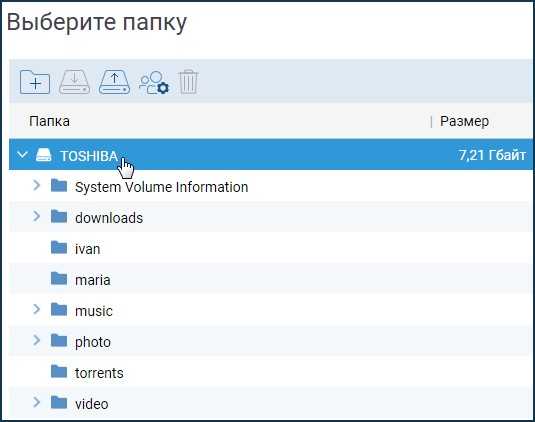
- В поле «Имя ресурса сети» можно выбрать название папки, так как оно будет отображаться в сети. Если зайти в сеть с ПК, то можно увидеть наше устройство и папку.
- Переходим в меню в «Общие настройки», а потом нажимаем на «Обновление и компоненты».
- Жмём по кнопке «Изменить набор компонентов».
- Устанавливаем BitTorrent-клиента Transmission.
- Заходим в «Приложения» и включаем Торрент.
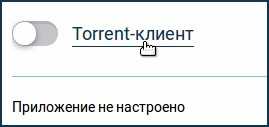
- Открывается такое окно. А теперь по порядку. Порты оставляем по умолчанию. Выбираем папку, именно ту, которая доступна в сети.
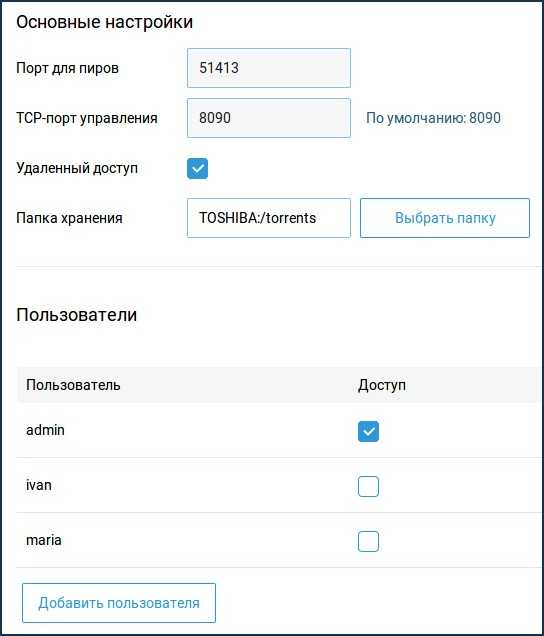
- Ещё раз включите Торрент клиент в разделе «Приложение». Жмём по ссылке, которая появится чуть ниже «Перейти к закачкам».
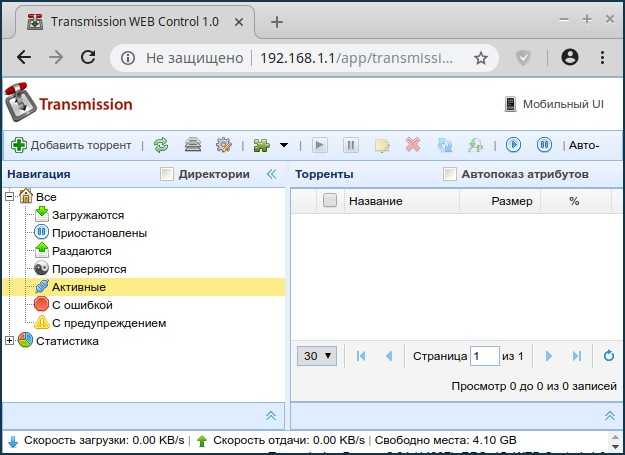
- Откроется панель. Далее всё просто, скачиваете торрент файл с любого сайта на комп. Далее нажимаем «Добавить торрент» «Выбрать файл» и указываем путь к торрент файлу.
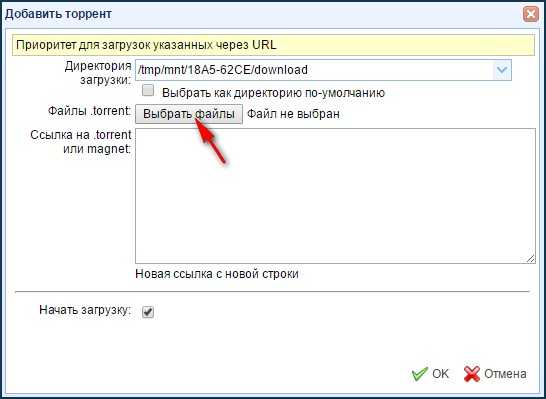
Контакты ZyXEL
| Страна | Телефон |
|---|---|
| Украина | 380893239970 380443643292 |
| Грузия | 995322193547 |
| Казахстан | 77273505658 77273567702 |
| Россия | 74997056107 88005551632 |
| Беларусь | 375256087417 |
| Армения | 37460462831 |
Контакты Keenetic
| Страна | Телефон |
|---|---|
| Казахстан | 88005551632 |
| Украина | 443643292 |
| Россия | 87273567702 Для Москвы и Московской области: +7 (495) 1206676 +7 (812) 2456676 |
Отзывы
У меня была старая модель Зухель Кинетик Омни 2 со старой прошивкой, которая была мягко говоря не дружелюбной в настройках. По этому поводу я встречал очень много негативных отзывов именно по конфигурации в интернете. Как оказалось разработчики операционной системы прислушались к своим клиентам и полностью поменяли систему настройки.
На данный момент роутеры Зуксель являются самыми удобными в настройке. Уважаемые читатели, могли бы и вы оставить отзыв в комментариях о продукте, которым пользуйтесь именно вы. Укажите преимущества, плюсы и недостатки с минусам, с которыми вы столкнулись.