Приветствую тебя, читатель! Еще один вопросик из нашего любимого чата: «Эй бро! Как поменять пароль от Wi-Fi на компьютере?». А еще бывает на ноутбуке… Для начала нужно понять, что обычно пароль хранится не на компьютере или ноутбуке, а на роутере, который и раздает Wi-Fi. А в этой статье мы узнаем как можно его поменять с ПОМОЩЬЮ компьютера. Начинаем?
Краткий план
Вот все, что необходимо, чтобы сменить пароль:
- Подключаемся к роутеру по проводу или Wi-Fi.
- Заходим в настройки роутера.
- Заходим в раздел смены пароля, меняем, сохраняем.
Вот вроде бы и все. А теперь каждый пункт проведу чуть подробнее.
Шаг 1 – Подключение
Сначала нужно подключить наш компьютер к роутеру. Сделать это можно двумя способами:
- Через Wi-Fi – если знаете старый пароль, просто подключитесь к сети. Актуально для ноутбуков или компьютеров, у которых есть Wi-Fi адаптер (компьютеры нередко идут без него, так что в случае чего – второй способ).
- Через провод – особенно актуально для компьютера соединяете сетевую карту с разъемом LAN на роутере. Разъемов LAN обычно несколько, и иногда они желтые. Отдельный разъем не используйте (WAN) – туда подключается только кабель провайдера.
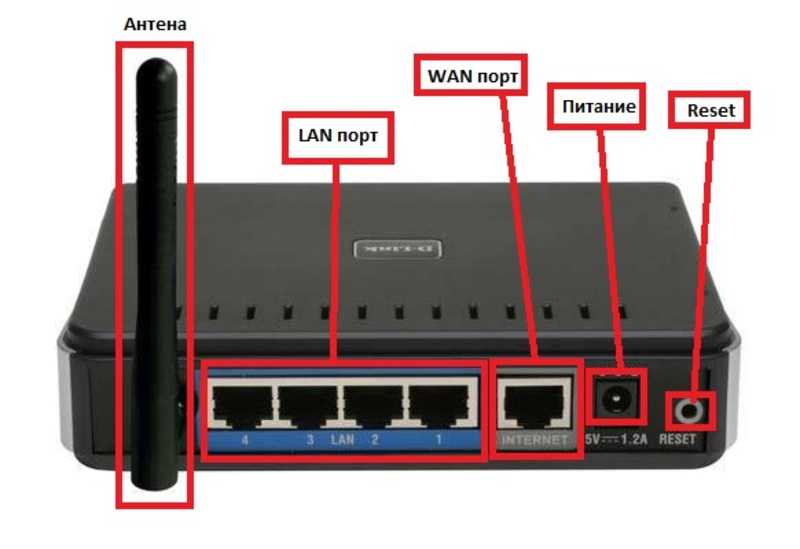
Шаг 2 – Вход в настройки
Если делать по науке, то нужно перевернуть роутер и посмотреть на данные подключения к роутеру на наклейке:

На примере выше: Адрес подключения – 192.168.0.1, Логин – admin, Пароль – admin.
Вводите этот адрес прямиком в ваш браузер и получите окно авторизации, куда и вводим наш логин и пароль:

После этого вы должны попасть на первую страницу веб-конфигуратора вашего роутера:
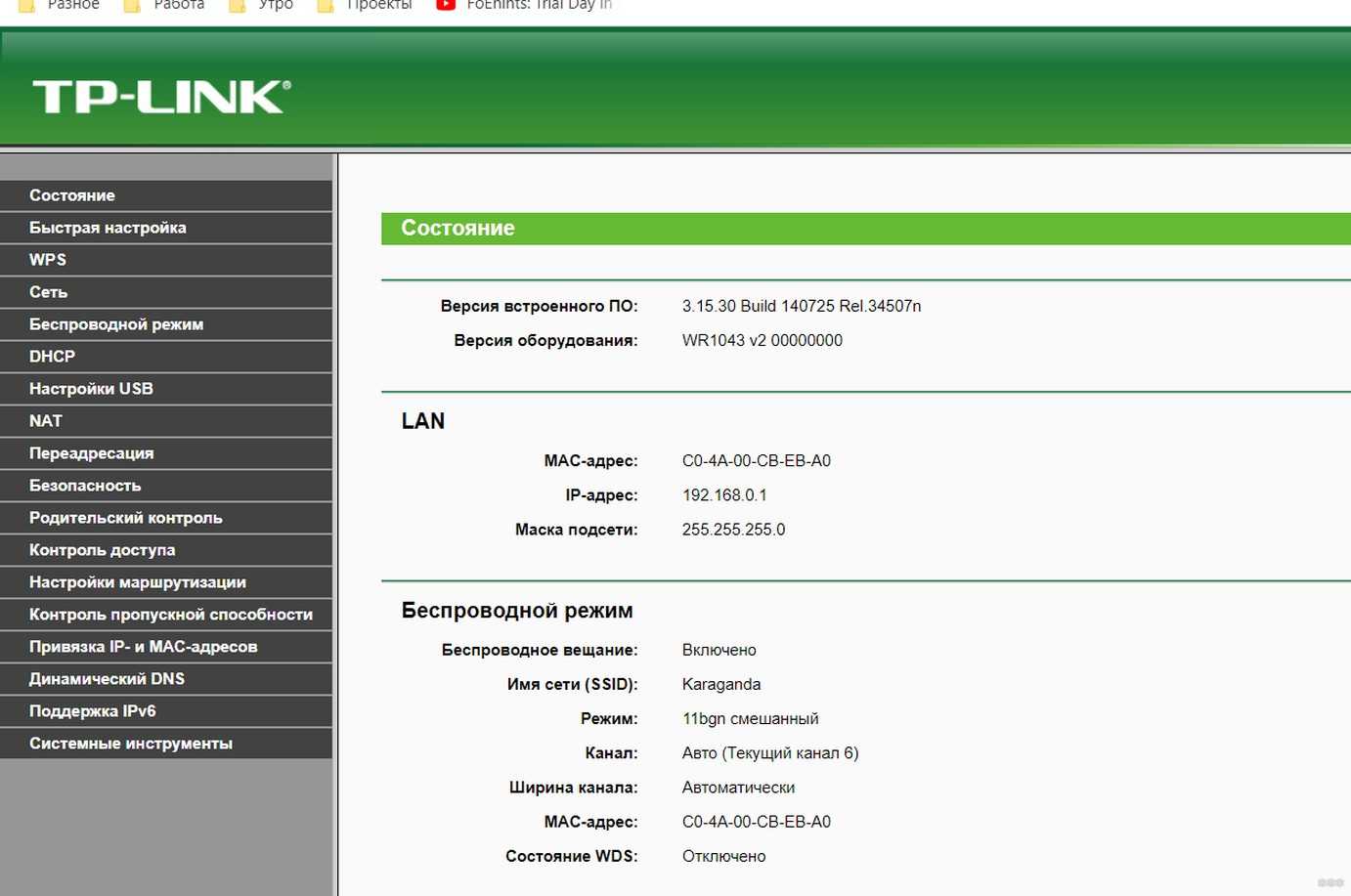
Если пробовать «методом тыка», то вот самые популярные данные для входа в настройки (по адресам можно кликать, и сразу проверить, откроется ли):
Адреса: 192.168.0.1 или 192.168.1.1
Логин: admin
Пароль: admin или пустой
Если не подошел адрес – ищите на наклейке на дне роутера. Если его там нет – ищите модель своего роутера у нас на сайте через форму поиска. Обычно там даются указания для подключения.
Если не подходят логин или пароль – это нередко бывает на ранее настроенных роутерах, т.к. при первичной настройке обычно пароль меняют. Если не можете вспомнить свой пароль, сбрасывайте роутер на заводские настройки. Делается это несложно – удерживается кнопка Reset при включенном роутере в течение 10 секунд до перезагрузки.

Внимание! После сброса настроек все настройки интернета слетят, придется настраивать заново. Инструкции можно найти на нашем сайте. Если вы не помните старый пароль, другого разумного способа войти в настройки без сброса не существует.
Шаг 3 – Меняем пароль
А теперь осталось дело за простым – нужно всего лишь изменить свой пароль вайфая. Найти нужные настройки не так уж и сложно. Так что просто смотрим на картинки, делаем и не забываем сохранять новые пароли.
После смены пароля не забудьте переподключиться к сети – ведь старый пароль будет не подходить.
Свой родной всегда ближе – так что на примере TP-Link.
Беспроводной режим – Защита беспроводного режим – Пароль PSK
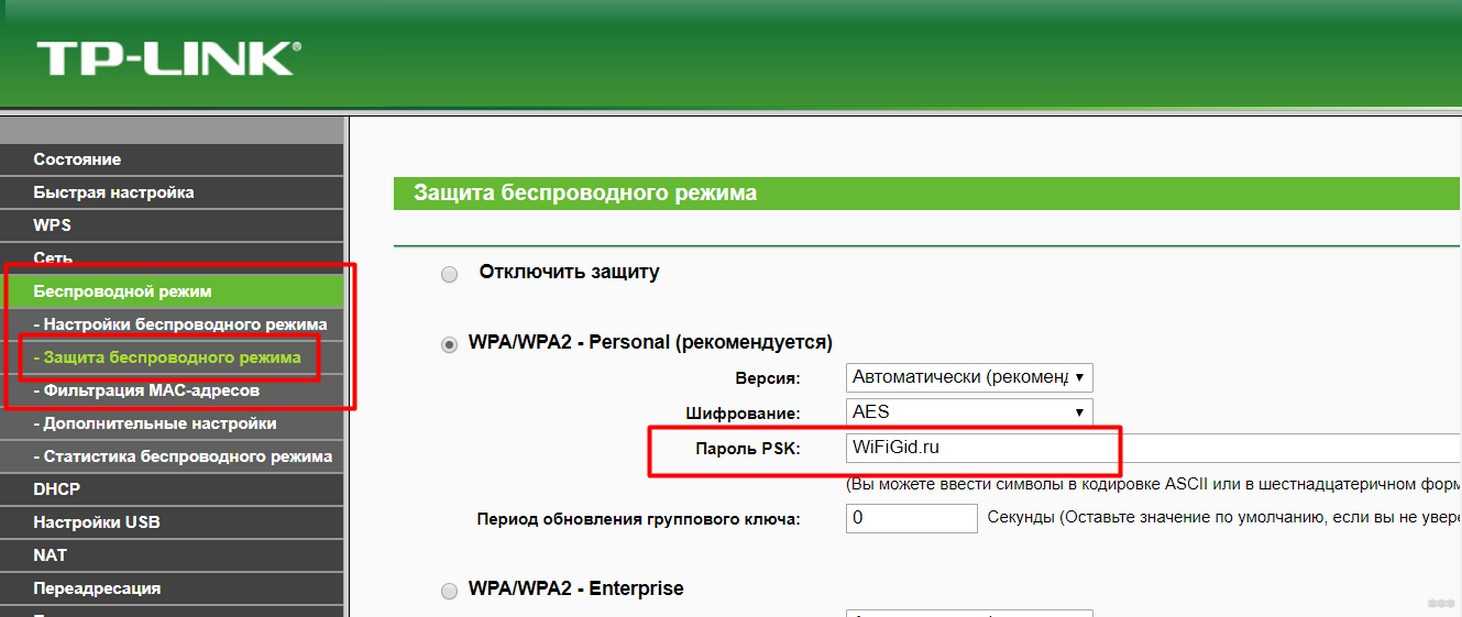
Для остальных моделей все делается аналогичным образом – будь то D-Link, ASUS, ZyXEL(иногда пароль заменяется словом код или просто PSK).
Смена пароля на компьютере
Если же вам все-таки нужно сбросить старый пароль на компьютере и заменить его новым, то придется сначала «забыть» старую сеть. Делается это вот так:
- Windows 10
- Windows 7
После того как сеть будет забыта, можно подключиться к ней заново в общем порядке с вводом нового пароля. Другой доступный способ (на примере «семерки», в «десятке» похожим образом):
- Центр управления сетями и общим доступом.
- Управление беспроводными сетями.
- Выбираем нашу сеть – Свойства.
- Вкладка Безопасность.
- Меняем ключ.

За сим заканчиваю. Надеюсь, статья оказалась полезной для тебя! Если что-то важное осталось за пределами этой статьи, обязательно напиши об этом в комментариях ниже. Кому-то это будет очень полезно!