Если в компьютере есть Wi-Fi, то он может стать роутером и начнет раздавать интернет на все остальные девайсы. При этом не обязательно ставить какие-то программы. Раздать Вай-Фай можно через запросы в командной строке. Это возможно благодаря функции виртуального Wi-Fi, появившейся в операционных системах Microsoft, начиная с 7 версии.
Это удобный способ, если срочно требуется беспроводное подключение, а покупать маршрутизатор нет возможности или необходимости, а также от нового подключения не требуется высокая скорость. А чтобы узнать, как включить Wi-Fi, и какие именно операции для этого требуется сделать, ниже представлено подробное руководство.
Создание Wi-Fi спота
Инструкции для Windows 10 представлены в следующем видео:
Итак, начнем с главного – как включить точку доступа Wi-Fi на ноутбуке или ПК, чтобы раздавать интернет на другие устройства? Для начала следует убедиться, есть ли в ПК Wi-Fi адаптер.


Если точкой доступа планируется сделать ноутбук, то на нем точно есть нужный модуль. Для стационарного компьютера ситуация чуть сложнее – может не быть адаптера. Для того, чтобы это исправить, можно купить usb-адаптер, приобрести сетевую карту со встроенным модулем или материнскую плату.
После того как убедились в наличии модуля, необходимо проверить, есть ли драйверы на сетевое устройство. Если нет, то их необходимо установить. Если же есть – проверить обновления для них.
Когда с приготовлениями покончено, можно переходить к созданию точки доступа:
- Открыть под администратором командную строку. Для это понадобится ввести в поиске cmd, нажать на иконке правой кнопкой мыши и выбрать «Запустить от имени администратора». Также можно нажать на меню Пуск той же кнопкой и выбрать из списка «Командная строка (от администратора)»,

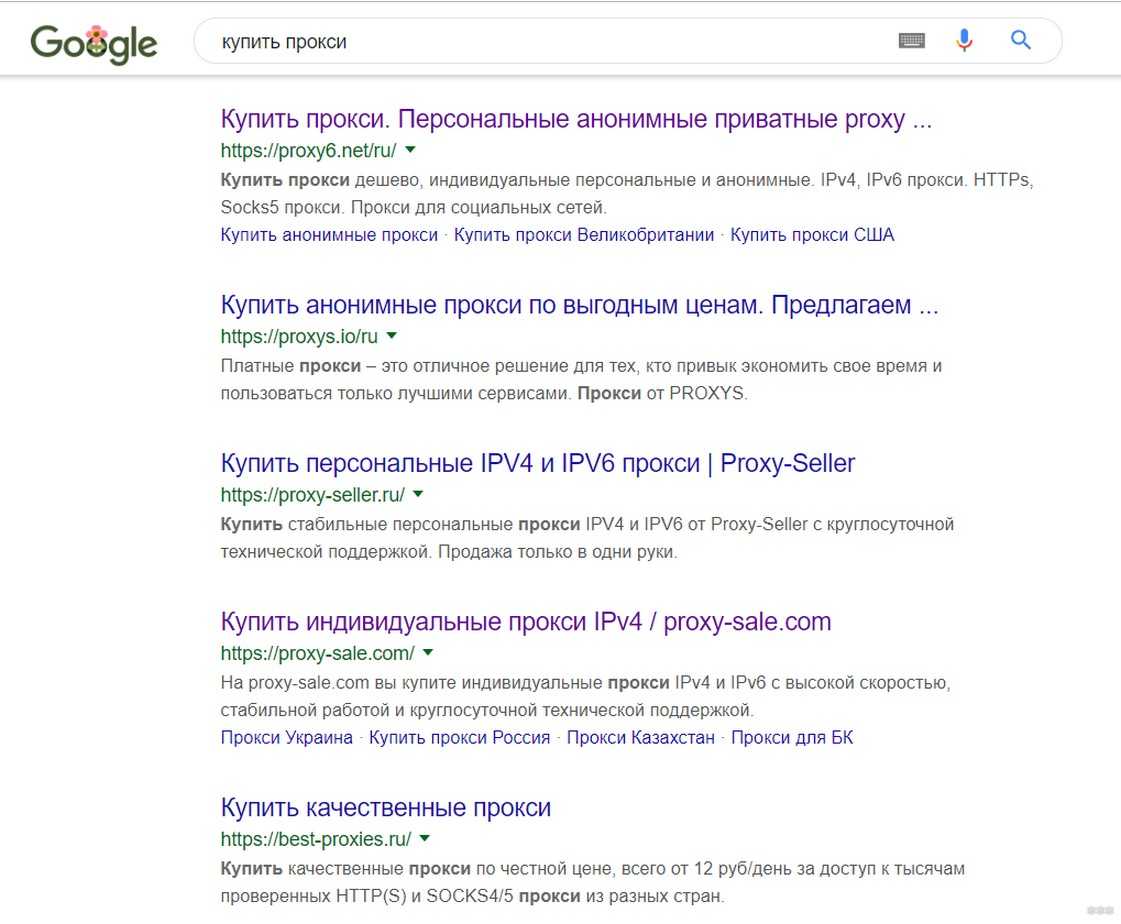
- В открывшемся окне понадобится ввести команду
netsh wlan set hostednetwork mode=allow ssid=privet key=0123456789 keyUsage=persistent
, где «Privet» имя подключения, а «0123456789» пароль. В пароле должно быть не меньше восьми цифр или латинских букв. Логин также составляется на латинице.
- Подтвердить запрос клавишей «Enter». На экране должно высветиться сообщение о возможности создания точки доступа Wi-Fi, а также присвоения ей имени и установки для нее ключа (пароля),
- Ввести запрос для запуска точки доступа:
netsh wlan start hostednetwork
- Подтвердить команды клавишей «Enter». В строке должно появиться сообщение об успешном запуске точки.

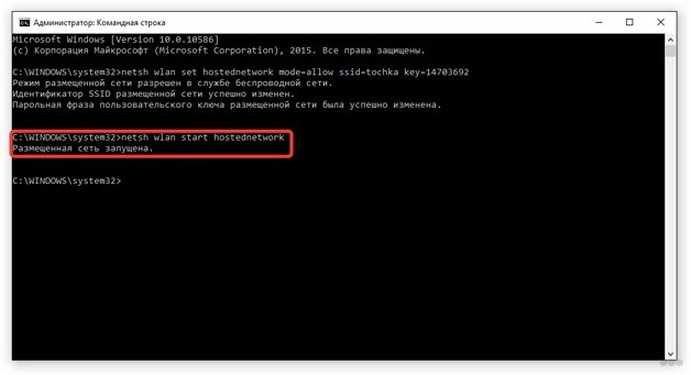
Теперь любое другое устройство сможет найти созданную сеть и подключиться к ней. Но пока что она будет работать «вхолостую». К споту можно присоединиться, но выхода в интернет не будет.
Включение точки доступа на Windows 8 в следующем видео:
Включение общего доступа
Теперь готовой точке надо дать общий доступ. Без него любое подключаемое устройство не будет иметь прав на получение данных от ПК по беспроводному сетевому соединению.
Что нужно сделать:
- Открыть «Центр управления сетями и общим доступом»,
- В левой части окна выбрать параметры девайса,
- Теперь нужно найти искомое подключение. Выбирать надо то подключение, через которое компьютер выходит в интернет, т.е. Wi-Fi адаптер или Ethernet-кабель,

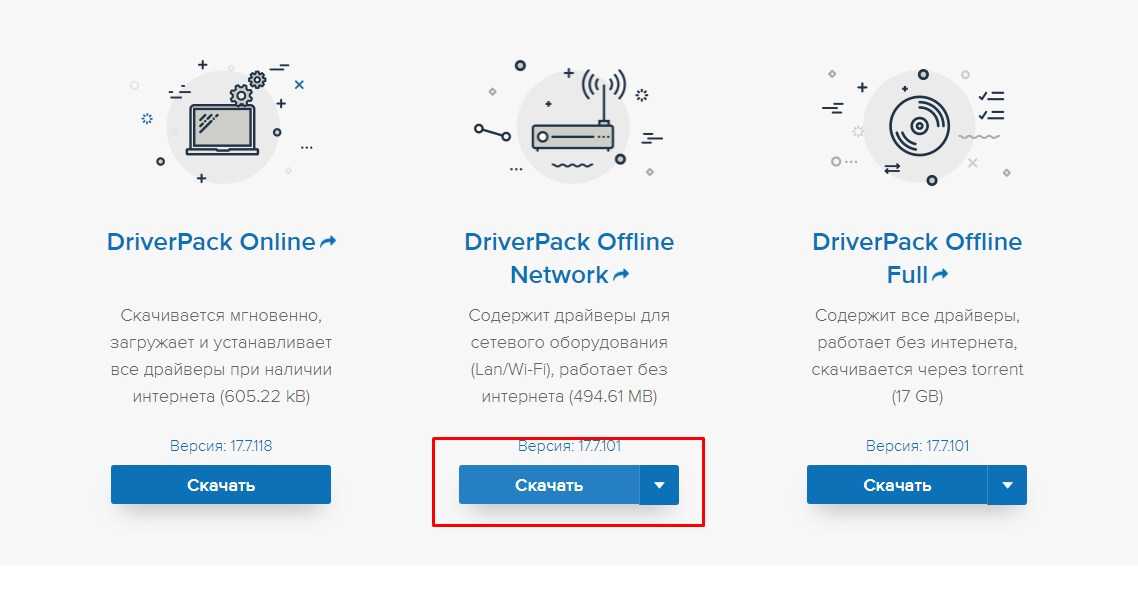
- Откроется новое окно. В верхней части будут две вкладки. Надо переключиться на «Доступ»,
- Здесь нужно включить разрешение для других пользователей Wi-Fi на подключение к интернету через текущий компьютер,
- В этом же окне понадобится выбрать правильный девайс. После запуска произойдет подключение через командную строку, оно отображается в списке вместе с остальными устройствами.


Теперь спот станет «открытым» и начнет раздавать интернет на все устройства. Если интернет не появился, то компьютер нужно перезагрузить.
После перезагрузки потребуется снова запустить интернет, делается это тем же запросом:
netsh wlan start hostednetwork
А если потребуется выключить спот, то для этого в командной строке вводится:
netsh wlan stop hostednetwork
Для проверки статуса интернета используется команда:
netsh wlan show hostednetwork
Самые распространенные проблемы
Многие пользователи сталкиваются с конфликтом интернета и брандмауэра. Если сеть создана, все настройки сделаны, а интернета по-прежнему нет, то скорее всего брандмауэр операционной системы или же антивирус заблокировал подключение
Проще всего отключить их на время работы. Но если сеть будет работать долго, да и в целях безопасности, лучшим вариантом будет добавить соединение в список доверенных или исключений.

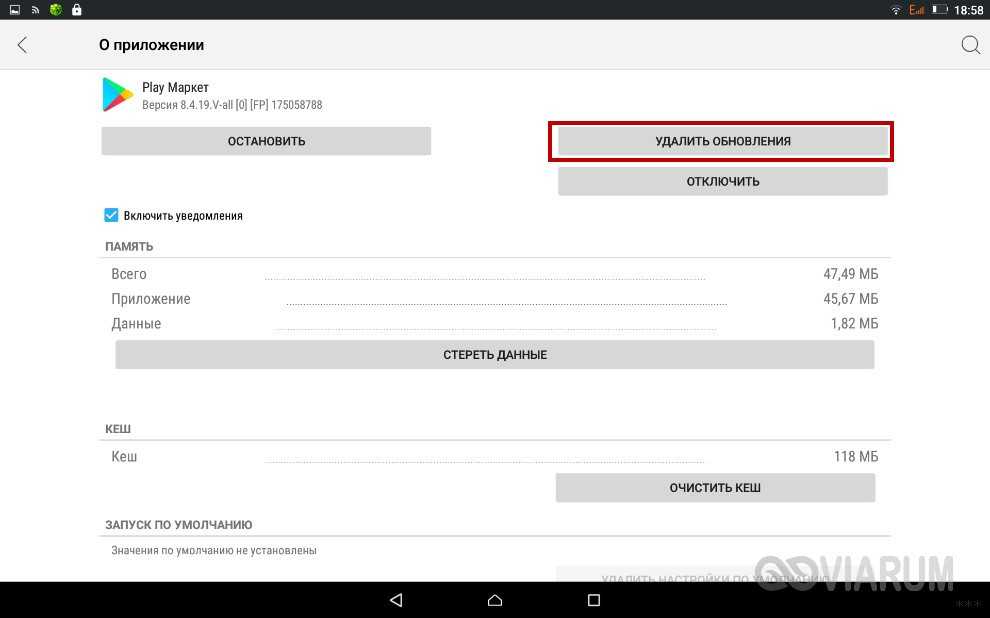
Помимо этого, ошибки могут возникнуть и в процессе создания сети. Если на этапе регистрации данных нового спота возникают ошибки, то нужно проверить драйвера на Wi-Fi адаптер.
Это делает запрос:
netsh wlan show drivers
В результате исполнения на экране будет выведена подробная информация о драйверах сетевого устройства, через которое в данный момент компьютер получает выход в интернет.
Требуется проверить поле «Поддержка размещенной сети». Если там написано «нет», то драйверы не актуальны, не соответствуют девайсу или дали сбой.
В таком случае их необходимо переустановить и заново ввести запрос. Если ошибка устранена, то в том же поле появится надпись «Да».
Как установить и обновить драйвера для сетевого адаптера, смотрите в видео:
Если Wi-Fi по-прежнему не создается и появляется сообщение «Не удалось запустить размещенную сеть», то нужно выполнить подряд две команды:
netsh wlan set hostednetwork mode=disallow
netsh wlan set hostednetwork mode=allow
Все команды, которые использовались при создании сети, по сути регистрируют в системе и раздают новый виртуальный Ви-Фи. Запрос disallow выключит этот виртуальный девайс, а команда allow заново запустит.
Дальше нужно зайти в «Диспетчер устройств», открыть ветку сетевых адаптеров и найти созданное устройство. По нему надо щёлкнуть правой кнопкой мыши и выбрать «Задействовать».

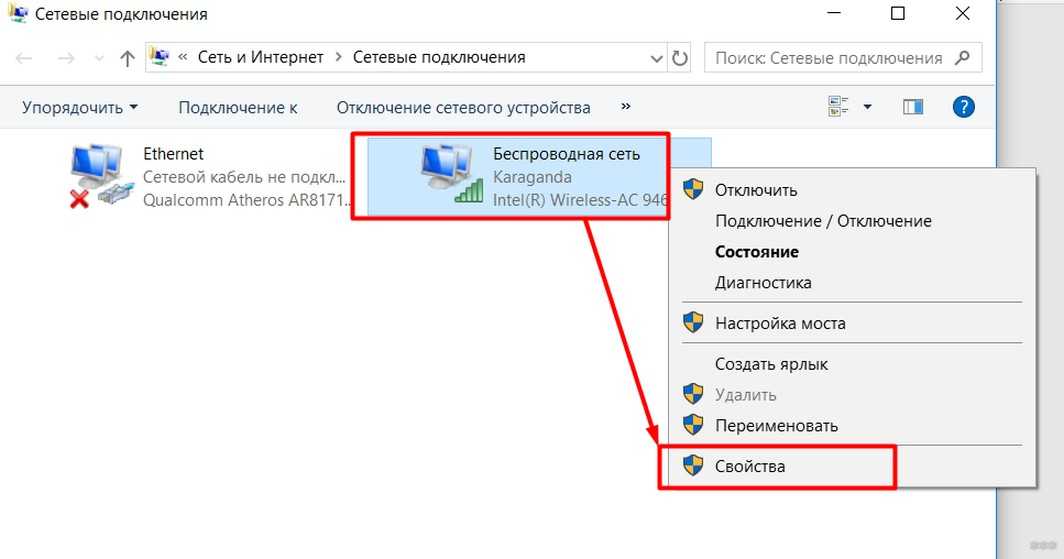
Теперь адаптер снова включен и можно открывать командную строку. В ней нужно заново провести полную регистрацию точки.
Также рассмотрим другую интересную ошибку с общим доступом. Все настроено верно, но в свойствах адаптера нет соответствующего раздела. Это происходит в следующих случаях:
- Если уже имеется одна виртуальная сеть и для нее включен общий доступ, то ее необходимо отключить. Встроенная в операционную систему программа цифровых адаптеров позволяет поддерживать только один спот с такой настройкой.
- Если на компьютере установлена Виндовс 7 Starter, то в ней отсутствует возможность создавать что-либо с такой настройкой. В этом случае не остаётся ничего, кроме как переустановить операционную систему.
- Если в качестве приемника сигнала используется usb-устройство, то оно может не иметь возможности создания виртуального спота.
Иногда при включении разрешения может появиться ошибка задания параметра с кодом null. Она может возникать из-за остановки службы Брандмауэра. Он может быть выключен, но соответствующая служба всегда должна работать. В таком случае Брандмауэр нужно включить:
- Открыть раздел служб операционной системы через меню Пуск или выполнить с помощью команды services.msc,
- В открывшемся окне найти Брандмауэр Windows, нажать на него правой кнопкой мыши и выбрать свойства,
- Установить тип запуска на автоматический и нажать кнопку «Запустить».

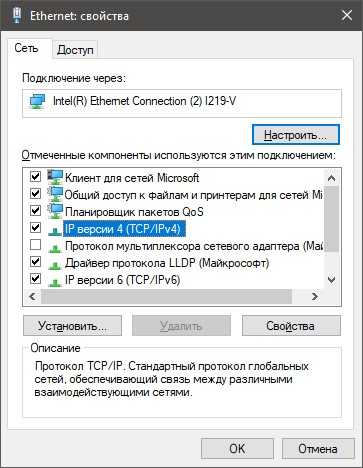
Теперь можно перезагрузить компьютер, и заново выключить службу или добавить сеть в исключения, если это не сделано раньше.
Мы постарались доступно описать и показать, как можно сделать свой ПК точкой доступа и раздать Wi-Fi с помощью командной строки. Если у вас возникли вопросы, обязательно напишите! Спасибо, что выбираете наш портал!