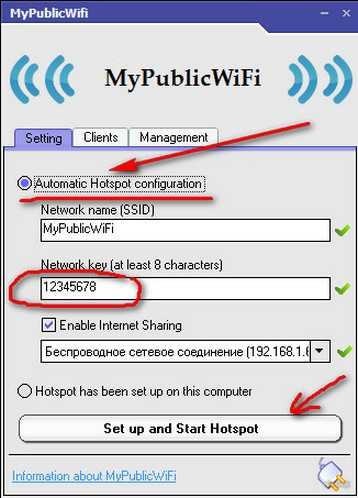Всем привет! В сегодняшней статье я кратко расскажу про два роутера Huawei LTE CPE B315 и B315s-22. Они как по виду, так и по характеристикам одинаковые, разницы по крайней мере я не нашел. Как вы, наверное, знаете, высокоскоростной интернет есть не везде. Особенно эта проблема актуальна в загородных домах, на даче или даже в деревне. Именно с такой проблемой я столкнулся у себя в доме.
До вышки не так далеко и тут сразу встал вопрос как подключиться. Покупать отдельно роутер, а ещё отдельно модем в виде флэшки оказалось дороже. Поэтому мой выбор пал на модель Huawei LTE CPE B315 с поддержкой 3G и 4G подключения. Сейчас я кратко расскажу про особенности этой модели, а в самом конце расскажу как его настроить.
Характеристики
| Wi-Fi протоколы | 802.11b/g/n |
| Тип сети | 3G/4G/LTE |
| Скорость интернета | 150Mbps DL/50Mbps UL |
| Усиление антенны | 5 дБи |
| Частоты WiFi | 2.4 ГГц |
| Защита беспроводных сетей | WPA-PSK/WPA2-PSK |
| Стандарты мобильной связи | GSM, UMTS, LTE-FDD, LTE-TDD |
| Скорость локальной сети по Wi-Fi | До 300 Мбит в секунду |
| Антенны | 2 штуки для локального подключения |
| Порты | 3 LAN 1 WAN 1 USB 2.0 1 RJ-11 |
| Скорость сетивых портов | 10/100/1000 Мбит/с |
Внешний вид и распаковка
В коробке у нас есть сам роутер, блок питания, руководство пользователя, а также гарантийный талон. Честно сказать не очень люблю роутеры, которые имеют вертикальное расположение. Потому что они очень любят падать. Но в некоторых ситуациях так их удобнее ставить. Пластик имеет приятную шероховатость. Сделан добротно без люфтов.

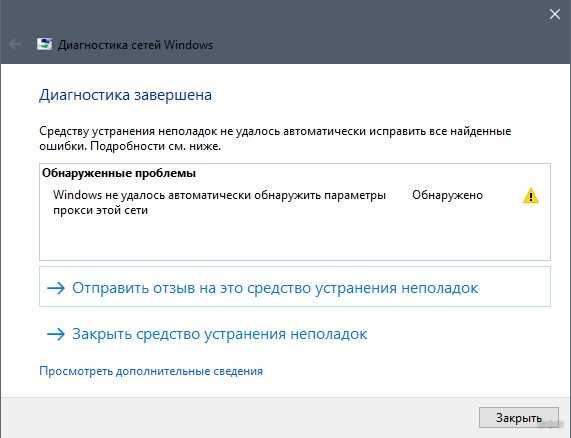
Скорее всего его удобно будет использовать как повторитель или в тех местах, где нужно установить так, что бы он не был заметным глазу. Корпус плоский и достаточно тонкий.

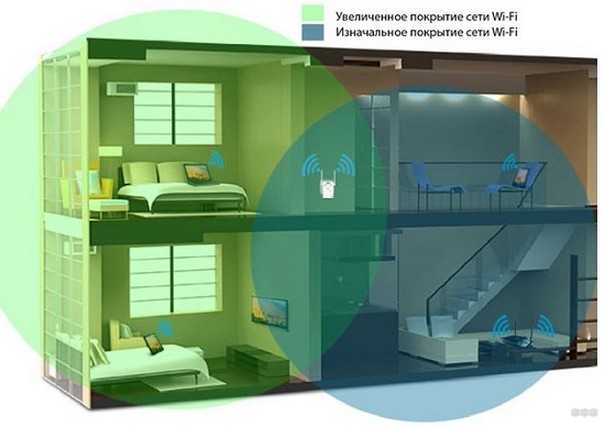
Теперь давайте посмотрим на индикаторы. Первый — это индикатор питания, он должен гореть постоянно. Далее идёт лампочка интернет-подключения: красный нет связи, синий связь с мобильным оператором есть, при зеленом — значит, что вы подключены к кабельному интернету. Далее подключение Wi-Fi. Предпоследний индикатор достаточно непонятный на первый взгляд, но обозначает локальное подключение по проводу. Последний — это уровень 4G подключения.


Чтобы включить маршрутизатор нужно примерно на 2 секунды зажать кнопку «Power». Там же находится и кнопка «WPS».

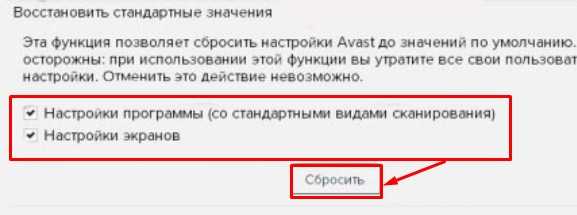
А теперь взглянем на дно аппарата. Там есть специальная этикетка, на которой есть почти все для первого подключения, а также некоторая информация. Запомните это место, так как мы туда ещё будем обращаться. И ещё один минус нет резиновых ножек. Поэтому интернет-центр плохо стоит на не ровных поверхностях.

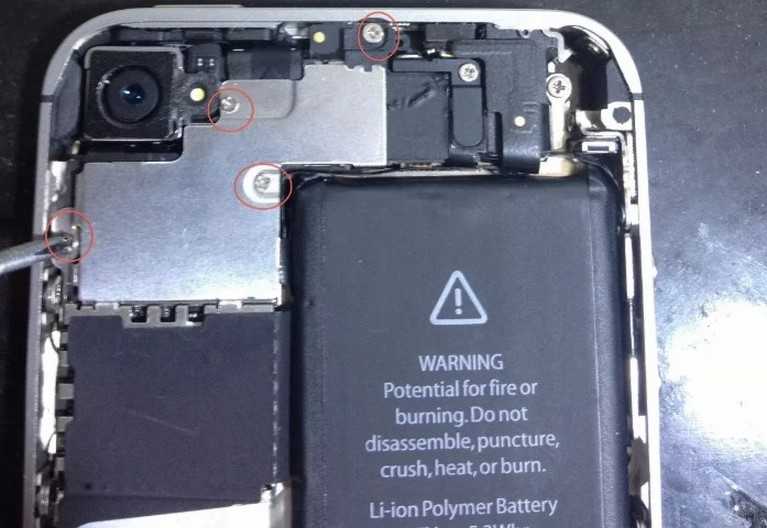
И так, сразу хочу отметить, что сзади есть специальное место куда прикручиваются GSM антенны. Не Wi-Fi, а именно GSM не перепутайте. Это нужно для улучшения мобильной связи. Вай-фай антенны внутренние и их не видно, но их тоже две.


Слева есть ещё одна крышечка, под которой находится паз для подключения SIM-карты.

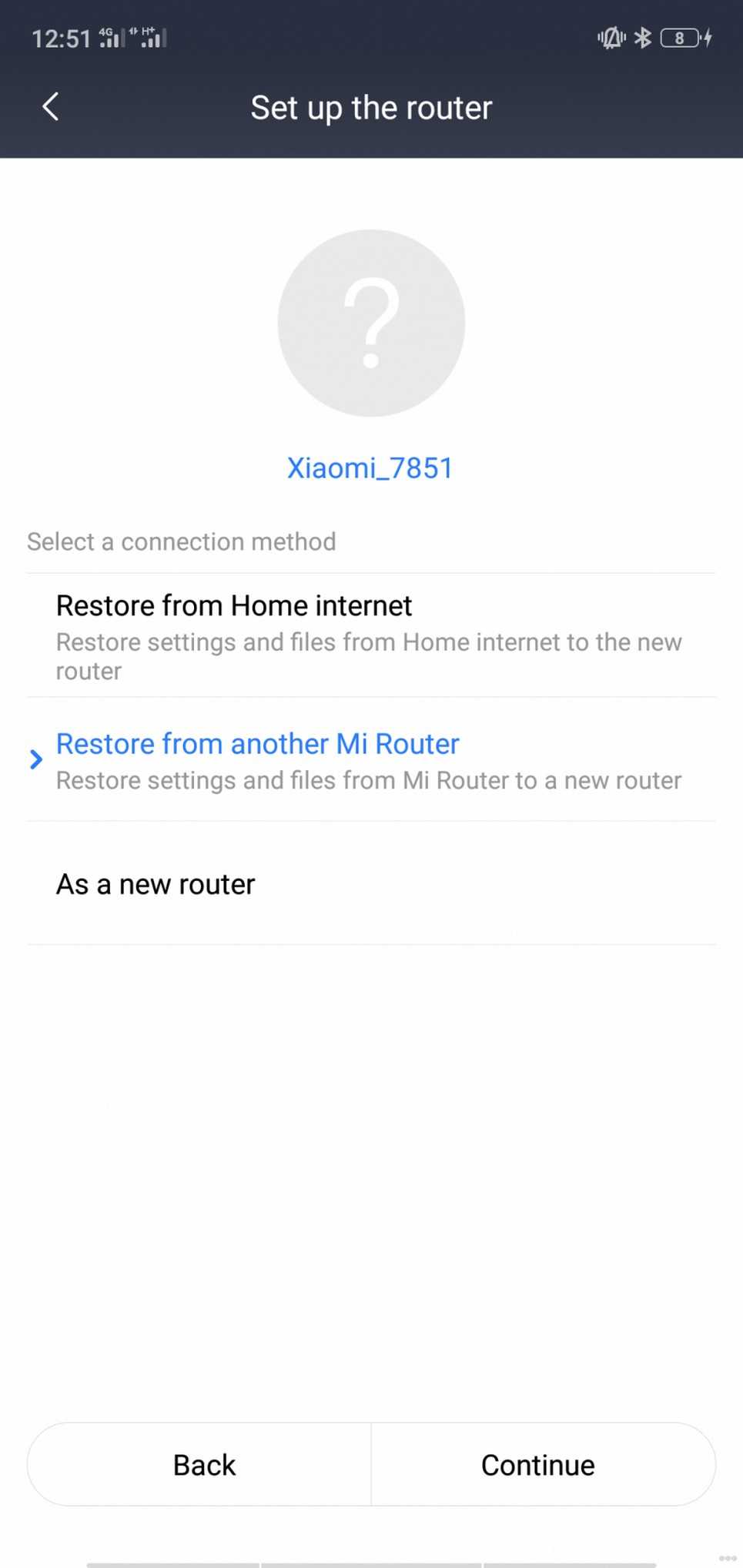
Теперь взглянет на порты. Первая дырочка — это кнопка «reset» для сброса роутера до заводской конфигурации. Далее идёт вход для блока питания LAN1-3 — это порты для локального подключения. А последний может использоваться как WAN для прямого подключения. В самом конце мы видим USB порт и телефонный вход.

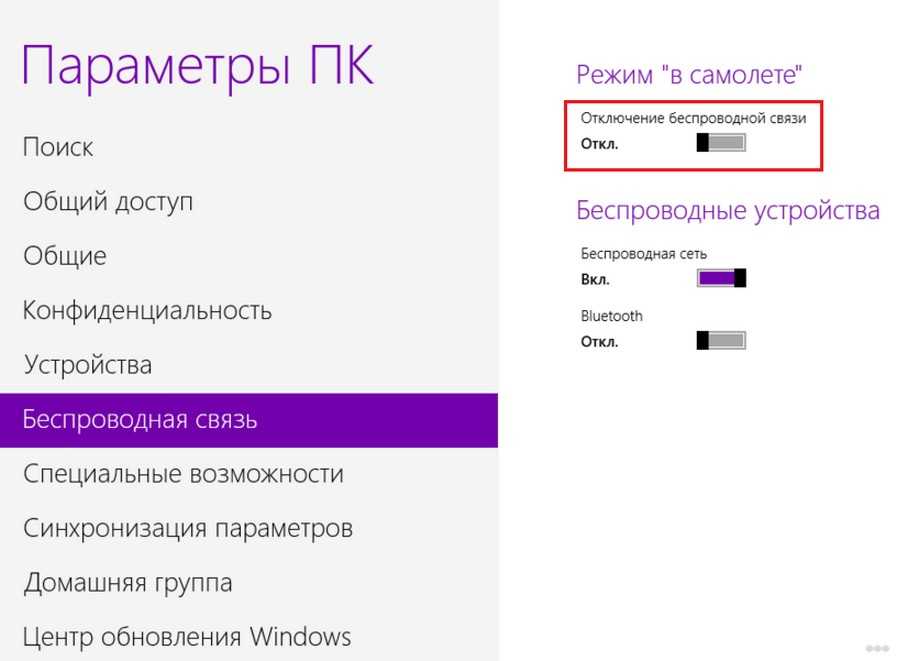
Подключение и настройка
Включаем маршрутизатор и вставляем СИМ-карту в нужный паз. В первую очередь нам нужно подключиться к сети роутера. Я выбрал локальное подключение. Берем сетевой провод из коробки жёлтого цвета и вставляем один конец в LAN1-3 роутера. А второй конец в сетевую карту ноутбука или компьютера.
Если у вас нет под рукой компьютера или ноутбука, то вы можете подключиться для первичной настройки с телефона или планшета. Для этого нужно подключиться к беспроводной сети. Имя сети и пароль от неё находится на той самой этикетке, о которой мы говорили с самого начала.

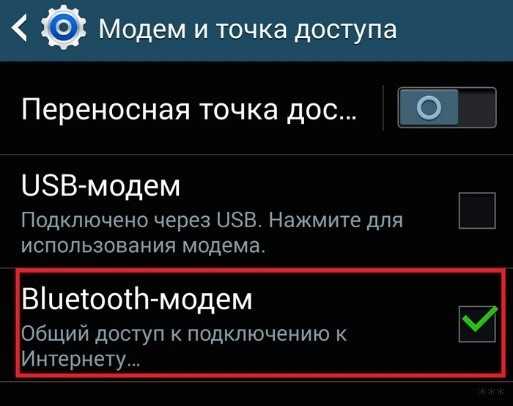
- Открываем любой браузер и в строку прописываем 192.168.8.1,

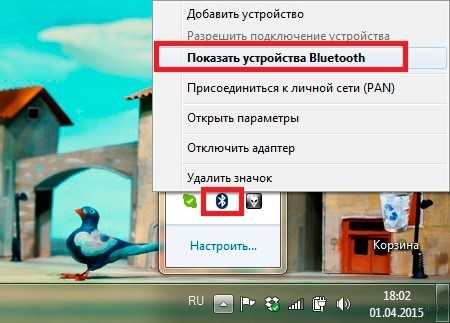
- Для входа нужно будет ввести логин и пароль. По умолчанию, просто вводим в обе строки: admin. Эту информацию можно найти также на этикетке,

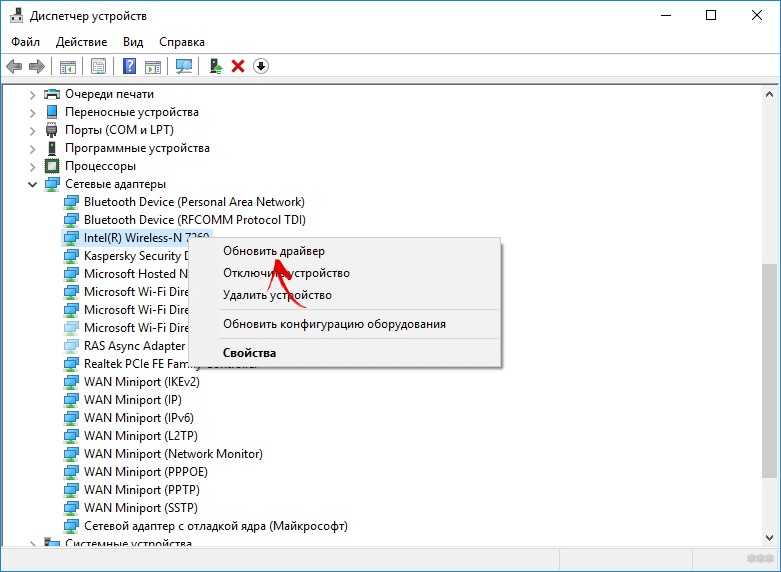
- Если установить галочку, то роутер будет обновлять систему с 3 до 5 ночи,


- Здесь просто вписываем новое имя беспроводной сети и пароль от неё,

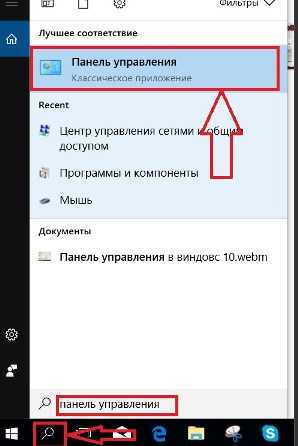
- Нужно будет придумать новый пароль от этого Web-интерфейса admin-admin оставлять не стоит.

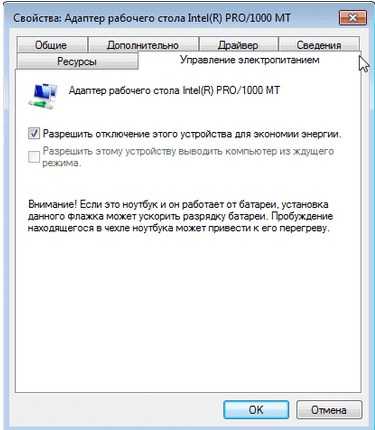
- Для настройки интернета переходим во вкладку «Настройка» «Ethernet». Там можно установить настройку по WAN подключению для этого подключаем кабель от провайдера, а далее вводим дополнительные данные из договора.

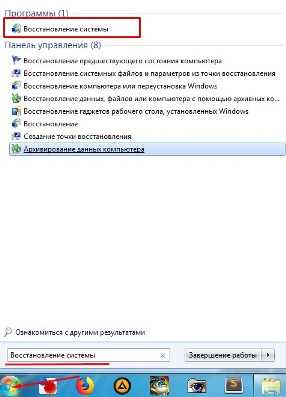
- Для изменения настроек Wi-Fi переходим в соответствующую вкладку.
Вы также можете настраивать свой аппарат и следить за трафиком через специальное приложение Huawei HiLink (Mobile WiFi). Достаточно просто установить его к себе на телефон. Программу можно скачать с Google Play или App Store. Приложение имеет все те же функции, как и Web-интерфейс, поэтому рассказывать про него не буду. Просто оно более удобное в плане использования.