Оператор Yota один из немногих, кто предоставляет тарифы с безлимитным интернетом по стандартам 2G/3G и высокоскоростному 4G. Рассмотрим, как подключить модем Ёта к ноутбуку, и что делать, если он не обнаруживается операционной системой.
Пошаговая инструкция
Предлагаю посмотреть видео по обзору и настройке 4G LTE модема от Yota:
В принципе, руководство может состоять из трёх шагов: вставляем устройство в USB-порт, переходим в браузере на любую страницу, а после переадресации в личный кабинет заполняем анкету. А теперь подробнее о подключении Йоты.
Модем представляет собой портативное устройство размерами чуть больше стандартной USB-флешки. В него вставляется SIM-карта для идентификации абонента и оплаты услуг. Есть варианты с интегрированным модулем для организации беспроводной сети, так и без него. В первом случае модем способен раздавать беспроводной интернет по технологии Wi-Fi сразу 8 устройствам.

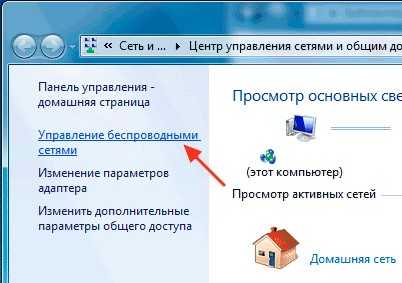
Подготовка к работе состоит буквально из пары шагов:
- Вставляете SIM-карту в слот в корпусе гаджета.
- Подсоединяете устройство к ноутбуку или компьютеру напрямую и ждёте, пока происходит установка драйвера для модема Йота.
В Windows 7-10 программное обеспечение интегрировано в дистрибутив операционной системы. После инсталляции можно проверить наличие актуальной версии драйвера через Центр обновлений.
Производители устройств не рекомендуют использовать китайские USB-хабы и удлинители для подключения модемов Yota. Благодаря этому, в стороне останется ряд проблем с обнаружением, потерей связи.
В «Центре управления сетями» появится новое подключение и сразу же активируется автоматически.


Подключить девайс к ноутбуку или компьютеру у нас получилось, теперь расскажем, как настроить модем Yota:
- Открываете интернет-обозреватель и переходите на любую страницу, а в итоге попадёте в веб-интерфейс управления устройством.

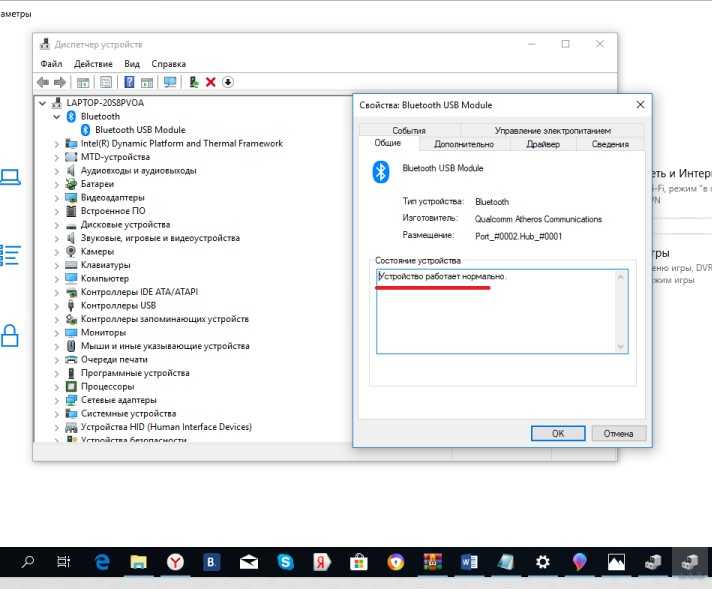
- Для регистрации в Личном кабинете заполните все обязательные поля и подтвердите номер мобильного телефона.

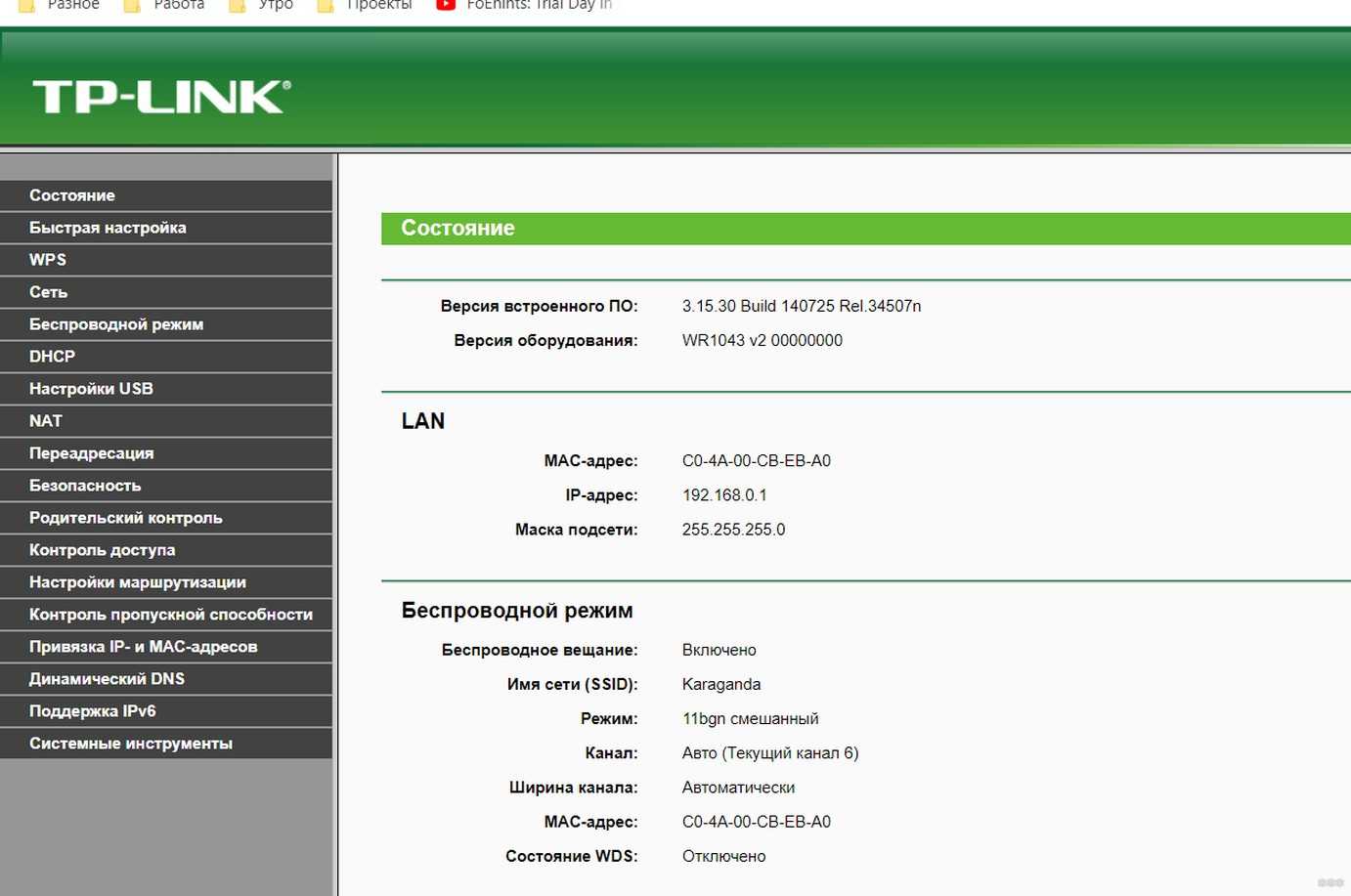
- Для конфигурирования беспроводной Wi-Fi сети зайдите в веб-интерфейс по адресу status.yota.ru или модема 10.0.0.1.

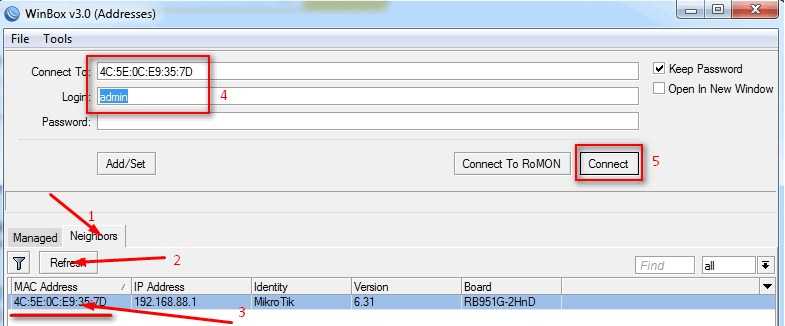
Здесь присутствуют следующие настройки:
- включение/отключение беспроводного вещания, переключение режимов работы сети,
- автоматическая деактивация Wi-Fi модуля после указанного времени его бездействия,
- название сети или SSID,
- тип защиты (после выбора алгоритма шифрования появится поле для ввода ключа – пароля для соединения смартфона, ноутбука или планшета с беспроводным модемом).

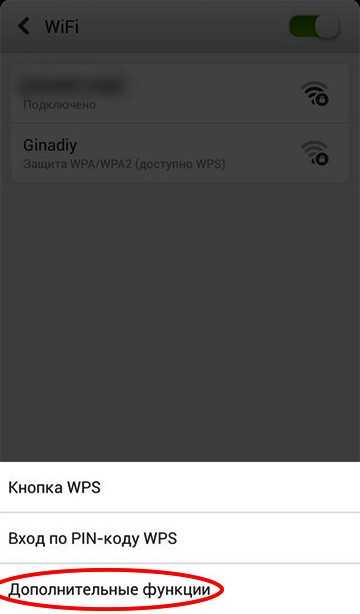
- Пробрасываются порты на Yota в расширенных настройках: status.yota.ru/advanced либо 10.0.0.1/advanced. Укажите следующую информацию:
- внешний и внутренний порты (публичный и частный),
- для какого протокола применяется правило,
- IP девайса, для которого пробрасываются порты.

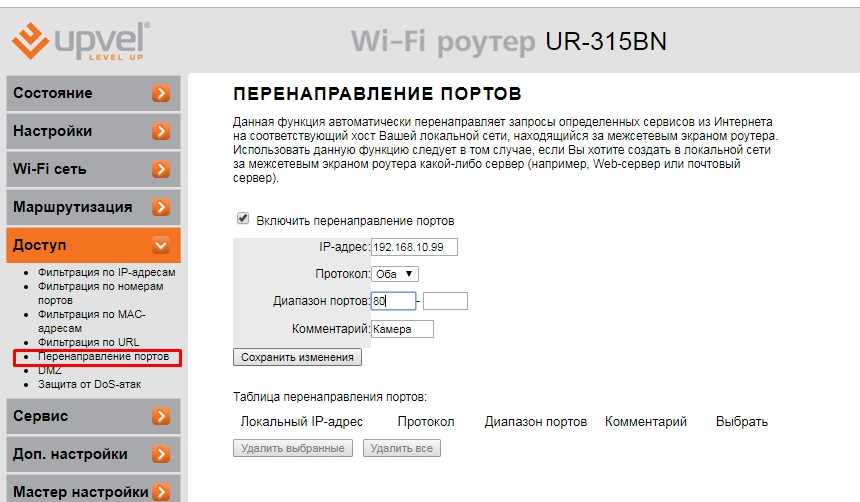
Если с подключением модема Yota к компьютеру появляются проблемы, рекомендуется проверить карту покрытия (возможно, нет сигнала сети), и обновить драйверы.
Подключение к роутеру
Обычный модем можно подключить к беспроводному роутеру для раздачи интернета нескольким гаджетам:
- Соединяете модем с маршрутизатором через USB.
- В настройках роутера включаете опцию «USB-меню».

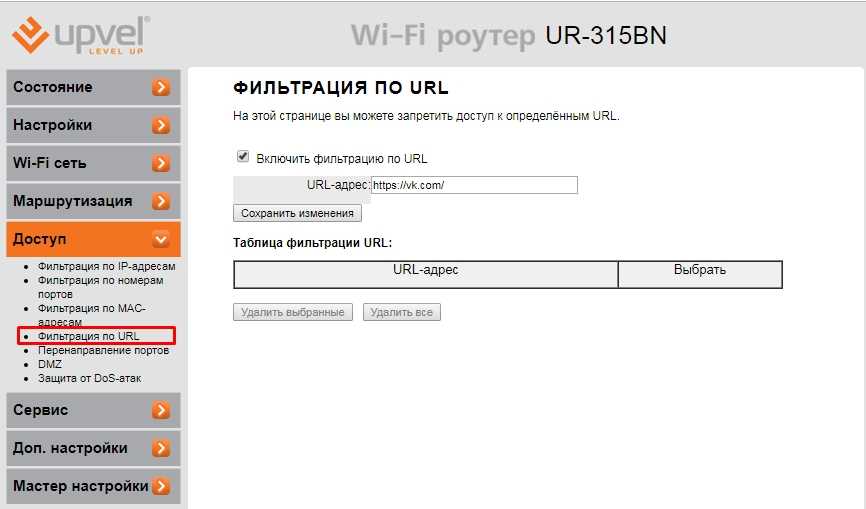
- Переходите в последнюю вкладку и заполняйте обязательные поля:
- в поле «APN» пишете адрес «yota.ru»,
- «Набираемый номер» «*99#».

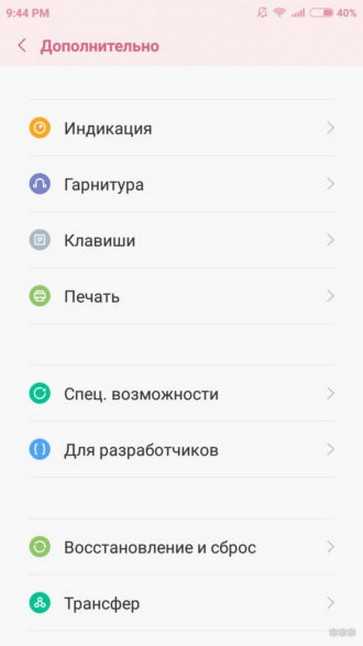
- Сохраняете настройки.
Проблемы с подключением
Если модем Yota не подключается к компьютеру или ноутбуку, или работает некорректно, попробуйте воспользоваться следующими советами:
- Проверьте работу USB порта. Это легко сделать, подключив любой накопитель (флешку). Если файлы с карты памяти открываются нормально, видны все, значит порт работает. Еще один совет по теме пункта. Для подключения Йоты лучшим вариантом будет порт версии 2.0. С 3.0 девайс может работать некорректно, а с 1.0 возможно плохое качество связи.
- Проверьте совместимость устройства с операционной системой на ПК.
- Убедитесь, что находитесь в зоне покрытия мобильной связи Yota.
- При работе с роутером, проверьте его возможности работы с модемами.
Если все проверено, но проблема остается, возможно, само устройство неисправно. Придется нести модем в сервис.
На этом тему закрываем. Ждем вопросы и пожелания! Спасибо всем читателям и подписчикам WiFiGid за то, что выбираете нас!