Всем привет! Как-то на днях, нужно было срочно подключить камеру к ноутбуку, так как на нем родная «вебка» сгорела. Решил я в качестве второй видеокамеры использовать камеру телефона и как показала практика мне все же удалось это сделать. Так что далее я постараюсь как можно подробнее рассказать: как подключить и использовать смартфон как веб-камеру через WiFi.
DroidCam Wireless Webcam

- Решил попробовать первую попавшуюся программку. Её можно скачать с Google Play. Ищем приложение по названию и скачиваем.

- Нужно скачать аналогичную программку для Windows. Её также легко найти на просторах интернета, просто вбиваем тоже название в поисковик.

- Нам нужно включить одну функцию на смартфоне. И так нужно зайти в раздел «О телефоне», у меня этот пункт находится по пути: «Настройки» «Система» далее выбираем «О телефоне» «Информация о версиях». Теперь пролистываем в самый низ и нужно несколько раз нажать на строку «Номер сборки», пока не высветится сообщение, что вы уже стали разработчиком. Теперь обратно выходим в пункт меню «Система» и там появится новый раздел «Для разработчиков» переходим туда. Пролистайте чуть вниз и включите «USB-отладку».
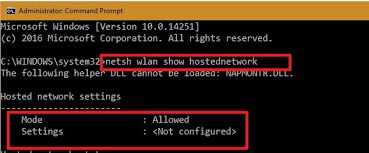
- Прежде чем приступить к настройке, убедитесь, чтобы «трубка» и ПК были подключены к одной сети Wi-Fi. Кстати, можно подключить ноутбук или компьютер по кабелю к роутеру разницы в подключении нет. Далее запускаем приложение на смартфоне, и вы должны увидеть IP адрес.
ПРИМЕЧАНИЕ! Можно также использовать подключение смартфона к компьютеру не через вай-фай, а по USB или по Bluetooth.

- Если вы подключились по USB к компьютеру, то при запуске программы на компе выбираем второй значок. Если вы подключились по Wi-Fi то выбираем первый значок, вбиваем тот самый IP адрес, который высветился на телефоне и далее нажимаем «Start». Обязательно убедитесь, что галочки на «Video» и «Audio» стоят.
- После этого в этом же окне вы должны увидеть изображение с камеры смартфона. Данную камеру можно спокойно использовать в любой доступной программе типа Skype.
Теперь вы знаете как использовать телефон как веб-камеру. Но если у вас возникли какие-то трудности с подключением по локальной сети, то попробуйте подключиться по USB проводу. Как показывает практика не на всех смартфонах Андроид работает беспроводное подключение.
IP Webcam
Программка работает исключительно при подключении к локальной сети: проводным или беспроводным путем. Работает в принципе аналогично как и прошлое приложение, так что некоторые действия будут похожи.
- Скачиваем и устанавливаем программу IP Webcam с Google Play на телефон, и аналогичную программку для компьютера.
- Подключаем смартфон и комп к одной сети роутера.
- Далее запускаем приложение на двух устройствах.
- Изображение с камеры можно просмотреть с обычного Web-браузера, для этого переходим в приложение на смартфоне и копируем IP адрес с портом и вбиваем полный адрес в адресную строку браузера.
- После, ваш смартфон быстро превращается в беспроводную вебкамеру.