Привет, всем! И сегодня мы поговорим о пробросе портов на роутерах Asus. Так как прошивка у них у всех примерно одинаковая, то данные инструкции подойдут для всех моделей RT: N12, N65U, N65U, AC66U, N11P, N10, N56U, N18U и другие. Данная функция достаточно часто нужна именно системным администраторам. Но и в домашнем использовании частенько пригождается.
Очень полезная штука, если у вас дома установлена камера видеонаблюдения и вам нужно из интернета просматривать определённые камеры. На самом деле проблема в том, что когда вы подключаетесь к интернету через роутер, то он выступает неким шлюзом и только он и имеет внешний IP адрес.
На него попасть достаточно легко, но вот как например из интернета попасть на свой компьютер, ноутбук или камеру. Вот тут и помогает проброс портов. В маршрутизаторе мы пропишем специальное правило с открытым портом, и при обращении на этот порт извне, клиент будет получать доступ к внутреннему устройству по IP.
Очень часто игроманы, для улучшения связи или для подключения к серверам в играх пробрасывают порты. Также некоторых пользователям требуется открыть FTP или WEB-сервер. В общем задач у данной функции очень много. Как открыть порт на роутере Asus — вот об этом мы и поговорим дальше. Советую прочесть инструкцию до конца, так как я походу буду давать некоторые разъяснения, на которые нужно будет обратить внимание.
Настройка переадресации портов
Сейчас минутка разъяснения. При первичной настройке по умолчанию на всех интернет-центрах внутри работает служба DHCP. Она автоматически раздаёт IP адрес разным устройствам. Но проблема в том, что сама эта служба может иногда менять адреса, а нам это не нужно. Нам нужно настроить статический и постоянный IP для нужного устройства. В противном случае вы в один прекрасный момент постучитесь, а вам не откроют так как устройство будет иметь другой IP адрес.
Для начала нам нужно подключиться к сети роутера. Это можно сделать по проводу или по Wi-Fi разницы особой нет. Я выбираю подключение по кабелю. Берём проводок и вставляем один конец в LAN-порт, а другой в сетевую карту компьютера или ноутбука. Если вы уже подключены к сети аппарата, то просто откройте браузер и введите в адресную строку: 192.168.1.1.
После этого вас попросят ввести логин (admin по умолчанию) и пароль (admin по умолчанию). Если данные не подходят вспоминайте. Также возможно его настраивали работники от провайдера, тогда следует позвонить им.

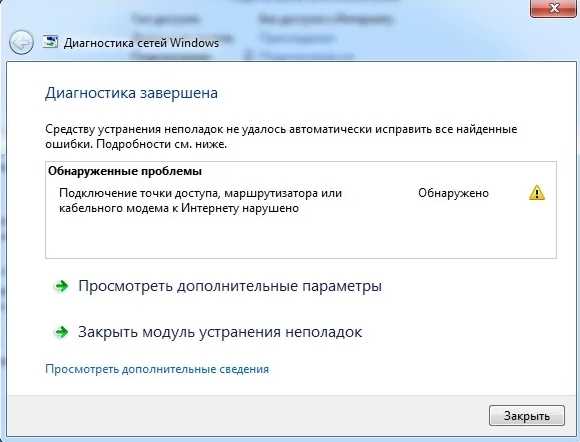
- Теперь, когда вы попали в самое нутро аппарата, нужно выбрать «Локальная сеть» в левом меню. Теперь выбираем вторую вкладку «DHCP-сервер». Нужно установить галочку, так, чтобы можно было задать IP адреса вручную (смотрите на картинку выше). Теперь из списка MAC-адресов нужно выбрать нужное устройство.
- Если оно не подключено ещё к сети, то можно его вписать вручную. Далее сразу же слева вы увидите подобранный IP адрес, но вы его также можете поменять на любой из диапазона 2-254. Чтобы добавить устройство нажмите на плюсик.


- Не забудьте в самом конце нажать «Применить».

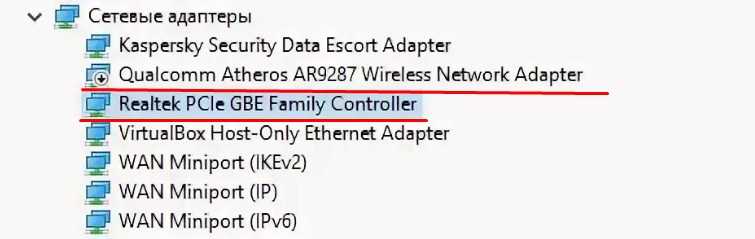
- В первую очередь нужно знать, какой именно порт нужно открывать. Например, если вы пользуетесь какой-то сетевой программой, например, uTorrent, то посмотреть какой порт нужно открыть можно в настройках. Поэтому в первую очередь вы должны четко представлять какой именно порт открывать.
- После этого заходим «Интернет» «Переадресация портов». Теперь включаем служба. Смотрите есть ещё два нижних пункта «Список избранных серверов» выбрав оттуда вы сразу же получите порт по умолчанию для данных типов-серверов. Есть также отдельная вкладочка «Список избранных игр» для игроманов.
- Если вы ничего не нашли, то просто сразу же перейдите к заполнению. В «Имя службы» можете ввести любое понятное название, например «HTTP сервер». Диапазон портов тут я указал один адрес, но можно указать и несколько. Только значения нужно указывать через двоеточие (Например 8080:80). Локальный IP-адрес — это как раз тот статический IP устройство, которое мы указали ранее. Я устанавливал адрес 192.168.1.166 и тот же ставлю. У вас может быть другое значение. Локальный порт — это порт, по которому будет идти подключение к внутреннему аппарату, если вы в диапазоне портов указали один порт, то вписываете его. В самом конце указываете протокол, по которому будет осуществлена связь. Нажимаем на плюсик и в конце чуть ниже «Применить».

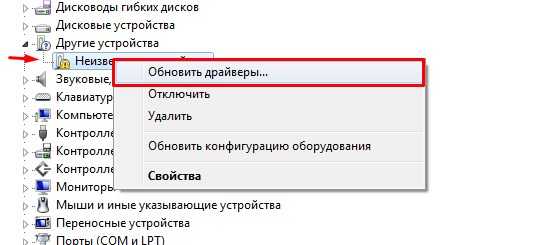
- Теперь осталось перезагрузить аппарат, для этого в самом верху нажмите на кнопку «Перезагрузка». После этого нужно немного подождать.
Далее сразу же проверьте проброс порта. Если у вас появились какие-то проблемы с программой или компьютером, после этого, то я бы советовал на время отключить антивирус, который может блокировать такое соединение. Если перенаправление не происходит то проверьте правильность введенных данных в настройках АСУС. Также можете смело писать свои вопросы в комментарииях ниже, и я постараюсь на них ответить.