Привет! Решил подготовить статью, в которой собрать все основные и самое главное эффективные советы и ответить на ваш вопрос, как защитить Wi-Fi сеть. От кого будем защищать? От соседей конечно же, ну а если вам нужно защитить Wi-Fi сет в офисе, то от коллег из соседней фирмы :). Ну а если серьезно, то вопрос защиты беспроводных сетей, сейчас очень актуальный, это я сделал выводы, по статье в которой описывал настройку Wi-Fi роутера TP-Link TL-WR841N. Статья очень быстро стала популярной, и собрала много комментариев.
Я уже писал статью о том как установить пароль на Wi-Fi сеть, но если вы хотите установить хорошую защиту, то одного пароля здесь будет маловато. Есть еще несколько способов, которые вместе с хорошим паролем сделают вашу Wi-Fi сет недоступной для халявщиков.
[NEW] Рейтинги F1 на начало 2019 года:
ноутбуки, роутеры для дома, МФУ, Power bank, SSD, Smart TV приставки с поддержкой 4K UHD, игровые видеокарты, процессоры для ПК, усилители Wi-Fi, смартфоны до 10000 рублей, планшеты для интернет-серфинга, антивирусы
Я подробно распишу и покажу на скриншотах:
- Как установить хороший пароль на доступ к настройкам роутера
- Какой тип шифрования включить для Wi-Fi и как установить пароль на сеть
- Как скрыть имя вашей сети (SSID).
- Как включить фильтрацию по MAC адресам
- Как отключить QSS.
Показывать буду на примере роутера TP-Link TL-WR841N. Но в этом нет ничего страшного, если у вас другой роутер, то думаю, что все будет понятно.
Хочу напомнить, что при настройке роутера, нужно подключать его к компьютеру по сетевому кабелю. Делать настройку по Wi-Fi, не советую!
Кто не знает, как получить доступ к настройке роутера, то быстро напомню. Нужно открыть любой браузер и в адресной строке набрать адрес 192.168.1.1, или 192.168.1.0 затем ввести пароль для доступа к настройкам (не путать с паролем на Wi-Fi сеть). Если вы его еще не меняли, то по умолчанию это admin и admin. Если этот не подходит, то снизу роутера обычно указан пароль по умолчанию. Ну а если вы сменили пароль и забыли его, то читайте статью Как сбросить пароль и настройки на Wi-Fi роутере.
Устанавливаем пароль на доступ к настройкам Wi-Fi роутера
Это первое, что нужно сделать при настройке защиты беспроводной Wi-Fi сети. В настройках роутера ищем вкладку System Tools затем переходим на вкладку Password.

Вводим старый логин и пароль, затем в форму ниже вводим новое имя для доступа и два раза новый пароль. Придумайте хороший и сложный пароль. Состоящий из букв и цифр. И главное, сами запомните :). Для сохранения нажимаем Save. Продолжаем настраивать защиту Wi-Fi сети.
Ставим пароль на Wi-Fi сеть и устанавливаем тип шифрования
В обязательном порядке, нужно указать тип шифрования, который вы будете использовать для сети, и установить надежный пароль. Ну разве что у вас какое-то кафе и вы хотите сделать открытый доступ к Wi-Fi для посетителей.
Переходим на вкладку Wireless, и Wireless Security. Возле протокола WPA/WPA2 Personal ставим отметку, выставляем настройки как на скриншоте ниже и в строке, напротив PSK Password: придумываем хороший пароль. Этот пароль будет использоваться для подключения к Wi-Fi. Для сохранения нажимаем Save.
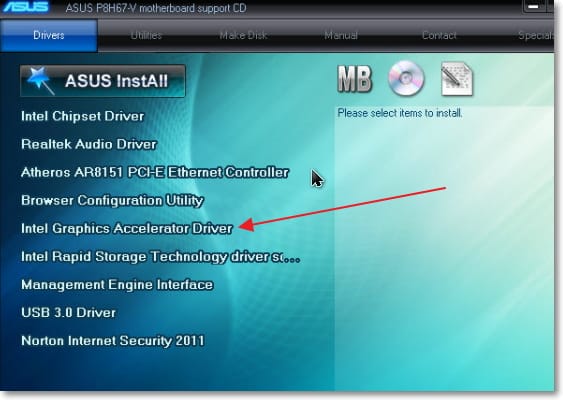
Роутер предложит перезагрузить его, но если вы еще буду вносить настройки, то можно пока не перезагружать. Но новые настройки будут работать только после перезагрузки.
Скрываем имя сети (SSID)
Еще один отличный способ защиты . Скрываем название Wi-Fi сети, и к ней можно будет подключится, только если знать как она называется. Ваша сеть не будет отображаться в списке доступных сетей.
Ищем и переходим на вкладку Wireless. И для того, что бы скрыть SSID, просто снимаем галочку с пункта Enable SSID Broadcast. Вот так, все просто. Нажимаем кнопку Save для сохранения изменений.
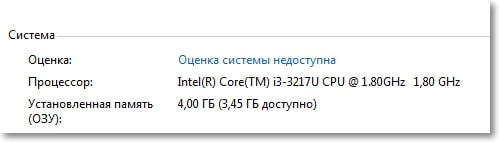
Включаем фильтрацию устройств по MAC адресу
Включение этой функции, позволит подключать к роутеру только те устройства, MAC адреса которых прописаны в настройках и разрешены. Это очень эффективная защита, но если вы часто подключаете новые устройства, то будет не очень удобно каждый раз заходить в настройки роутера и прописывать MAC адрес устройства.
Для начала нужно узнать MAC адреса устройств, которым вы хотите разрешить подключение к Wi-Fi сети. Их можно посмотреть в настройках, подробнее читайте тут. Если это телефон, или планшет, то можно посмотреть адрес в настройках, в разделе О телефоне. А если устройство уже подключено к роутеру, то всю необходимую информацию можно узнать на вкладке DHCP DHCP Clients List.
Значит, заходим на вкладку Wireless, и переходим на Wireless MAC Filtering. Сначала включаем эту службу, нажав на кнопку Enable. Затем устанавливаем отметку возле пункта Allow the stations specified by any enabled entries in the list to access.. Это значит, что к Wi-Fi, смогут подключаться только устройства, которые есть в списке.
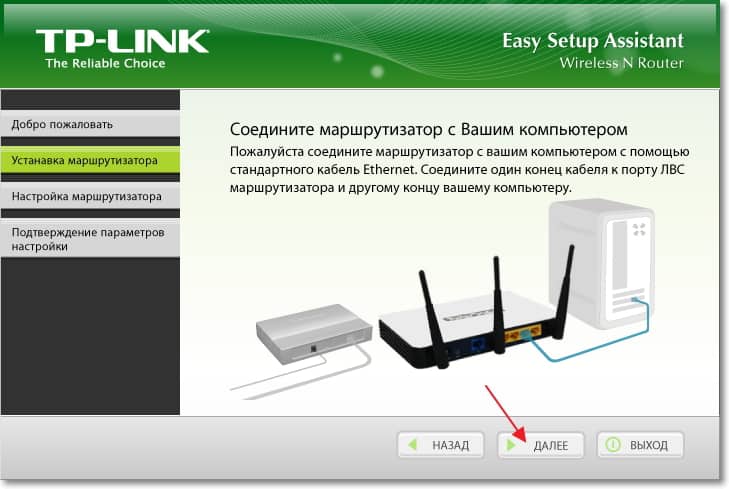
И нажимаем кнопку Add New , для того, что бы добавить MAC адреса устройств, которым нужно разрешить доступ. Вводим MAC адрес, описание (по желанию), оставляем статус Enable (разрешить) и нажимаем кнопку Save.
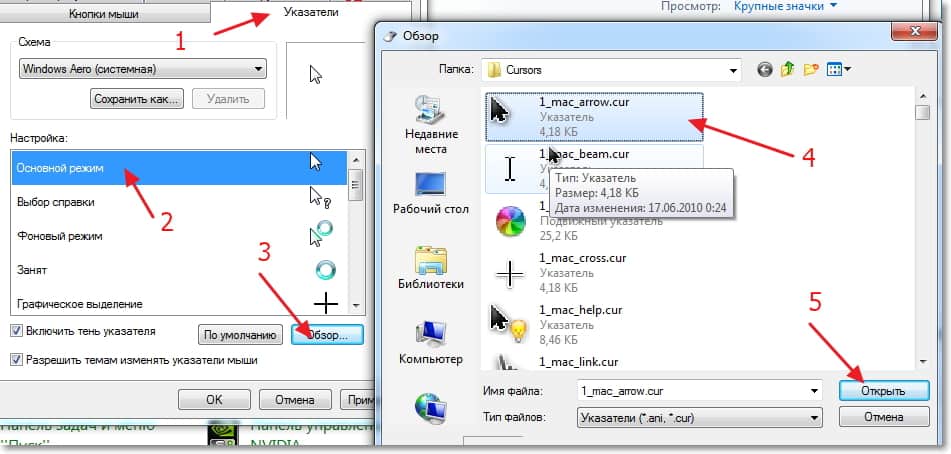
Таким способом добавляем все устройства, которым вы хотите разрешить подключаться к вашему роутеру.
Отключаем службу QSS (WPS)
Подробно об этой службе, и о том как ней пользоваться, я писал в статье Что такое QSS и WPS? Для чего нужна кнопка QSS на Wi-Fi роутере и как ей пользоваться. Но если вы не очень часто подключаете новые устройств и вам не сложно ввести пароль от Wi-Fi сети, то эту службу лучше отключить.
Для отключения, переходим на вкладку QSS, у вас она может называться еще WPS, или как-то так. И нажимаем кнопку Disabled QSS.
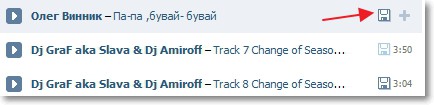
Это был последний пункт, который я советую сделать для полной защиты Wi-Fi сети на вашем роутере. Осталось только перезагрузить роутер, нажав на ссылку click here, или же сделать это кнопкой на самом роутере.
Вот и все друзья, это все, что я хотел вам посоветовать для защиты вашей беспроводной сети. Надеюсь, что информация, которую я для вас подготовил, вам пригодится. Удачи!