Здравствуйте, дорогие читатели! Сегодня тема общая, пригодится любому пользователю. Я расскажу, что такое локальный IP-адрес и как его узнать. Вопрос важный, потому дочитайте статью до конца – она обязательно вам пригодится!
Постараюсь рассказать просто и понятно, но, если будут вопросы, смело пишите в комментарии или онлайн-чат. Наша команда всегда на связи!
Что нужно знать?
Внутренний IP-адрес (называют локальным, частным, «серым») – это уникальный сетевой адрес узла в компьютерной сети и принадлежит диапазону, который не используется в сети Интернет. Такой адрес предназначен для применения в небольшой сети (например, дом или офис). Проще говоря, частный IP нужен для объединения нескольких устройств в одну компьютерную сеть (компьютеры, принтеры, видеокамера и др.).

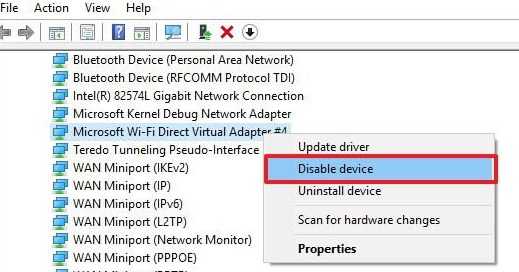
Внутренним адресам выделены следующие диапазоны (для IPv4):
- 10.0.0.0 – 10.255.255.255,
- 100.64.0.0 – 100.127.255.255,
- 172.16.0.0 – 172.31.255.255,
- 192.168.0.0 – 192.168.255.255.
Для каждого диапазона определена также маска подсети (для определения по айпишнику адреса подсети и ее узла).
Каждое устройство домашней сети имеет свой частный IP. Если дома установлен маршрутизатор, всем, подключенным к нему компьютерам, ноутбукам, принтерам и т. д, он назначает сетевые адреса.
Определение с помощью инструментов Windows
Видео-инструкции смотрите тут:
Теперь переходим к теме статьи. Ниже я расскажу, как узнать локальный IP-адрес двумя способами без использования сторонних приложений.
Способ 1
Как посмотреть локальный IP через «Центр управления сетями и общим доступом» (буду рассказывать на примере Windows 10):
- Через «Параметры Windows» заходим в раздел «Сеть и Интернет»,
- Внизу страницы находим «Центр управления сетями…», нажимаем,


- Откроется страница «Просмотр основных сведений о сети…», там нужно нажать ЛКМ по действующему (активному) подключению – у меня беспроводная сеть, у вас может быть Ethernet, если используете кабельное подключение,


- В открывшемся окне «Состояние» нажимаем «Сведения»,

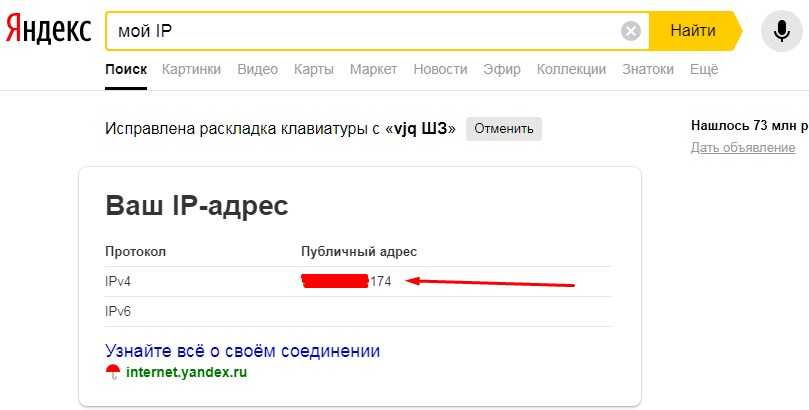
- Появятся сведения о подключении к сети, где в строке «IPv4» и указан внутренний IP.

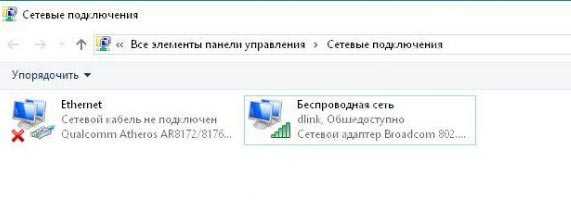
Способ 2
Как узнать локальный IP (Айпи) через текстовый интерфейс операционной системы? Этот вариант посложнее, так как придется набивать команды, но также всем под силу. Открываем командную строку (2 способа):
- Нажимаем ПКМ по меню «Пуск» и выбираем Windows PowerShel (администратор).
- Вызываем утилиту «Выполнить» одновременно нажимаем Win + R. В открывшемся окне пишем cmd и нажимаем «ОК».
Откроется текстовый интерфейс, где нужно прописать команду ipconfig и нажать «Ввод». Внизу, напротив IPv4 мы увидим локальный ИП. Тоже несложно, правда ведь?

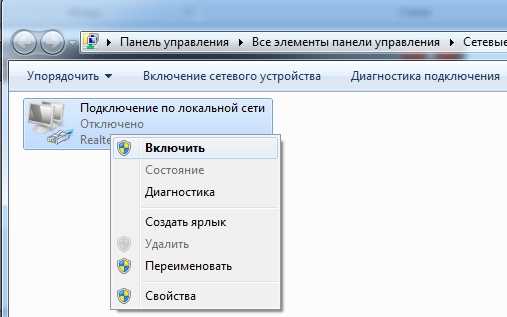
Другие ОС
Кратко расскажу, как посмотреть внутренний IP на MAC OS, а также на смартфонах под Android и iOS:
- MAC OS. Через «Системные настройки» заходим в «Сеть». Слева выбираем активное подключение. В строке «IP адрес» указан нужный параметр.
- Android. Расскажу на примере Honor. Заходим в «Настройки», далее в «Беспроводные сети». Выбираем раздел «Wi-Fi». Внизу страницы увидим вкладку «Настроить». Нажимаем и в строке «IP адрес» увидим то, что ищем.
- iOS. Здесь также нужно зайти в настройки Wi-Fi. Рядом с работающим подключением нажмите значок «i». В новом окне увидите локальный IP.
В Linux определить айпишник можно через терминал (на примере Ubuntu). Прописываем ifconfig, в строке «inet addr» увидим искомые цифры.
Смена частного IP
Если вдруг вам понадобилось изменить внутренний адрес, вот самый простой способ (на примере «десятки»):
- В разделе «Сеть и Интернет» переходим в «Настройка параметров адаптера»,


- ПКМ нажимаем на текущее подключение, далее на «Свойства» и кликаем дважды по «IP версии 4»,


- Откроются свойства протокола, где во вкладке «Общие» нужно поставить галочку у строки «Использовать следующий IP»,

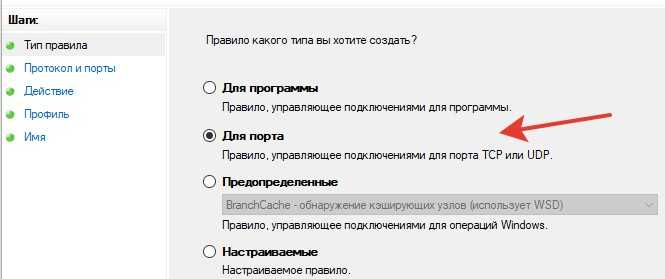
- Вручную прописываем новые данные, главное, чтобы адрес не был занят и соответствовал маске подсети.
После изменения параметров сохраните их кнопкой «ОК».
Вот и все, что я хотела рассказать. Тема для меня новая, старалась, чтобы было все понятно. Обязательно напишите, если есть вопросы или заметили ошибку. Всем спасибо!