При подключении к сети возможна ошибка, связанная с настройкой IP-адресов. При соединении вручную видна надпись: «Получение IP-адреса» и больше ничего не происходит. Если наблюдается похожая тенденция, нужно вручную настроить сетевые данные.
Варианты подключения
Чтобы узнать, что такое внешний IP адрес, посмотрите следующее видео:
В зависимости от развертывания сети: провайдер – компьютер или провайдер – роутер – компьютер рассмотрим несколько возможных вариантов настроек сети.
Вариант 1: компьютер подключен к оборудованию провайдера через кабель
Сперва проверьте, под каким IP адресом регистрируется в локальной сети ваш компьютер:
- Сочетанием клавиш Win+R вызовите строку «Выполнить» и исполните команду «cmd».
- В командной строке выполните «ipconfig».

- Обратите внимание на адрес IPv4 и сравните его с тем, который присвоил вам провайдер.
Если адреса отличаются, зайдите в сетевые настройки и пропишите данные, указанные в договоре. Например:
- Нажмите Win+Rи выполните ncpa.cpl.
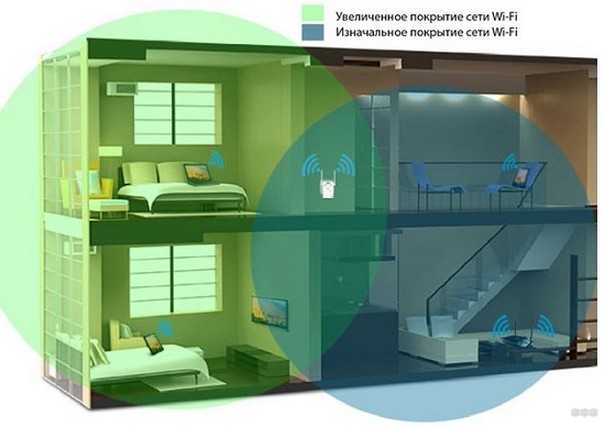
- Правой кнопкой по сетевому подключению, выберите «Свойства», двойной клик левой по «Протокол интернета версии 4».
- Пропишите адрес, маску подсети и шлюз, указанные провайдером.
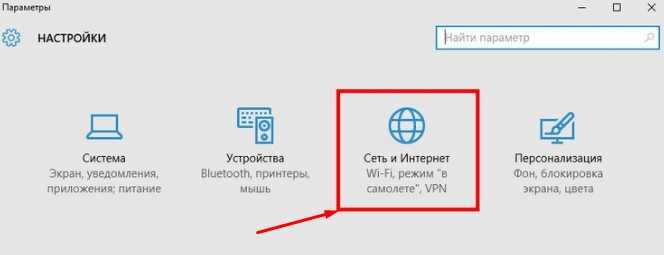
- DNS можете получать автоматом (те, что предоставляет провайдер) или использовать альтернативные – те что предлагают Google 8.8.8.8. или Яндекс 77.88.8.8.
А если получение происходит автоматически, но после перезагрузки сетевого адаптера и всего компьютера проблема остается – обратитесь в техническую поддержку провайдера.
Вариант 2: компьютер подключен к интернету через роутер по кабелю
Вариант получения IP-адресов для устройств, что находятся в локальной сети роутера, зависит от того, работает ли маршрутизатор в режиме DHCP-моста или нет. Если нет, попробуйте его включить и проверьте подключение снова.
Автоматическое получение для сетевых устройств IP-адреса путем включения DHCP делается так:
- Через адресную строку браузера войдите в панель параметров маршрутизатора (адрес 192.168.1.1 или 0.1. в конце, логин и пароль – admin, admin).
- Откройте раздел «DHCP» и выберите пункт «Enable» (Включить).

- Сохраните изменения и перезагрузите роутер.
- На компьютере жмите Win+R и выполняйте команду ncpa.cpl.
- Правой кнопкой мыши выберите «Свойства» в сетевом подключении ПК и перейдите в раздел IPv
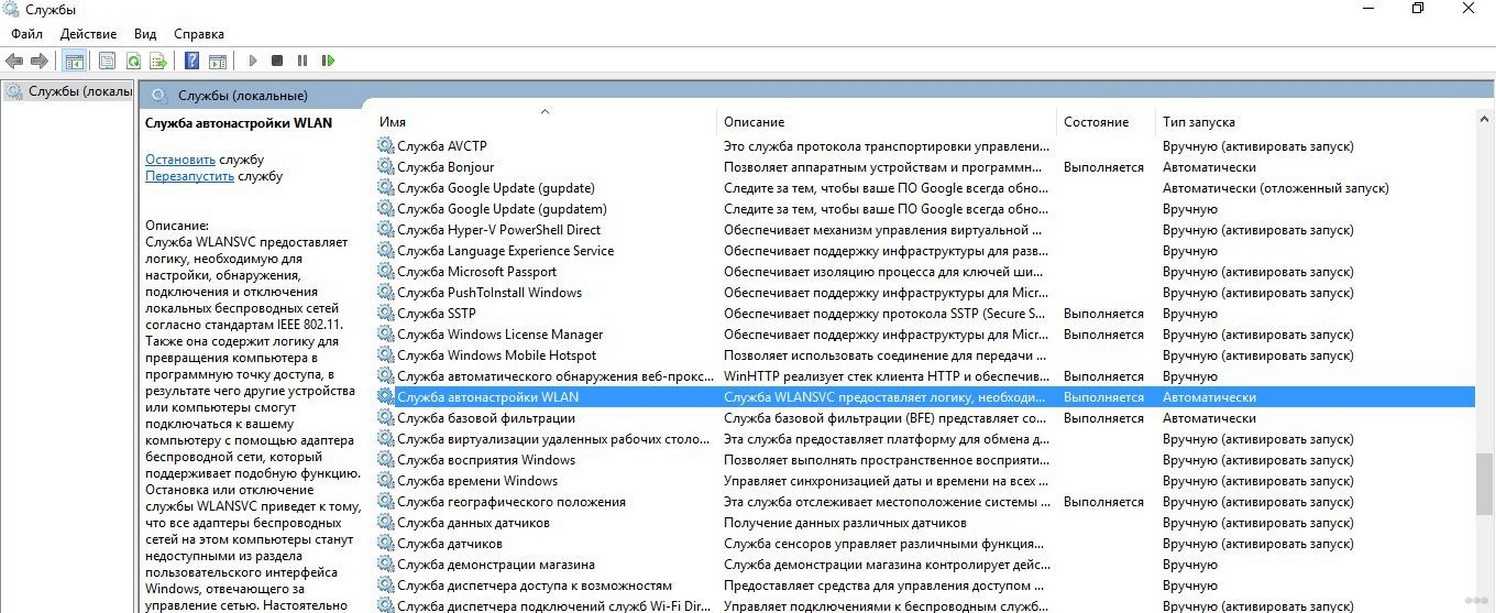
- Как получить IP-адрес автоматически, показано на скриншоте.
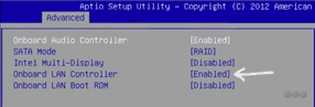
- Жмите ОК, перезагружайте сеть (программно отключить и включить) и проверяйте.
Если проблема осталась, можно проверить настройки DHCP-клиента на компьютере. Для этого:
- Откройте строку «Выполнить» и через команду control admintools перейдите в раздел «Администрирование».
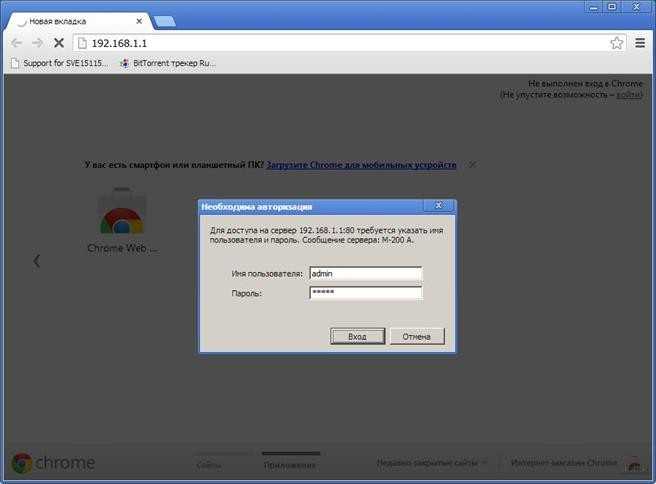
- Откройте «Службы».
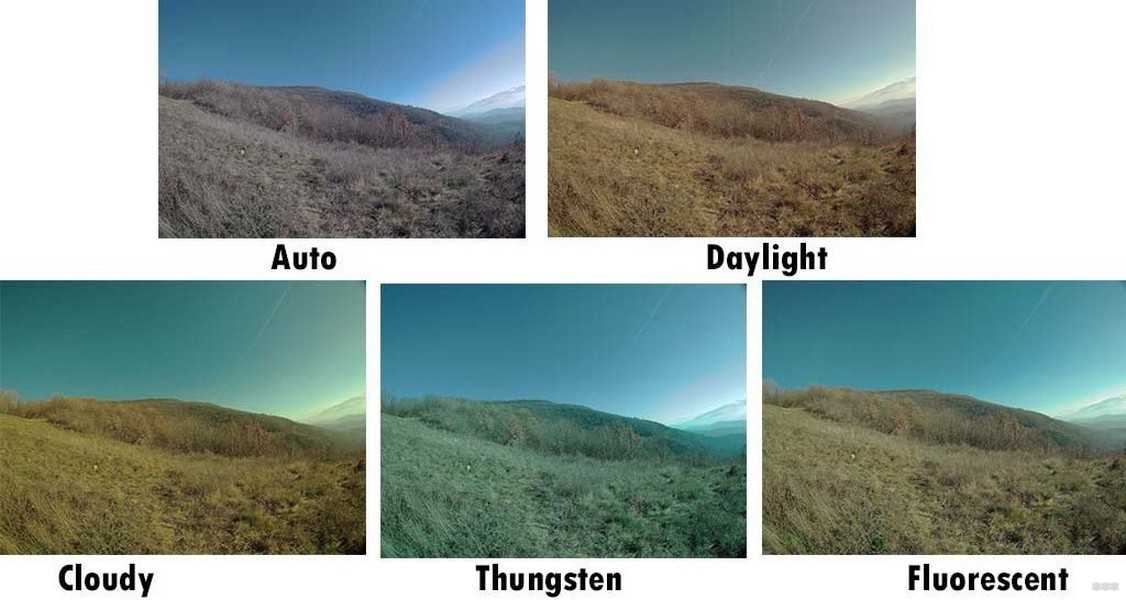
- Напротив службы DHCP-клиент обратите внимание на ее «состояние».

- Состояние должно быть «Выполняется», а тип запуска «Автоматически».
- Если указаны другие параметры, измените их на нужные.
- Перезагрузите компьютер и проверьте работу.
Вариант 3: компьютер или ноутбук подключен по Wi-Fi к роутеру
Неудачи при подключении могут быть из-за выбранного типа шифрования для Wi-Fi точки доступа. Вероятно, что Wi-Fi модуль компьютера не работает с указанным типом шифрования, поэтому не получает IP и стопорится в момент соединения. Шифрование точки доступа в таком случает лучше сменить:
- В настройках роутера откройте «Wireless Security».
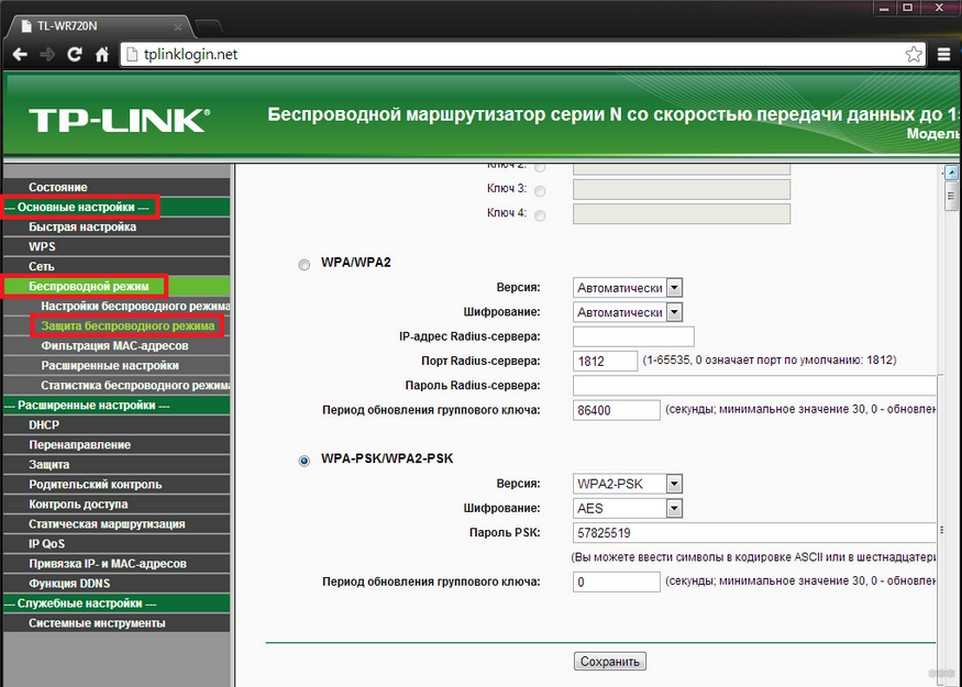
- Проведите эксперимент с различным типом шифрования.
- Например, вместо WPA2 –Enterprise можете взять Personal.
Если проблема остается, на время отключите защиту Wi-Fi точки и протестируйте ее. Если работает без нареканий – ищите проблему в настройке точки доступа Wi-Fi дальше.
Что делать, если компьютер не получает автоматически IP адрес, узнаете в следующем видео:
Что еще можно сделать?
Если проблема не устранилась, попробуйте откатить роутер до заводских настроек. Для этого на корпусе зажмите кнопку RST на 10 секунд. Она может быть утоплена в корпус, поэтому зажимайте чем-то тонким. Затем вновь пройдитесь по вариантам настройки компьютера и маршрутизатора. Если маршрутизатор сам не получает интернет (над соответствующим индикатором горит оранжевый светодиод), обратитесь к провайдеру.
Сброс и получение нового динамического адреса
Если с настройками локальной сети все в порядке и на ваш вопрос «как получить новый IP-адрес для выхода в интернет» нужен ответ, тогда вот он:
- В настройках маршрутизатора откройте раздел «Сеть» «WAN».
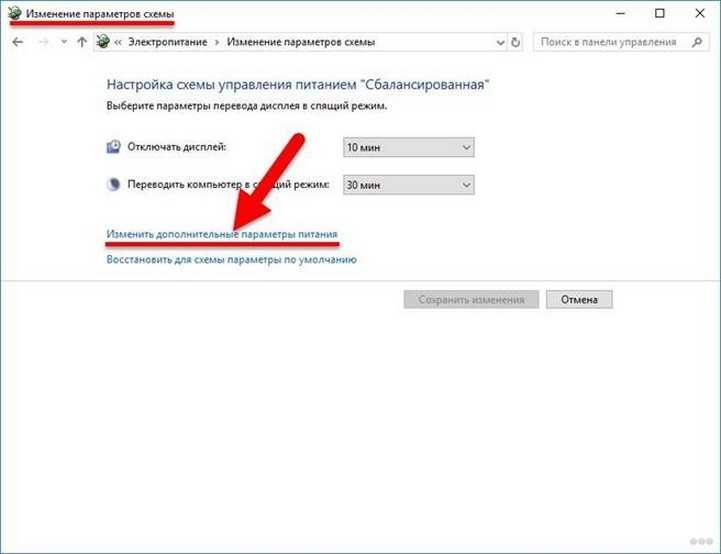
- Нажмите кнопку «Освободить».
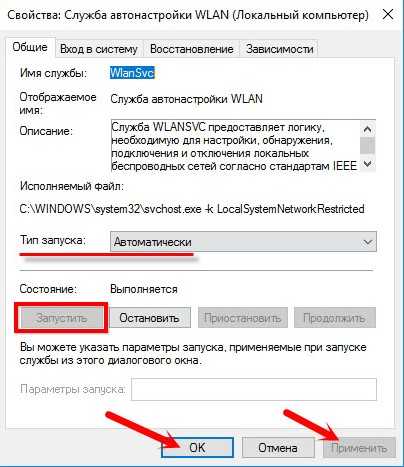
- Чтобы получить новый IP адрес, клацните «Обновить».
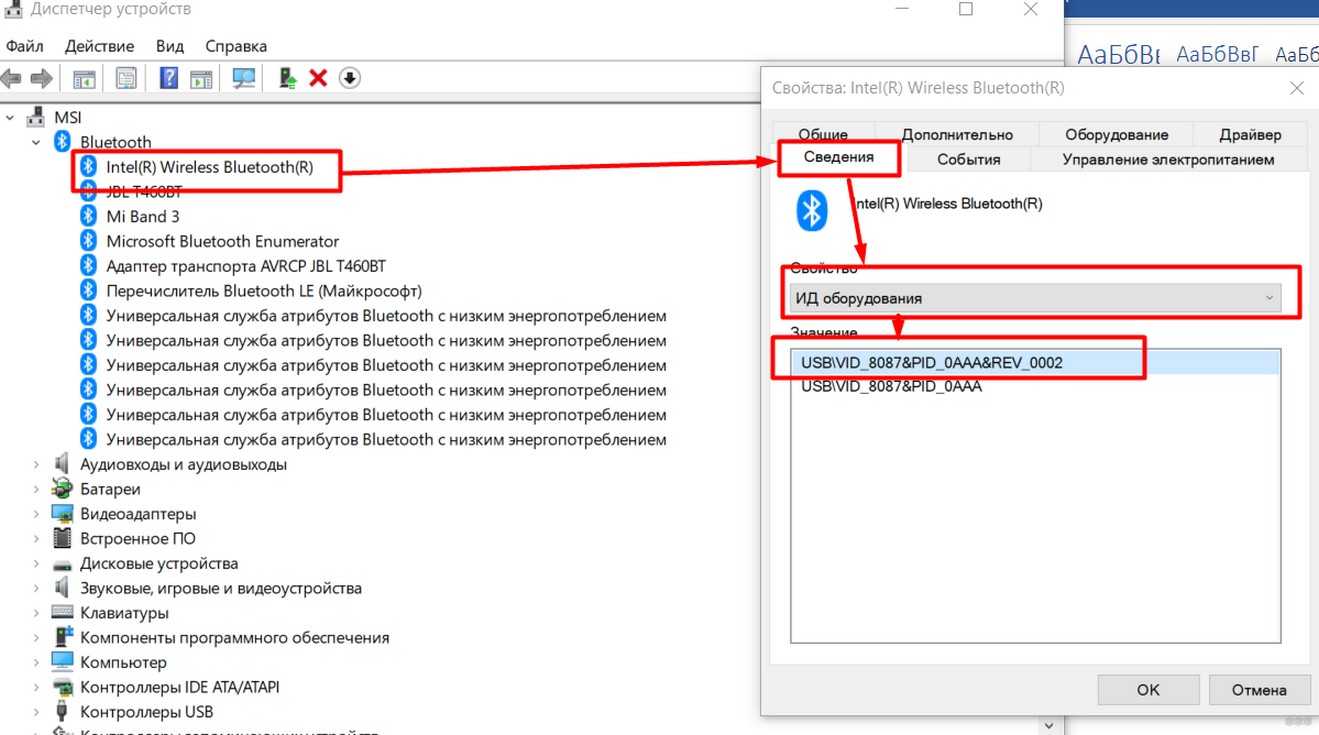
- Готово.
Для реализации этой функции нужно получать от провайдера динамический айпишник для регистрации в интернете. Еще он может обновляться каждый раз при выключении или перезагрузке маршрутизатора.
Если роутер не получает новый IP адрес, проверьте, правда ли у вас динамический адрес с помощью кнопки «Определить».
Заключение
Настройка IP-адреса позволяет регистрировать устройство в сети. Локальный айпишник нужен для регистрации в домашней сети (обеспеченной с помощью роутера), а внешний – для регистрации в сети.
При проблеме с получением проверьте, работает ли роутер в режиме DHCP-моста и не использует ли в точке подключения несовместимый с устройством тип шифрования. Если проблема с получением внешнего нового адреса, убедитесь, что провайдер выдает динамические IP адреса.