TL-WN727N это сетевой адаптер, который используется для подключения компьютера к беспроводной сети Wi-Fi. Устройство имеет вид небольшого прямоугольного прибора, который оборудован USB-входом. Для подключения к беспроводной сети Wi-Fi нужно вставить прибор в компьютер, установить драйвер на адаптер TP-Link TL-WN727N и подключиться к точке беспроводного доступа.
Общая характеристика
Видео-обзор адаптера TP-Link TL WN727N смотрите в следующем ролике:
Оборудование DSL обеспечивает высокую стабильность подключения, а пропускная способность составляет 150 мегабит в секунду. Сетевой адаптер совместим со всеми стандартами IEEE (802.11n, 802.11g и другими). Устройство поддерживает режим защиты WPA/WPA2, а также шифрование TKIP/AES. Контроллер работает под управлением программной утилиты обнаружения EAP.
Адаптер TP-Link TL WN727N выглядит так:

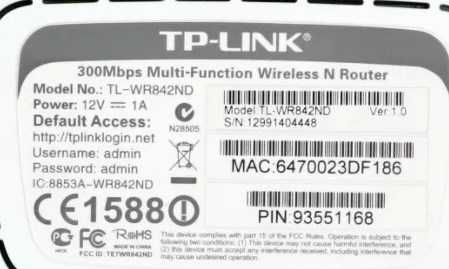
Для продажи прибор упакован в небольшую картонную коробку. В комплект к устройству TL WN727N также входит USB-удлинитель, CD-диск с программным обеспечением (драйверы и утилиты для настройки) и руководство пользователя.
Существует 3 версии TL WN727N V1, V3 и V4. Сведения о версии указаны на картонной коробке. Устройство аппаратной версии TL WN727N V4 совместимо практически со всеми операционными системами Windows и MacOS, однако WN727N V3 может нестабильно работать с Windows 10 и поздними версиями Mac OS.
Установка TL-WN727N
Установка и настройка сетевого адаптера выглядит так.
Подробную инструкцию по установке адаптера скачивайте ЗДЕСЬ
Подключение прибора к ПК или ноутбуку
Снимите защитный колпачок с прибора и вставьте его в USB-разъем компьютера. В случае необходимости присоедините адаптер с помощью USB-удлинителя.
После подключения через несколько секунд запустится утилита Windows, которая выполняет автоматическую установку и настройку устройства. Рекомендуется отключить эту утилиту, чтобы инсталлировать driver в ручном режиме. Для отмены нужно нажать пункт «Отмена» в окошке поиска на рабочем столе.
Установка WN727N-драйвера
Достаньте из коробки диск, вставьте его в дисковод и дождитесь автоматической загрузки (в Windows 10 также нужно разрешить автозапуск). В открывшемся окошке выберите прибор TL-WN727N и нажмите «Установить». Нажмите «Далее», кликните строку «Установить драйвер и утилиту настройки».
Окно загрузки выглядит так:

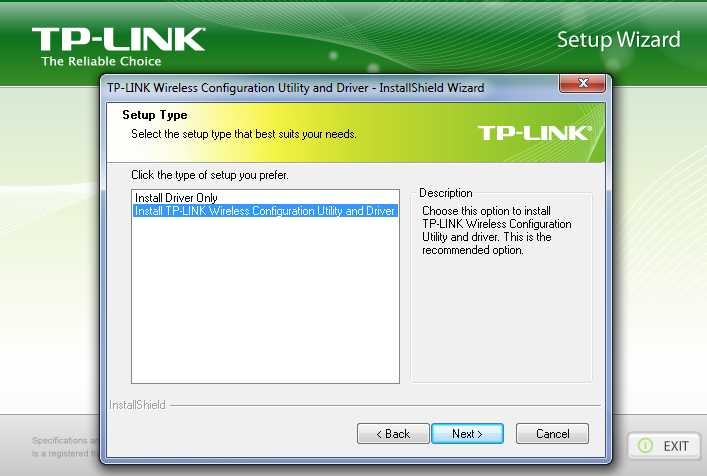
Определитесь с путем установки. Для этого кликните «Изменить» и укажите местоположение (рекомендуется использовать местоположение по умолчанию). Нажмите кнопку «Установить» и дождитесь завершения процедуры. После этого закройте окно установки и выполните перезагрузку.
Если у вас нет дисковода, то нужно сперва скачать драйвер с официального сайта TP-Link. В окошке поиска введите «TL-WN727N» и выберите свое устройство. На странице к прибору выберите пункт «Поддержка», укажите версию своего адаптера (V1, V3 или V4), нажмите вкладку «Драйвер», скачайте и инсталлируйте программу. Потом выберите блок «Утилита», скачайте и установите программу на компьютер.
Подключение к точке доступа беспроводной сети
После перезагрузки запустите на рабочем столе иконку TP-Link. После этого выберите вкладку «Сеть» и найдите свой Wi-Fi-адаптер TP-Link. Введите пароль и кликните «Подключиться».