Как бы не боялись пользователи iOS-девайсов подключать свои устройства к компьютеру и сколько бы легенд на эту тему, ложных и не очень, не ходило по сети, рано или поздно наступает такой момент, когда подключить айфон к ПК крайне необходимо.
Ничего страшного или по-настоящему сложного в этом нет и сейчас мы рассмотрим все варианты и попробуем с вами выбрать максимально удобный и приемлемый конкретно для вас. Итак, сегодня выясняем как подключить iPhone к компьютеру с операционной системой Mac или Windows.
Способы подключения iPhone к компьютеру
Возможно, не так заметно, но компания Apple работает усердно не только над дизайном и функциональностью самого айфона, но также старается улучшить и его совместимость и простоту повседневного использования для любого пользователя. Изначально в iOS-девайсах присутствовало только проводное соединение с компьютером, посредством кабеля USB, поставляемого в комплекте с любым устройством. Позже привнесли возможность подключить гаджеты к ПК или Mac при помощи соединения Wi-Fi без использования проводов.
Есть твердое ощущение, что в ближайшем будущем компания представит еще более совершенные и современные способы сопряжения с компьютером, но пока давайте рассмотрим подробно как подключить айфон, применив комплектный кабель USB или же сеть Wi-Fi. У каждого из этих двух способов есть свои неоспоримые плюсы и небольшие недостатки, и самое главное, что оба эти подключения вы можете чередовать, используя всю функциональность, предусмотренную в iPhone.
Подключение при помощи кабеля USB
C дня выхода самого первого iPhone в продажу, в комплекте с устройством всегда предоставляется фирменный кабель USB, который служит одновременно и для зарядки, и для сопряжения айфона с внешними устройствами. Мы рассмотрим пример подключения iPhone 4S к компьютеру, работающему на Windows 7. В остальных моделях, более новых чем 4s, подключение кабелем не отличается ничем, поэтому смело следуйте следующим правилам для любого устройства — iPhone 3GS, iPhone 5/5s/5c или iPhone 6/6 Plus.
Для налаживания связи ПК и айфона вам понадобится сам персональный компьютер (работающий на ОС Windows или Mac), iOS-девайс (iPhone, iPad, iPod), кабель USB, который всегда идет в комплекте (в моем 4S это кабель с 30-пиновым коннектором, в более младших моделях это Lightning-кабель), и программа iTunes, которую можно скачать с нашего сайта по прямым ссылкам (все файлы расположены на серверах Apple). Если она уже установлена в вашем компьютере, то перед подключением настоятельно рекомендую проверить и установить обновления.
Вместе с программой iTunes в компьютер будут установлены соответствующие драйверы, благодаря которым ОС сможет распознать смартфон, подключенный через разъем USB. Если iTunes еще не установлен, то Windows может работать с моим 4s и с вашим iPhone как со съемным носителем (флешкой), но только в режиме чтения. Через Проводник компьютеру будет дан доступ только к Фотопленке и вы сможете просмотреть и перенести на жесткий диск фотографии и видео, снятые на ваш айфон. Записать данные в смартфон без iTunes нельзя.
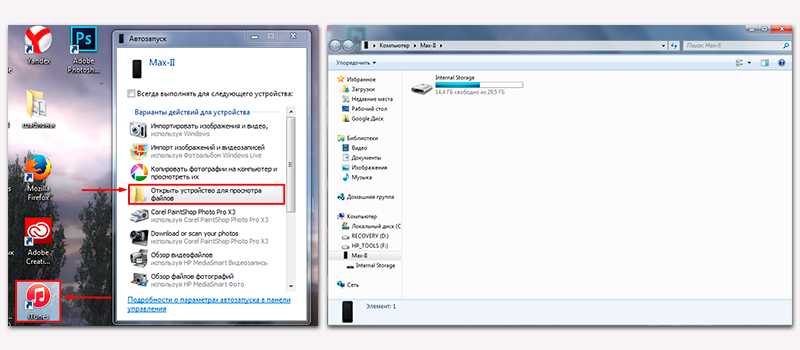
Через iTunes, используя проводное подключение к компьютеру, я в своем 4s могу провести полную или частичную синхронизацию с компьютером, сохранить резервную копию, загрузить в айфон фильмы, музыку, персональную информацию, такую как контакты, заметки, голосовые записи, устанавливать и удалять приложения и игры из памяти айфона.
Соединение через USB позволяет добиться более высокой скорости передачи информации как из смартфона, так и в его память, но вы должны оставаться у ПК и не можете прерывать соединение до завершения синхронизации. В моделях 4/4s используется морально устаревшее соединение USB 2.0, в более современных же моделях — скоростной USB 3.0.
Подключение по беспроводной сети Wi-Fi
Чтобы добиться стабильного соединения компьютер-айфон и при этом не использовать никакие провода, вам понадобится вовсе немного , только лишь настроенный роутер. Подключить к компьютеру таким способом можно iPhone 4/4s, 5/5c/5s, 6/6 Plus. Соблюсти при таком соединении с компьютером нужно только одно условие , и компьютер и айфон должны работать в одной сети Wi-Fi. За счет самой технологии вы незначительно потеряете в скорости при передаче крупных файлов, но зато вам не придется ждать завершения синхронизации, боясь отключить кабель.
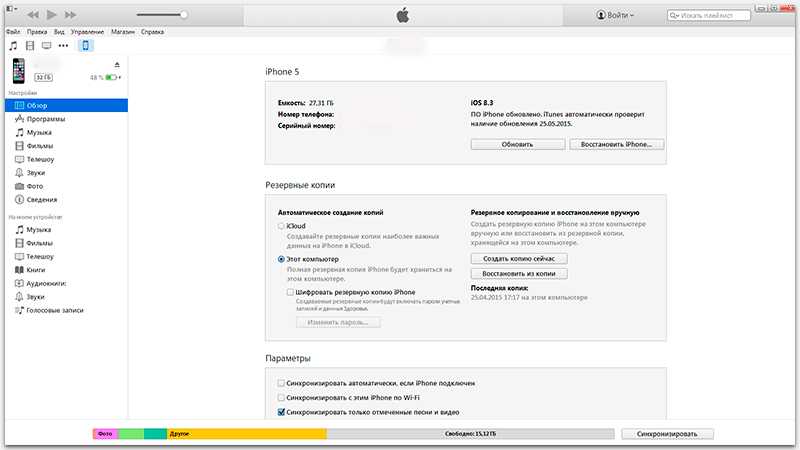
Для того чтобы настроить синхронизацию через сеть Wi-Fi, вам необходимо подключить оба устройства к одной точке доступа, запустить iTunes и на заглавной странице свойств вашего айфона активировать функцию синхронизации устройства с компьютером по Wi-Fi. В дальнейшем повторная настройка и установка дополнительного соединения не понадобится. Все, что вам нужно будет сделать для начала работы, это запустить iTunes на компьютере.
Оговорка. Для возможности данной настройки сперва необходимо подключить ваш айфон через USB-кабель и уже только после активации функционала от кабеля можно будет отказаться.
За и Против обоих видов подключений
Главное преимущество, которое имеет подключение к компьютеру при помощи кабеля USB — это возможность восстановления прошивки устройства, возвращение первоначальных настроек и полное стирание всего пользовательского контента.
Сопряжение с компьютером без проводов такую возможность исключает, но, к счастью, большинству пользователей эта возможность требуется крайне редко и используется в основном при сбоях программного обеспечения, выходе обновления или подготовке устройства к продаже (именно такую подготовку я и проведу со своим 4s после этого обзора).