Всем привет! Столкнулась тут недавно с одной проблемой. Вернее, случился казус. Писала про то, как сменить пароль от Wi-Fi на роутере. Ну и решила все проверить на собственном примере. Поменяла ключ безопасности, пробую подключить ноутбук к беспроводной сети, но… Ничего не получается, пишет ошибку. Долго я ломала свою блондинистую голову, пока до меня не дошло. Этот профиль нужно удалить и заново подключиться!
Как говорится, навеяно! Ну что, давайте узнаем, как забыть сеть Wi-Fi на ноутбуке или компьютере под Windows 7. Эта возможность пригодится, если вы меняли пароль от Вай-Фай или не хотите, чтобы ПК подключался к какой-то точке доступа.
Инструкции для Windows 10 ЗДЕСЬ.
План действий
Здесь наглядная видео-инструкция по теме:
Большинство пользователей пишут, что удалить сеть Вай-Фай проще всего на Windows 10. Ну, давайте проверять.
Как можно удалить беспроводное подключение Wi-Fi на компьютере или с ноутбука под Windows 7:
- В системном трее кликните по значку интернет-соединений. В открывшемся меню нам нужно перейти в «Центр управления сетями…». В этот раздел можно попасть и через панель управления (через ПУСК).

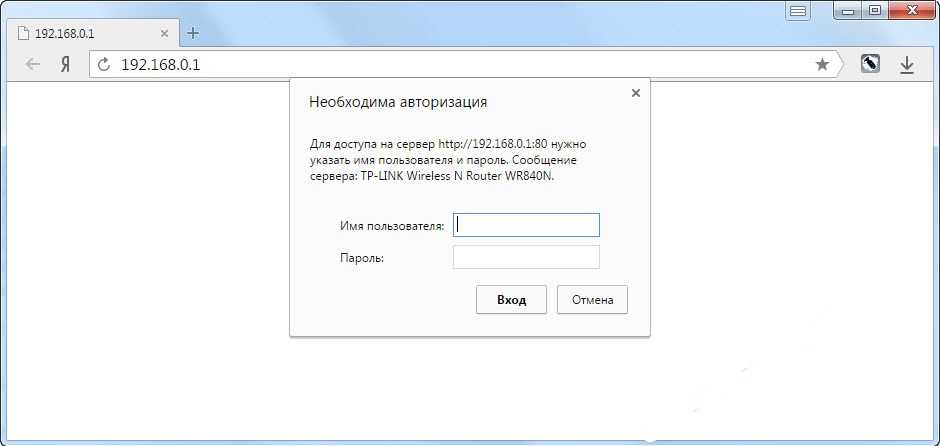
- С левой стороны выберите второй пункт сверху «Управление беспроводными сетями».


- Здесь отображены все Wi-Fi сети, к которым подключался ваш компьютер. Выбираем ту, которую хотим убрать, жмем ПКМ и выбираем «Удалить сеть».

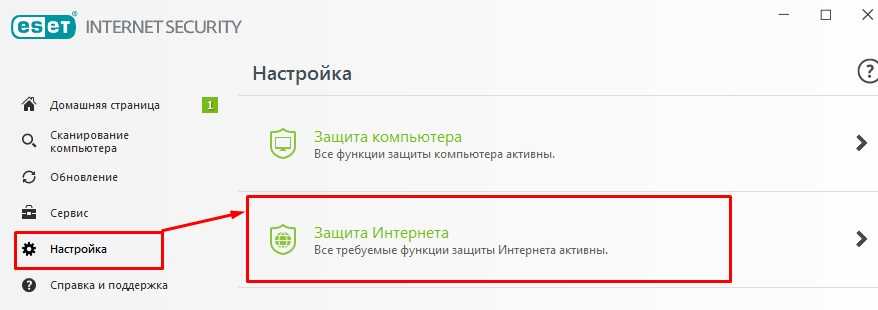
- Появится окно для подтверждения действий. Нажимаем «Да».

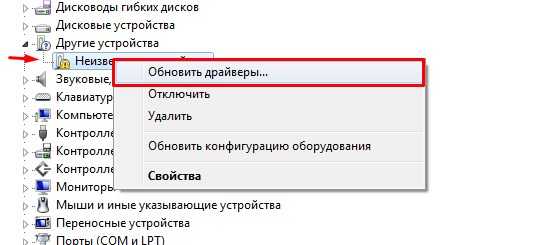
Чтобы заново установить соединение, открываем список доступных подключений, выбираем нужную сеть и жмем «Подключение». Если требуется, вводим ключ безопасности.
Windows 7 Starter

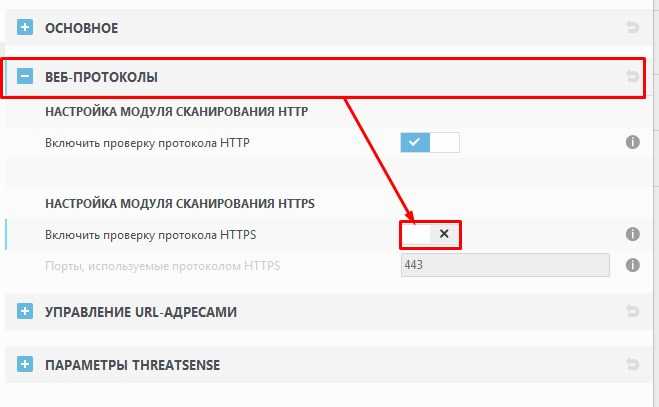
Начальная версия ОС часто была предустановлена на ноутбуках. Это ограниченная редакция, где нет ряда возможностей. На «семерке» Starter вы не сможете удалить профиль беспроводной сети через «Центр управления сетями…». Но не волнуйтесь, выход есть. Это можно сделать через текстовый интерфейс, то бишь командную строку.
Как удалить беспроводное сетевое соединение на Windows 7 Начальная:
- Открываем командную строку. На «семерке» это можно сделать несколькими способами:
- Нажимаем комбинацию кнопок Win+R. В открывшемся окне набираем cmd.exe. Затем OK.

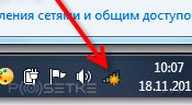
- Через ПУСК открываем меню «Все программы», затем «Стандартные» и выбираем командную строку в списке приложений. Двойной клик ЛКМ – обычный запуск, ПКМ – с расширением прав (от имени администратора).
- Через поиск в меню «Пуск». Нужно написать «командная строка» или «cmd».

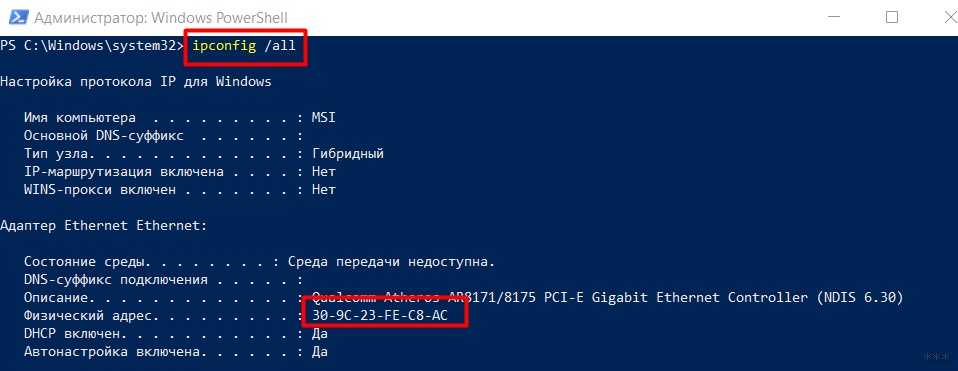
- В окне текстового интерфейса пропишите netsh wlan profiles, подтвердите клавишей Enter.


- Найдите строку «Профили пользователей». Там будут отражены все точки доступа, к которым подключался компьютер. Найдите, какую хотите удалить, запомните название.
- Прописываем netsh wlan delete profile name=имя сети, которую надо удалить. Жмем Enter.


Чтобы убрать все определившиеся сети через командную строку на «семерке», пропишите следующее: netsh wlan delete profile *.
Вариант с командной строкой подойдет для всех версий ОС Windows 7.
«Не удалось подключиться…»
Если ненужное беспроводное подключение Wi-Fi удалено, но выполнить соединение не удается? Дело может быть в настройках роутера. Например, несовпадение названия беспроводного подключения в ОС и имени сети (SSID) в маршрутизаторе.
Заходите в «админку» роутера, в раздел настроек Wi-Fi. В строке SSID пропишите такое же имя, как в профиле беспроводного соединения в Windows 7.
Еще одна причина сохраняющейся проблемы с подключением – активированный режим WPS на роутере. Его нужно отключить. Чаще всего это можно сделать в меню настроек Wi-Fi. Там ищите пункт со словом WPS (на некоторых роутерах QSS) и отключайте режим.
Вот вроде и разобрались. Сложностей возникнуть не должно, но, если появились вопросы, смело пишите в комментариях. Обязательно обсудим!