Привет, дорогой читатель! Сегодня я коротенько и полноразмерно, так сказать поведаю и отвечу на вопрос: как найти и где посмотреть настройки роутера на компьютере. При этом не важно какая у вас операционная система Windows, Linux или даже MacOS. Всё делается примерно по одному и тому же принципу. Ну начнем с самого начала.
Подключение
Не важно компьютер, ноутбук, телефон, планшет или даже телевизор, со всех этих устройств можно зайти в настройки маршрутизатора. Для этого в интернет-центре есть Web-интерфейс. Поэтому вам не нужно устанавливать какие-то программы или хитроумно пытаться туда зайти. Все делается куда проще.
Для начала нужно убедиться, что ваше устройство, с которого вы хотите зайти в роутер к нему подключено. Вы обязательно должны быть подключены к сети аппарата, в противном случае у вас ничего не получится. Это можно сделать двумя способами:
- По кабелю подключить можно комп или ноут. Просто берём провод, если он ещё не подключен и вставляем один конец в передатчик, а второй в сетевую карту компьютера или ноутбука.
- По Wi-Fi в устройстве, на котором есть вай-фай модуль, включаем поиск беспроводных сетей, находим нужную и подключаемся.
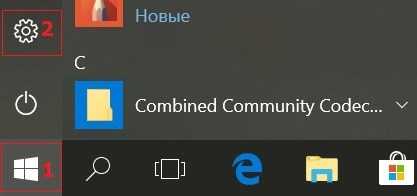
Теперь, чтобы зайти внутрь, надо открыть любой браузер и прописать IP или DNS адрес роутера. Чаще всего используют адреса: 192.168.1.1 или 192.168.0.1. Эту информацию можно подсмотреть на этикетке под корпусом. Также там должна быть информация по поводу заводского логина и пароля от «админки». Но на новых аппаратах их редко ставят.
ПРИМЕЧАНИЕ! Если адрес не подходит, и вы не можете зайти, то пройдите к следующей главе.

Если логин и пароль не подходит, то скорее всего его поменяли при первой настройке. Если его настраивал провайдер, то звоним и узнаём, какие данные они могли поставить. Если они не назовут заветную информацию, то придётся сбрасывать маршрутизатор, до заводских настроек. Для этого находим на корпусе кнопку «Reset», «Сброс» или «Default» и зажимаем её на 10 секунд. Кнопка может быть внешней и утопленной в корпус.
Не заходим по нужному адресу
В первую очередь ещё раз проверьте, что вы подключились к роутеру. После этого надо зайти и проверить настройки сетевого адаптера.
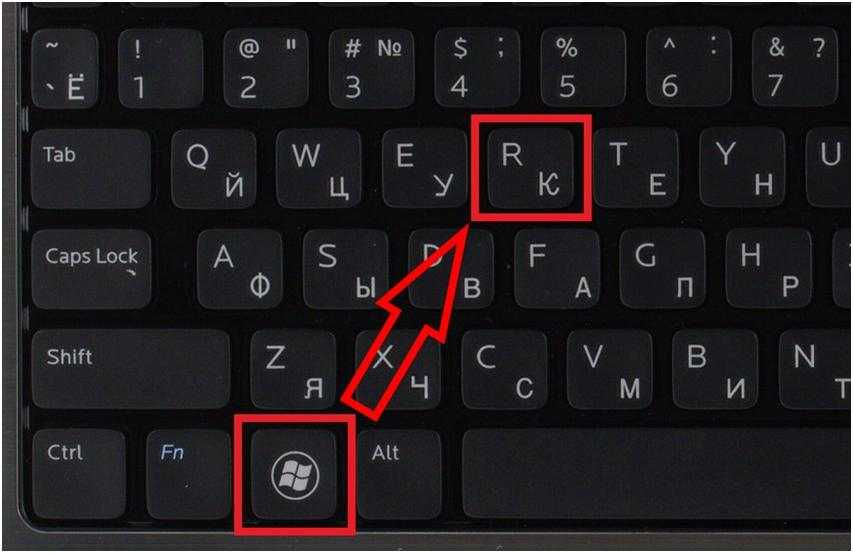
- Нажмите одновременно на клавиши «Win+R»,
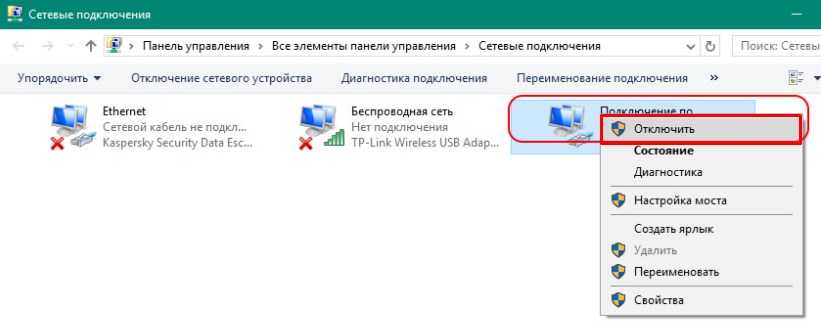
- Внимательно пропишите команду, как на скриншоте выше и нажмите на кнопку подтверждения,
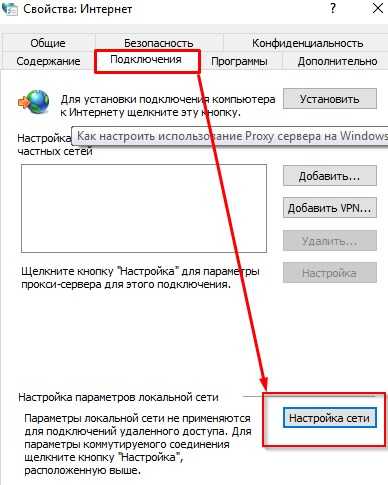
- Нужно зайти в свойства вашего подключения. Не перепутайте только беспроводное и проводное подключение,
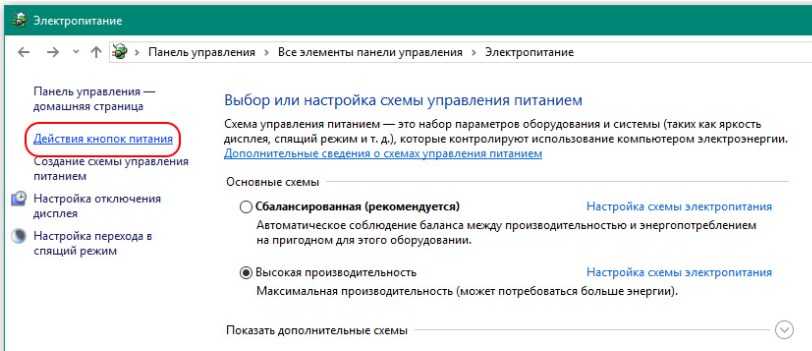
- Находим 4 протокол и нажимаем по нему. Далее переходим в свойства и устанавливаем значение как на картинке выше. В конце не забудьте нажать на «ОК», чтобы подтвердить изменения.
Если и после этого не заходит, а вы пытаетесь зайти с IP адреса, то скорее всего его ранее кто-то поменял. Но как тогда найти роутер на компьютере Windows 7, 8, 10? Нажимаете опять «Win+R», пропишите команду «CMD». Далее вы увидите черное окно пропишите «ipconfig» и нажмите «Enter». В строке «Основной шлюз» и будет IP адрес, по которому надо зайти.

Если там будет значение, которое будет начинаться не с 192.168.х.х, то значит вы подключены к кабелю от провайдера на прямую. Если там вообще никакого значения нет, то значит вы не подключились к маршрутизатору.
Далее как настроить роутер в Виндовс
Где находятся настройки роутера вы уже знаете, но что делать дальше. Теперь вам нужно его настроить или изменить какую-то конфигурацию. Маршрутизаторов очень много и каждая компания, которая выпускает подобные интернет-центры устанавливает свою прошивку. Сам принцип настройки одинаковый, но для новичка это может быть трудностью.

Поэтому поводу на нашем портале есть подробные инструкции по каждой модели. Просто посмотрите полное название модели вашего роутера. Далее впишите его в поисковую строку и нажмите «Enter». После, выбираете нужную инструкцию и читаете. В каждой инструкции есть пошаговое руководство, с пояснениями, картинками, а также видео.