Проблемы с беспроводной сетью, существуют с самого начала её создания. Сегодня мы поговорим о достаточно популярном вопросе, когда Windows 10 не подключается к Wi-Fi. «Так почему не могу подключиться к вай-фай сети?» Тут может быть две проблемы. Первая исходит из самого компьютера или ноутбука. Вторая может лежать на плечах вашего домашнего роутера.
Вообще если вы видите хоть какую-то проблему с вай-фаем, то в первую очередь рекомендую перезагрузить маршрутизатор. Для этого просто подойдите и нажмите на кнопку питания. Можно просто выдернуть роутер из розетки и вставить обратно. Если это не поможет идём дальше.
ПРИМЕЧАНИЕ! Если не подключается автоматически, то просто выбираем подключения в правом нижнем углу правой кнопкой и далее выбираем соответствующую галочку.


Включение кнопкой

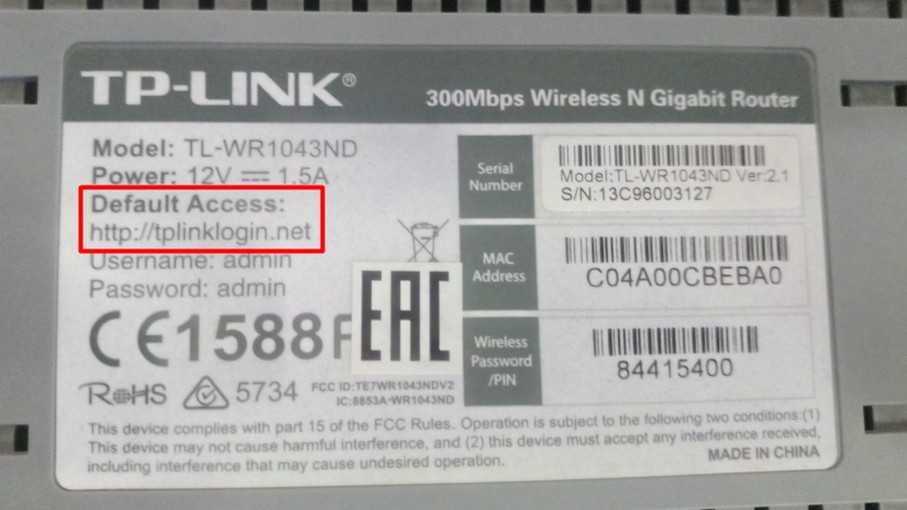
Почти на всех ноутбуках, есть специальная кнопка включения и выключения Wi-Fi модуля. Возможно, вы просто на неё нечаянно нажали. В таком случае, модуль выключится и перестанет отображаться в трее. Чтобы все вернуть на место, для начала найдите в строке клавиш «F» значок антенны с исходящими волнами. А после нажмите одновременно на «Fn» и эту клавишу. Также на некоторых моделях кнопка включения и отключения «вифи» может быть отдельно.

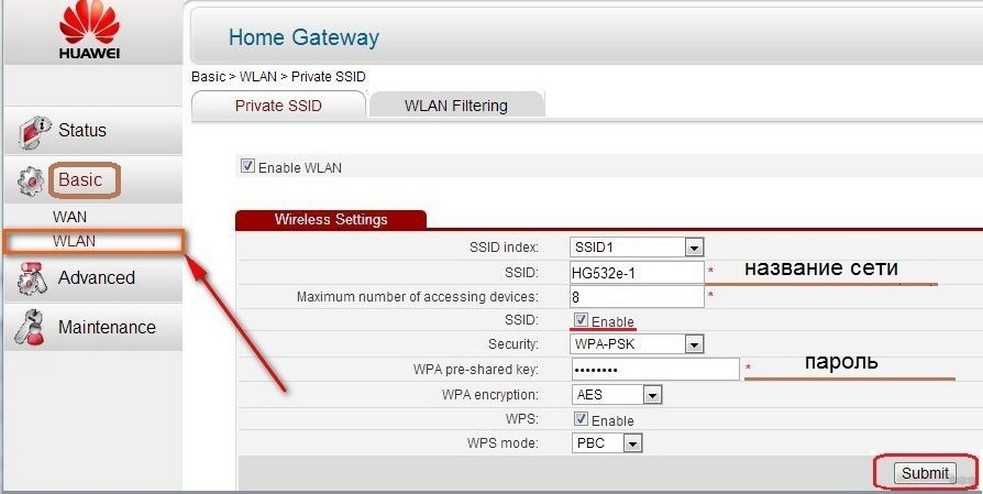
Включить в системе

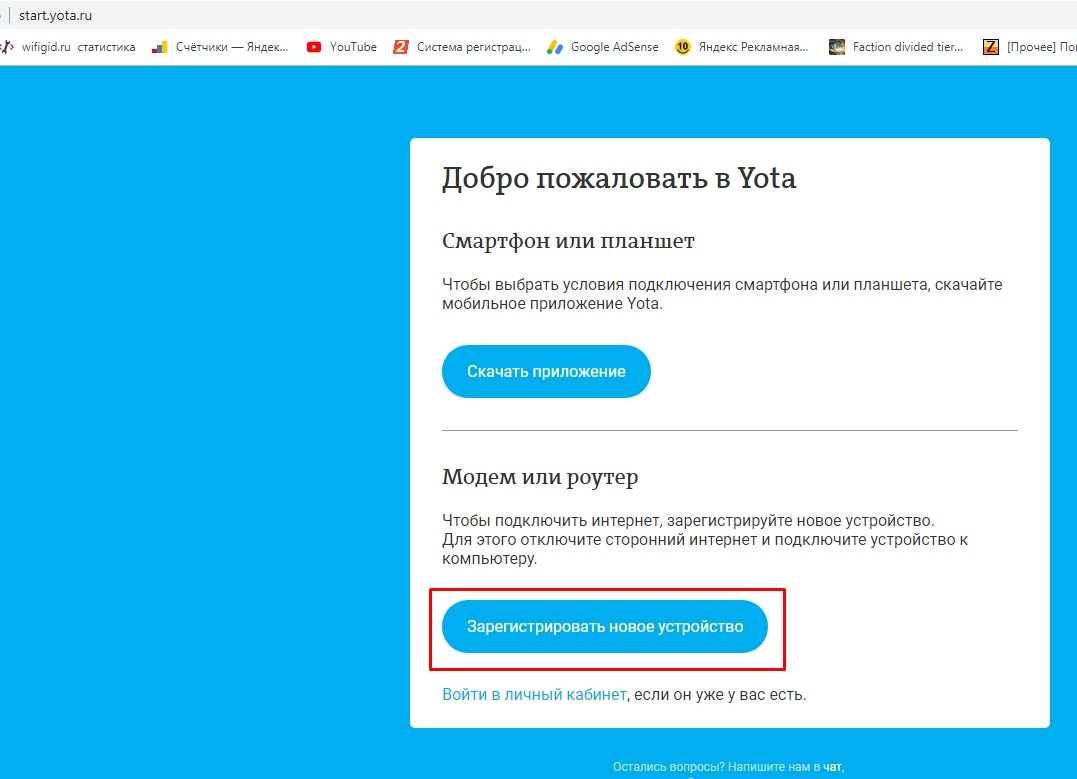
- Заходим в «Параметры» и выбираем пункт как на картинке выше.


- Заходим в соответствующий раздел и смотрим включен ли модуль там.

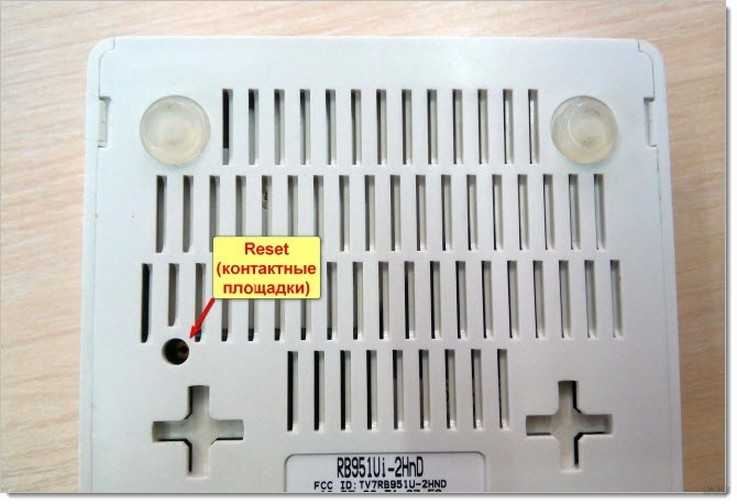
- Потом там же переходим в «Управление известными сетями». Забываем домашнюю сеть и снова пытаемся к ней подключиться. Только внимательно вписывайте пароль. Я как-то провозился так минут 10, пока не вспомнил, что я поменял пароль на роутере.
Включение модуля на прямую


- Нажимаем одновременно клавиши «R» и «Win».
- Прописываем команду «ncpa.cpl» и нажимаем «ОК».

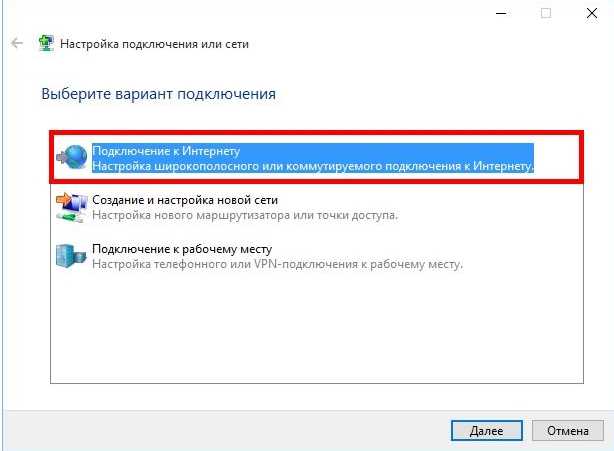
- Теперь очень внимательно посмотрите на все подключения. По умолчанию, там должно быть локальное проводное подключение и одно по Wi-Fi. Второе имеет значок лесенки. Если оно горит серым цветом, то просто нажимаем по нему и включите.
- Если оно горит, то перейдите в «Свойства».


- Теперь в свойстве четвертого протокола IP установите автономное определение IP и DNS. Тогда ваш ноутбук будет ловить настройки от вашего роутера. Можете также попробовать поставить ДНС вручную: 8.8.8.8 и 8.8.4.4 иногда это тоже помогает.
- Если устройства нет, то скорее всего не установлены драйвера.
Установка и проверка драйверов

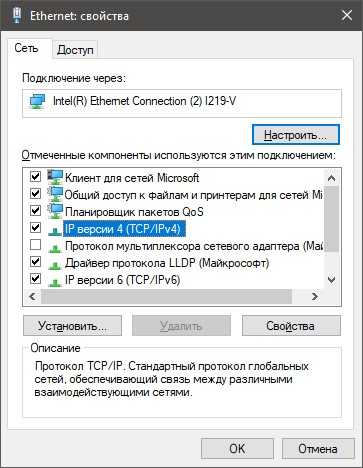
Для проверки давайте зайдём в «Диспетчер устройств». Это делается также легко просто нажимаем «Win+R» и вписываем команду «devmgmt.msc». Заходим в раздел «Сетевые адаптеры». По идее тут должно быть два устройства: сетевая карта для локального подключения и Wi-Fi модуль. Он может иметь дополнительные надписи типа: Wi-Fi, Wireless, 802.11. Если на нём вы увидите значок стрелочки, то выбираем правой кнопкой и нажмите «Задействовать».

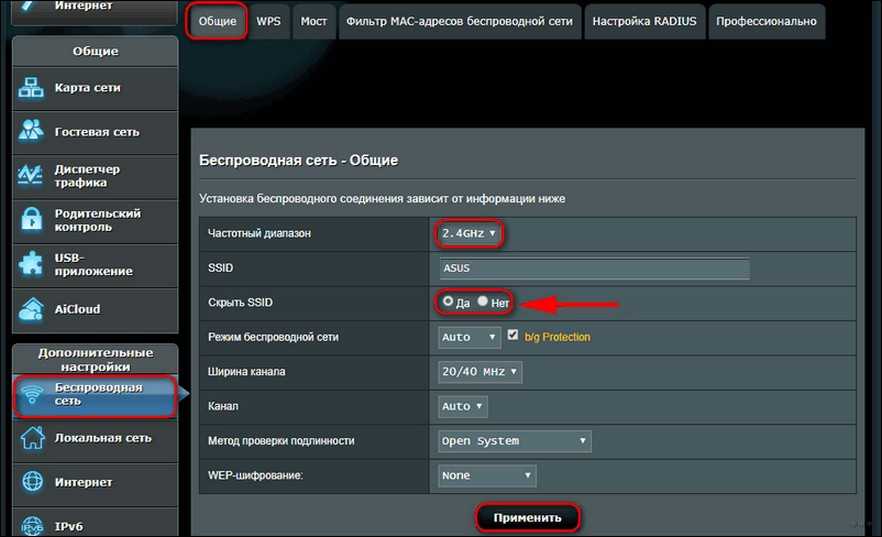
Если WiFi модуля на ноутбуке нет, то значит драйвера не установлены вовсе. Передатчик будет висеть в разделе «Другие устройства». Для установки «Дров», вы можете подключиться к роутеру по проводу, нажать правой кнопкой и выбрать «Обновить драйверы». Сетевой провод обычно находится в коробке из-под роутера. Просто вставьте второй конец в свободный LAN порт.

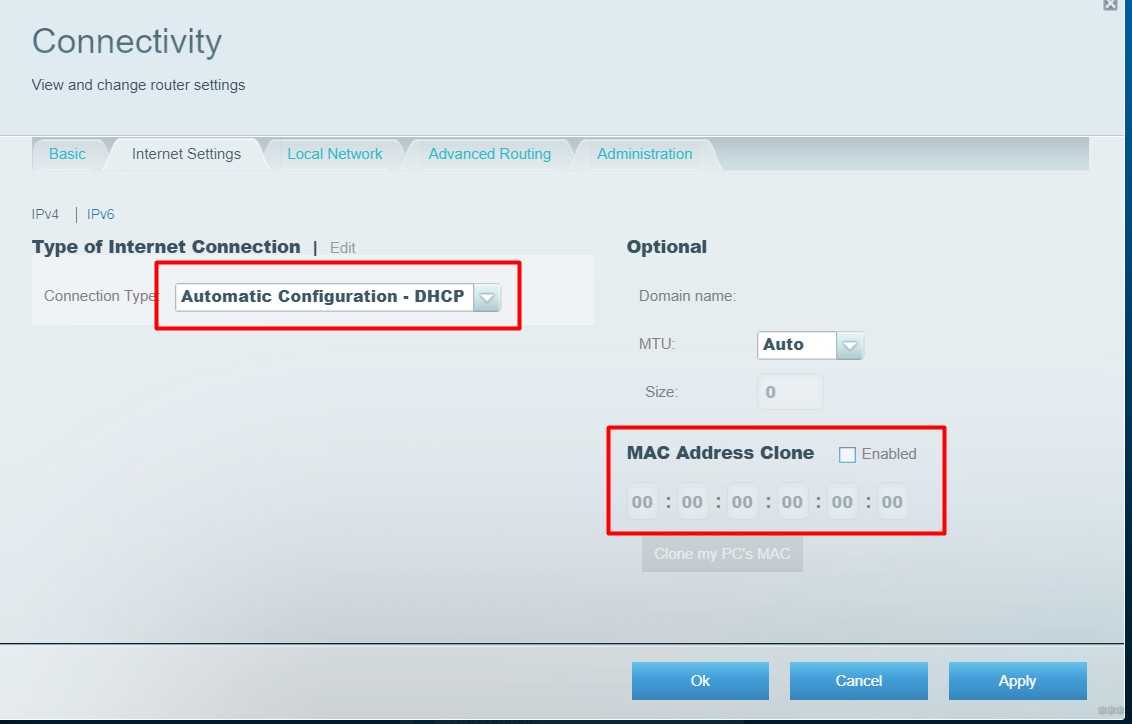
Если дрова есть, но нет подключения к вайфай, то нужно их установить заново. Иногда некоторые программы ломают ПО для железа. Скачивать драйвера стоит с официального сайта. Просто вписываете полное название модели ноутбука в поисковик и дальше переходите на страницу. Также вы можете просто зайти на официальный сайт, производителя и найти свою модель вручную, в разделе поддержки.
ПРИМЕЧАНИЕ! Можете попробовать обновить драйвера в Виндовс. Но не всегда система скачивает последнюю версию «дров». Система может вывести сообщение, что ПО не нуждается в обновлении не верьте этому. Обычно это означает, что на серверах Microsoft, просто ничего не нашлось.

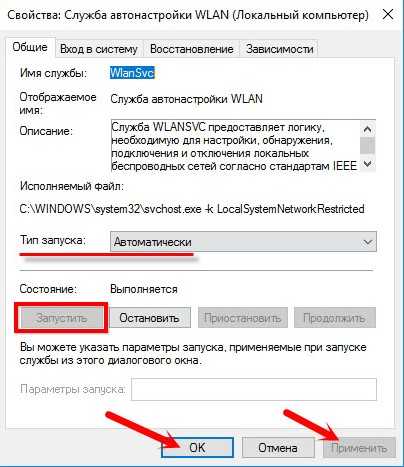
Полный «ПАК» ПО качать не нужно, достаточно скачать софт для беспроводного модуля. После этого устанавливаем новый драйвера и перезагружаем ноутбук.