Всем доброго времени суток! Ну и перейдем, наверное, к следующему вопросу, который я нашел на почте: «как настроить сетевой адаптер на windows 10». К сожалению, больше ничего автор не написал, пошарив в интернете я увидел, что большинство порталов также пишут ахинею и чушь, и самое главное не разъясняют читателям некоторые очень важные вещи.
Дело в том, что данные вопрос, может иметь два подтекста, то есть решить его можно двумя способами и оба этих варианта будут иметь совсем разный результат. Но на других сайтах, почему-то рассматривается самый простой и самый очевидный вариант.
А теперь, давайте я вам расскажу как можно подробнее. Первый контекст вопроса — это изменение параметров адаптера, когда вы заходите в драйвер сетевого модуля и начинаете его настраивать под свои нужды. Таким образом можно увеличить скорость при скачивании или уменьшить пинг в играх.
Второй контекст — это обычная настройка с прописыванием IP адреса, маски и шлюза. Этот процесс делается совершенно в другом месте и зачастую никаким образом не влияет на качество подключения. Но иногда помогает подключиться к роутеру, когда на нем выключен DHCP — это специальная функция, которая позволяет раздавать настройки сети другим подключенным устройствам автоматически.
В общем я рассмотрю оба этих варианта. Но вы все же напишите в комментариях что именно вы имели ввиду под настройкой сетевой карты или адаптера. Также туда же можете писать какие-то вопросы или дополнения.
Настройка подключения


- Для начала нам нужно узнать IP адрес нашего роутера. Его можно посмотреть на этикетке под корпусом, но лучше всего посмотреть через командную строку с компьютера или ноутбука, который подключен к маршрутизатору. Найдите на клавиатуре две клавиши «Win» и английскую буковку «R». Одновременно нажмите по ним.

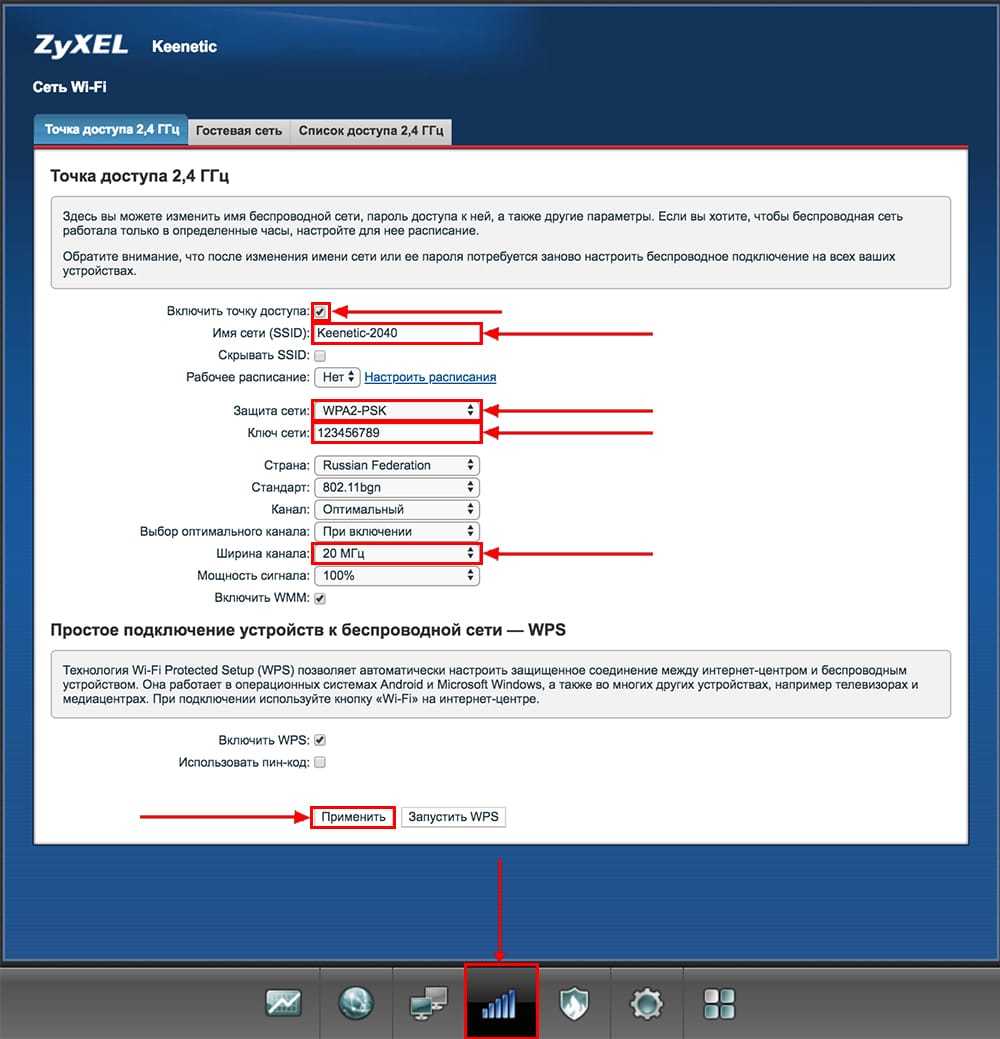
- Должно вылезти окошко. Нужно прописать команду как на картинке выше. Оно может иметь другой вид все зависит от версии операционной системы,

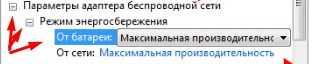
- Вписываем команду «ipconfig» и смотрим какое значение стоит в строке «Основной шлюз». Именно этот адрес и принадлежит нашему интернет-центру.
- Опять жмем «Win+R»,


- Прописываем: «cpl»,
- Должно вылезти окошко. Нужно прописать команду как на картинке выше. Оно может иметь другой вид все зависит от версии операционной системы,


- Второй вариант зайти в настройки, это нажать на главную кнопку «Windows». Далее нажимаем по шестеренке,

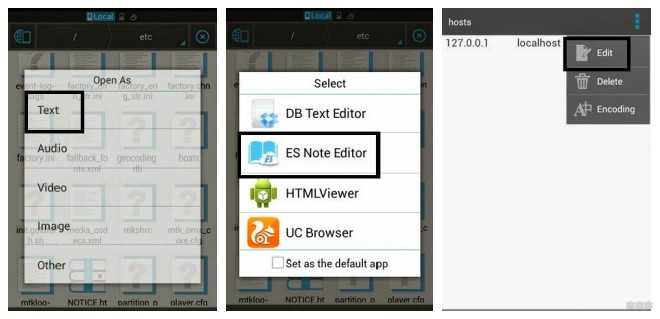
- Выбираем раздел сетей и интернета,

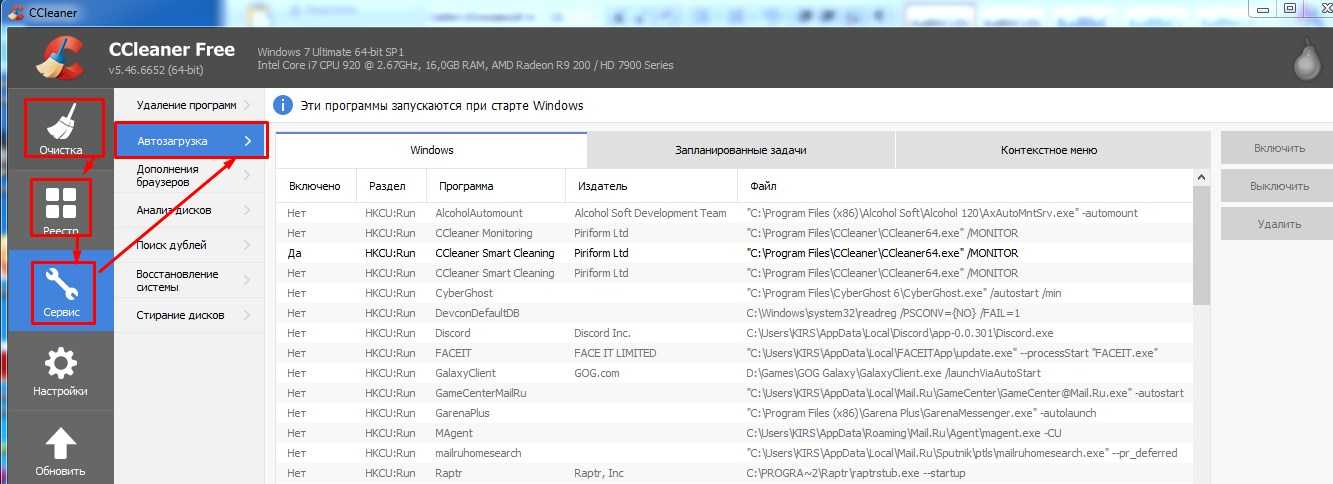
- «Состояние» «Настройка параметров адаптера»,

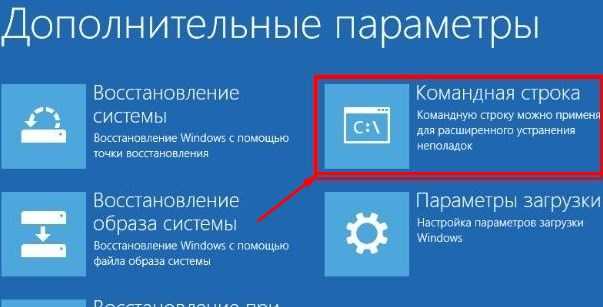
- В ноутбуке должно быть два подключения: проводное и беспроводное. Нажмите правой кнопкой на то, через которое вы подключены к роутеру. Далее выберите «Свойства»,


- Теперь нажмите один раз на четвертый протокол и далее «Свойства». Теперь включите галочку так, чтобы можно было ввести IP и DNS. В первую строку вводим IP вашего компьютера первые 3 цифры, должны быть как у вашего роутера. Например, у меня роутер имеет адрес 192.168.1.1, а вот третью цифру можно выбрать любую из диапазона от 10 до 254. Я выбрал 25 и получилось 192.168.1.25. Но можно выбрать и 36, 48 или 54 как вам захочется. Маска устанавливается автоматически после нажатия на эту строчку. В строку основной шлюз прописываем адрес маршрутизатора: 192.168.1.1, но у вас может быть и другой, вспомните, что вам показала командная строка. В качестве DNS я использовать сервера от Google, они проверенные и надежно работают: 8.8.8.8 и 8.8.4.4.
- В конце нажимаем «ОК».
В некоторых случаях эти настройки помогают решить некоторые проблемы с подключением. Но я же все-таки советовал бы вам перенастроить свой роутер и проверить, что включена функция DHCP. Вообще она по умолчанию включена всегда.
Настройка адаптера
Теперь мы подошли к настройке сетевой карты. То есть изменения некоторых параметров, которые в теории могут улучшить подключения, уменьшить потерю пакетов. В результате уменьшается ping и скорость немного повышается.
Нажимаем на наши любимые клавиши «Win+R». Далее прописываем «devmgmt.msc».

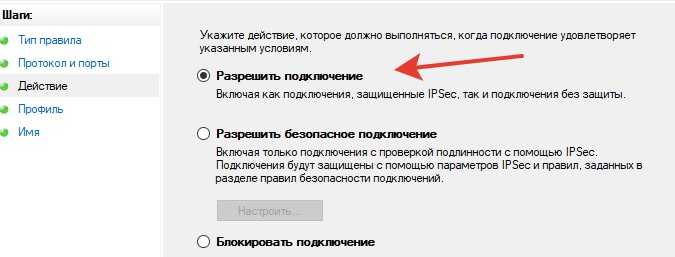
Вы попадете в диспетчер устройств. Далее вам нужно найти раздел «Сетевые адаптеры» и найти тот модуль, который вы хотите настраивать. Напомню, что у ноутбуков их будет два: беспроводной и кабельный. А теперь идём в мою подробную статью по настройке сетевой карты по этой ссылке. Не смотрите, что он написан для виндовс семерки — это не имеет значения, так как принцип одинаковый.