Устройство TP-Link TL-WR743ND совмещает в себе возможности беспроводной точки доступа и клиента-маршрутизатора. Поддерживает протокол радиосвязи 802.11n. Этот роутер мы сегодня и рассмотрим. А начнем по традиции с его функционала.
Возможности и характеристики


Особенности модели:
- Может передавать пакеты на скорости до 150 Мбит/с,
- Вариант, одинаково хороший как для организации проводной локальной сети, так и для подключения «по воздуху»,
- Простой процесс налаживания системы безопасности типа WPA (для активации достаточно один раз нажать кнопку WPS),
- В конструкции предусмотрен разъем WAN, работающий с технологией Passive PoE (питание осуществляется посредством Ethernet-соединения) на удалении до 30 м (то есть, не требуется наличие розеток рядом),
- Имеется мост WDS, функционирующий без проводов – позволяет увеличить покрытие сети,
- Поддерживает IGMP Proxy для IPTV Multicast.
Параметры оборудования:
- Интерфейс – 1 основной разъем WAN (синий) и 4 дополнительных разъема LAN (желтые),
- Кнопки – WPS, Reset и On/Off,
- Параметры электропитания – 9В постоянного тока, 0,85А,
- Габариты – 174x118x33 мм,
- Антенна – направленная во все стороны, демонтируемая, с усилителем до 5 дБи.
Характеристики беспроводного блока:
- Рабочие частоты – 2400-2483 ГГц,
- Скорость передачи – до 150 Мбит/с,
- EIRP (сила сигнала) – до 20 дБм или до 100 мВт.
В комплектацию, кроме основного оборудования TP-Link TL-WR743ND, входит одна антенна, провод для подсоединения к электросети, кабель Ethernet и руководство-инструкция пользователя на русском.
Роутер может работать под управлением любой ОС Windows, может подключаться к устройствам на MAC OS, NetWare, UNIX, Linux.
Соединение с ПК

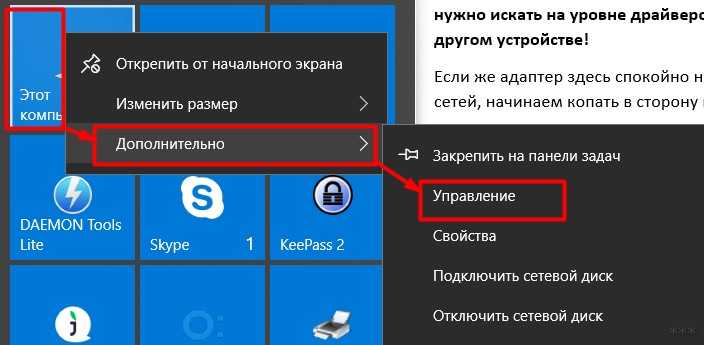
Произведите такие действия:
- Подсоедините кабель питания к роутеру, а затем к электросети (вставьте в розетку),
- Подсоедините основной кабель (по которому «идет» интернет) к разъему на задней панели (он имеет синюю раскраску),
- Кабель, входящий в комплектацию модели, вставьте в один из желтых разъемов (всего их четыре),
- Второй отрезок кабеля подсоедините к ПК или портативному устройству (в сетевую карту).
Авторизация
Зайдите в любой браузер и в строке адреса укажите:
- 192.168.1.1 (для модели устройства версии 1),
- 192.168.0.1 (для модели устройства версии 2).
Перейдите по адресу, откроется окно авторизации, где нужно ввести имя пользователя и пароль. Обычно для входа достаточно набрать в обоих строчках «admin» (без кавычек) и нажать «OK».
Версию можно посмотреть на фирменной наклейке, находящейся в нижней части корпуса (после названия модели будет указано V1 или V2).
Настройка основных параметров
Общие инструкции для роутеров TP-Link тут:
После ввода имени пользователя и пароля откроется окно основного интерфейса настройки оборудования. Здесь нужно будет выполнить такие операции:
- Защитить сеть, введя пароль для беспроводной сети.
- Настроить подключение (сначала уточните у провайдера тип подключения вашей сети – PPTP, L2TP или PPPOE).
Установка пароля беспроводного соединения
Откройте раздел «Operation Mode», укажите «Client Router» и щелкните клавишу «Save». Если бы требовалось использовать устройство как самостоятельный роутер, а не точку доступа (как в случае с Wi-Fi соединением), нужно было бы выбрать «Router» (для подобного подключения нужен ADSL-модем).

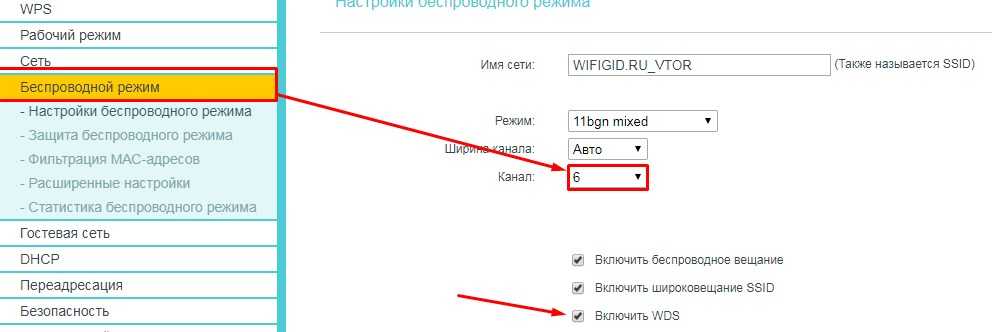
В окне «Wireless», в разделе настроек и производится установка ключевых параметров беспроводного соединения. В соответствующей строчке укажите имя сети (можно придумать любое). В строчке региона укажите «Russia» и сохраните настройки (кнопка «Save»).


Откройте раздел безопасности и укажите вариант защиты «WPA-PSK/WPA2-PSK». В строчке пароля придумайте и введите его, нажмите «Save».


Далее на экране появится строка о том, что параметры сохранены и требуется перезагрузка устройства. Подтвердить ее можно нажатием клавиши «click here». После включения оборудования имя сети появится в списке доступных сетей на ПК. Нужно ввести пароль и подключиться к ней.
Прошивка
Выполните следующие действия:
- Посмотрите, какая у оборудования версия (1 или 2), на фирменной наклейке, которая обычно расположена внизу устройства,
- Перейдите на сайт tp-link.com и найдите TP-Link TL-WR743ND через поиск,
- Выберите версию роутера,
- Зайдите в раздел «Встроенное ПО» и скачайте дистрибутив на ПК,

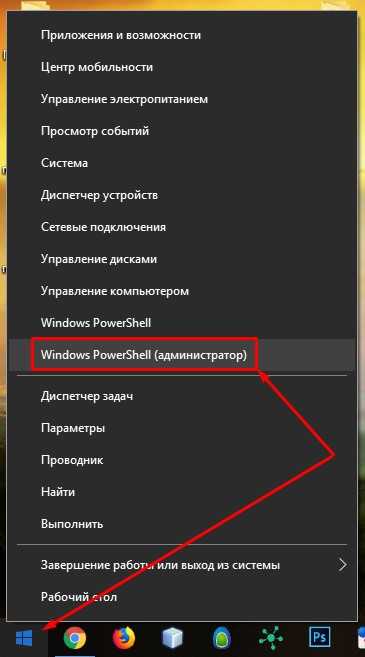
- Выполните извлечение файла из архива,
- В параметрах TL-WR743ND откройте раздел «System Tools» – «Firmware Upgrade»,
- Выберите прошивку, указав ее расположение на компьютере, и нажмите «Upgrade»,

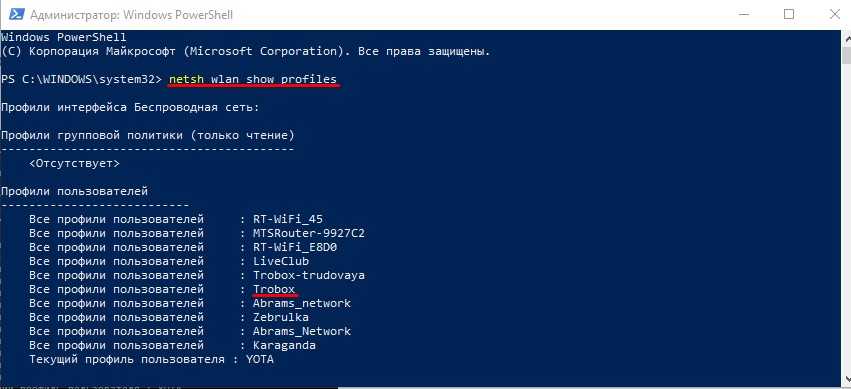
- После установки не нужно ничего закрывать и перезагружать, новая прошивка будет уже готова к работе.
Важные моменты:
- Многие хотят установить русифицированную прошивку, однако на официальном сайте производителя ее нет, а скачивать сторонние программы не рекомендуется.
- Для обновления используется сетевой кабель, то есть по Wi-Fi прошивка не выполняется.
Смена пароля web-интерфейса
Для изменения пароля выполните следующие шаги:
- Введите в адресной строке 192.168.1.1 и перейдите на страницу,
- Вбейте имя пользователя, пароль и нажмите «Enter»,
- Зайдите в системные инструменты,
- Откройте блок с паролем,
- Введите старую информацию, которая использовалась для входа на сайт,
- Ниже добавьте новые данные и сохраните их,


- Далее откроется окно, где нужно вписать уже измененные имя и пароль,
- После ввода будет доступен интерфейс с уже обновленными данными для авторизации.
Настройка параметров подключения
Вкратце опишем настройки роутера TP-Link TL-WR743ND для разных типов подключения.
Установка PPTP подключения
- В закладке «Network» выберите «WAN»,
- Укажите «PPTP/Russia PPTP», потом введите имя и пароль,
- Далее впишите адрес сервера (эти данные можно уточнить у провайдера),
- Отметьте надпись «Connect Automatically» при наличии безлимитного интернета (для сохранения непрерывного подключения к сети),
- Или отметьте «Connect on Demand», если к интернету требуется подключаться непосредственно перед его использованием,
- Нажмите клавишу «Save».

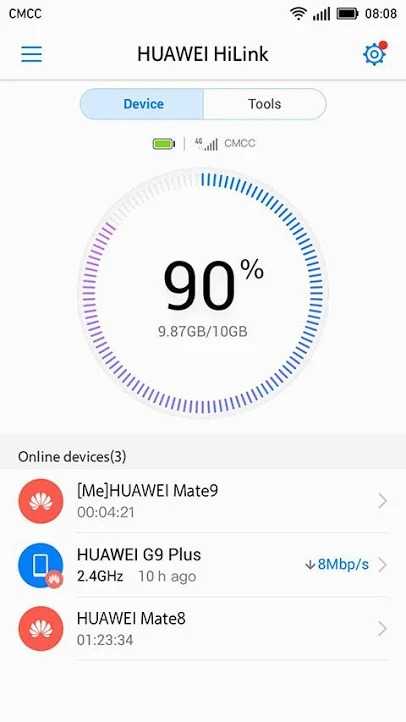
При статическом IP:
- В окне «Network» укажите «WAN»,
- В строке выбора типа подключения укажите «PPTP/Russia PPTP», затем вставьте имя и пароль,
- Установите галочку напротив «Static IP» и введите адрес сервера, маску подсети, шлюз и DNS (эту информацию уточняйте у провайдера),
- Выберите тип соединения (постоянно или по требованию), как было описано в примере выше,
- Нажмите клавишу «Save».


L2TP подключение
Инструкция для подключения к провайдеру Билайн в следующем видео:
- В окошке «Network» нажмите «WAN»,
- Укажите «L2TP/Russia L2TP», потом имя и пароль,
- Вбейте адрес сервера (если не знаете его, уточните у провайдера),
- Отметьте надпись «Connect Automatically» при наличии безлимитного интернета,
- Или «Connect on Demand», если к интернету нужно подключаться прямо перед его использованием,
- Нажмите клавишу «Save».

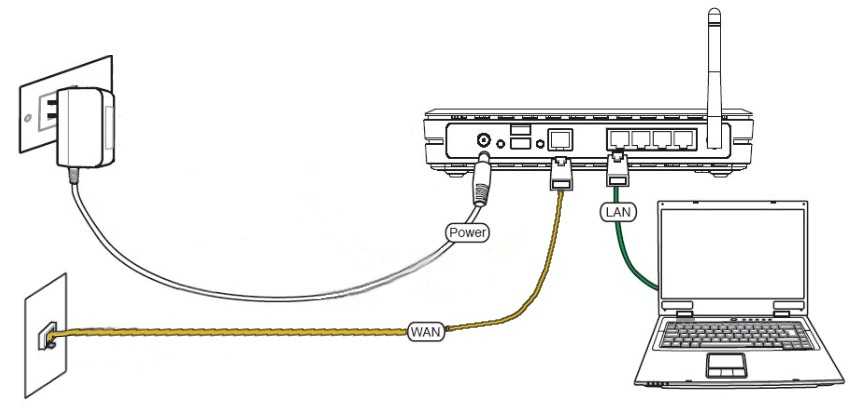
Установка параметров L2TP при статическом IP:
- В закладке «Network» укажите «WAN»,
- Далее «L2TP/Russia L2TP», потом пропишите имя и пароль,
- Отметьте строчку «Static IP» и введите адрес сервера, маску подсети, шлюз и DNS (данную информацию, если не знаете, уточняйте у провайдера),
- Выберите способ соединения (постоянно или по требованию), как было описано в примере выше,
- Нажмите клавишу «Save».
PPPOE подключение
- В закладке «Network» выберите «WAN»,
- Укажите тип подключения «PPPOE/Russia PPPOE», затем вставьте имя и пароль,
- Отметьте галочкой пункт «Dinamic IP»,
- Выберите надпись «Connect Automatically» при наличии безлимитного интернета (чтобы сохранилось стабильное подключение к сети),
- Или отметьте «Connect on Demand», если к сети нужно подключаться перед использованием,
- Нажмите клавишу «Save».


Установка параметров PPPOE при статическом IP:
- В закладке «Network» выберите «WAN»,
- Укажите «PPPOE/Russia PPPOE», далее пропишите имя и пароль,
- Отметьте строчку «Static IP» и введите адрес сервера, маску подсети, шлюз и DNS,
- Выберите тип соединения (постоянно или по требованию), как было описано в примере выше,
- Нажмите клавишу «Save».
В целом, настройка маршрутизатора TP-Link TL-WR743ND не очень сложная, если руководствоваться пошаговой инструкцией. При необходимости тонкости установки оборудования можно уточнить у провайдера (обычно настройку можно выполнить со специалистом прямо по телефону).
Если остались вопросы, или что-то не получилось, смело пишите в комментарии! Обязательно постараемся подсказать и решить проблему совместными усилиями!