Всем привет! Сегодня статья будет посвящена протоколу мультиплексора сетевого адаптера (Microsoft Network Adapter Multiplexor Protocol). Но для начала давайте ответим на вопрос что же это такое. На самом деле данный протокол как я понял, явился именно с установкой Windows 10, так как до этого в моей семерке этого точно не было. При этом у десятки в связи с данным протоколом связи, появилась ещё одна ошибка: «На этом компьютере отсутствует один или несколько сетевых протоколов».
И связано это именно с мультиплексором, иногда его настройках адаптера просто нельзя включить. Как я понял мультиплексора сетевого адаптера это функция, которая может объединять один адаптер и использовать его в двух сетях одновременно. Обычно это нужно при подключении к сетевой карте, на которой есть два порта. С такой проблемой часто сталкиваются пользователи, которые в один порт подключают IPTV, а во второй интернет. При этом для нормальной функции этот пункт нужно включить, а он не включается.
Далее я приведу несколько простых вариантов решения данной проблемы. Если у вас возникнут вопросы, или какие-то трудности пишите в комментариях. Также я буду рад, если вы напишите другое решение. Как оказалось, проблема достаточно старая, но вот четкого решения нет.
Сброс настроек
- Запустите командную строку от имени администратора,

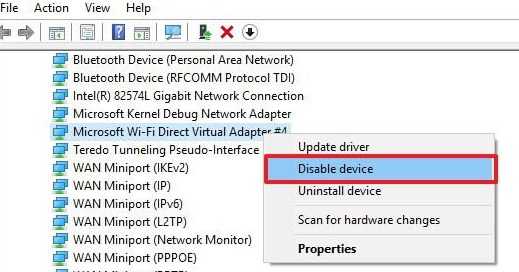
- Прописываем команды:
netsh int ip reset
netsh winsock reset
- После этого ещё несколько:
ipconfig /flushdns
net stop dnscache
net start dnscache


- После этого перезагрузите компьютер и роутер, если вы подключены через него.
Переустановка драйверов


- Нажимаем одновременно на клавиши «Win» и «R». Далее прописываем: «devmgmt.msc».

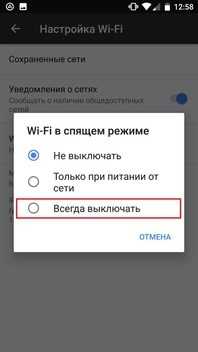
- Иногда некоторые программы, вирусы ломают драйвера или просто конфликтуют с ними. Я бы на вашем месте установил их по новой. В диспетчере устройств в разделе «Сетевые адаптеры» находим свою сетевую карту и нажимаем «Обновить драйверы». Далее просто выбираем 1 пункт автоматический поиск и ждем.


- Очень важно если драйвера таким образом не установятся, то будем делать это другим способом.

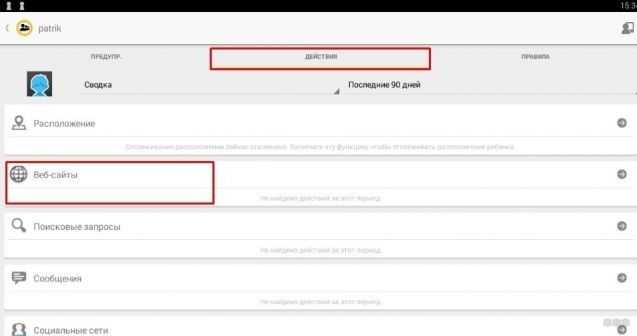
- Переходим во вкладку «Сведения». Установите «Свойства» как на картинке выше и скопируйте первую строчку ID.

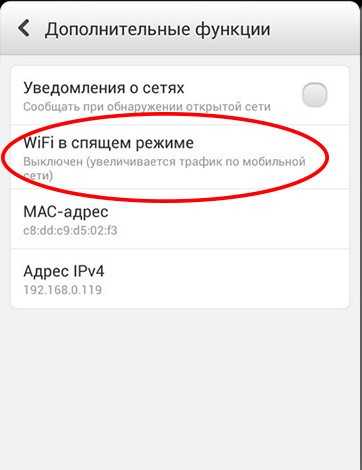
- Переходим на сайт devid.info и вставляем в верхнюю строчку. Далее скачиваем драйвер для вашей операционной системы, устанавливаем и перезагружаемся.
Отключить NetBIOS

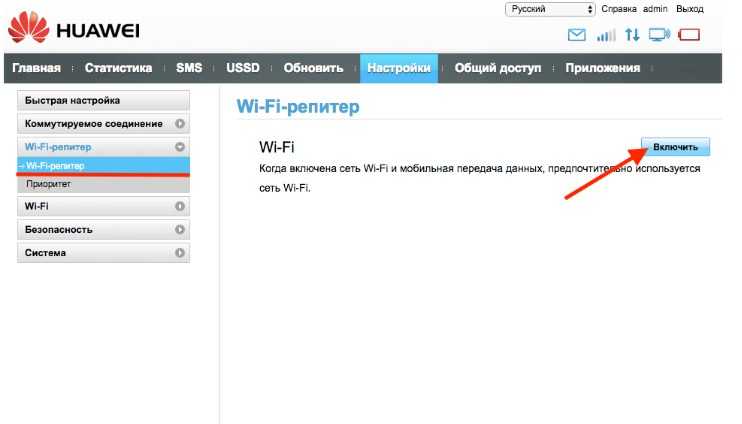
- Скажу честно, я это не пробовал, но говорят в интернет, что это может помочь. Напишите кстати в комментариях помогло ли это или нет. Опять «Win+R» и вписываем «ncpa.cpl»,

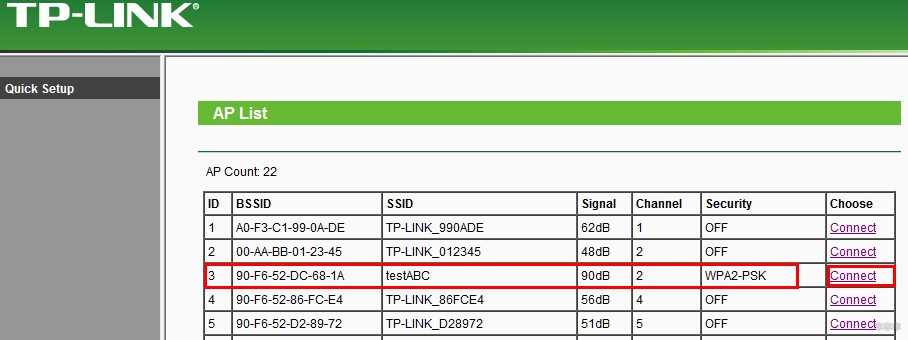
- Переходим в «Свойства» подключения,

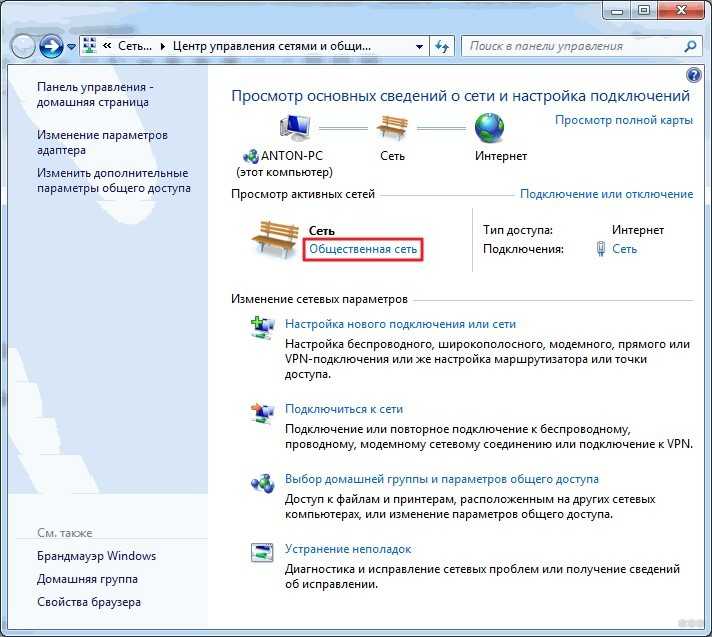
- Теперь в четвертом протоколе заходим в свойства и далее нажимаем «Дополнительно». Во вкладке «WINS» нажимаем галочку «Отключить NetBIOS через TCP/IP». Жмём «ОК».
Настройка в роутере
Ещё нашел информацию, по поводу одновременного приёма IPTV и интернета по одному порту, без включения протокола мультиплексора. Для этого нужно зайти в настройки роутера и посмотреть, чтобы была включена функция IGMP. Нужно при подключении к сети роутера открыть браузер и ввести IP или DNS адрес маршрутизатора. По умолчанию он указан на этикетке под корпусом. Если вы не знаете, как зайти туда то смотрим инструкцию здесь. Также IPTV кабель должен быть подключен именно к маршрутизатору.
Zyxel Keenetic
Внизу переходим в раздел «локальная сеть», а далее во вкладку «IGMP Proxy».

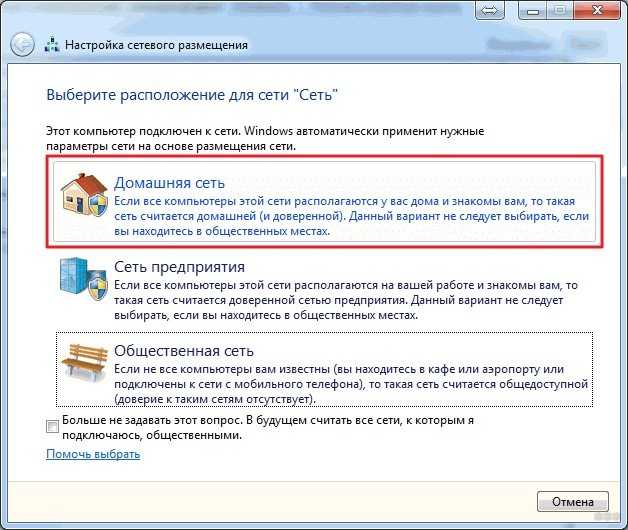
ASUS
«Локальная сеть» «IPTV» включаем функцию. В конце нажмите «Применить».

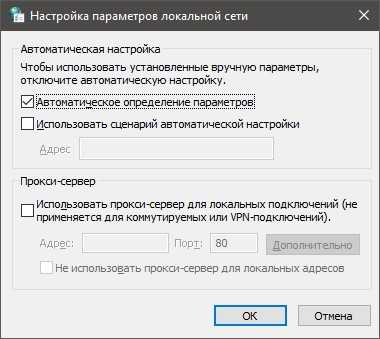
TP-Link
«Сеть» «IPTV» включаем, применяем.

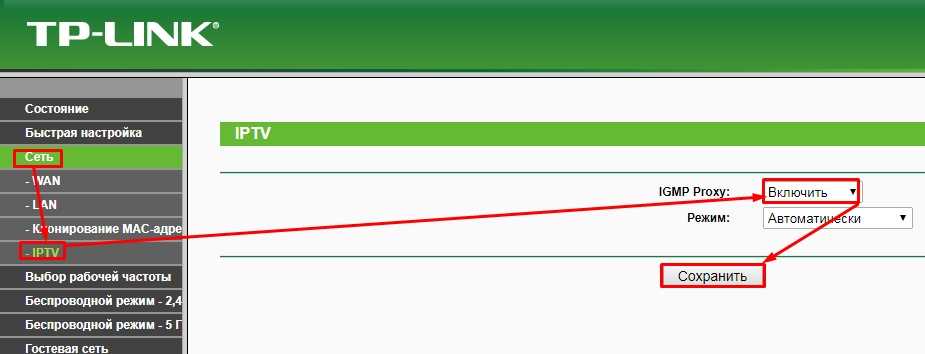
На старой прошивке: «Дополнительные настройки» «Сеть» «IPTV». Включаем и сохраняемся.

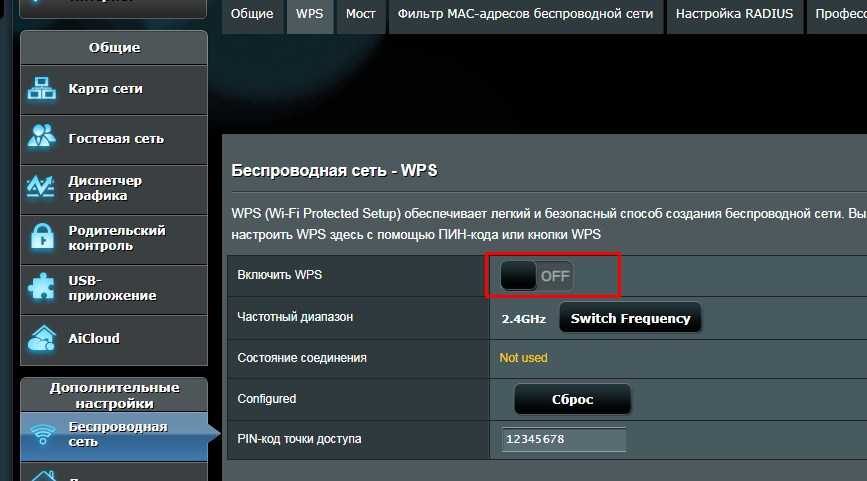
D-Link
Тут напрямую включить нельзя, для этого выполняем настройку подключения IPTV. «Начало» «Мастер настройки IPTV». Выбираем порт, к которому подключен кабель IPTV и нажимаем «Сохранить».

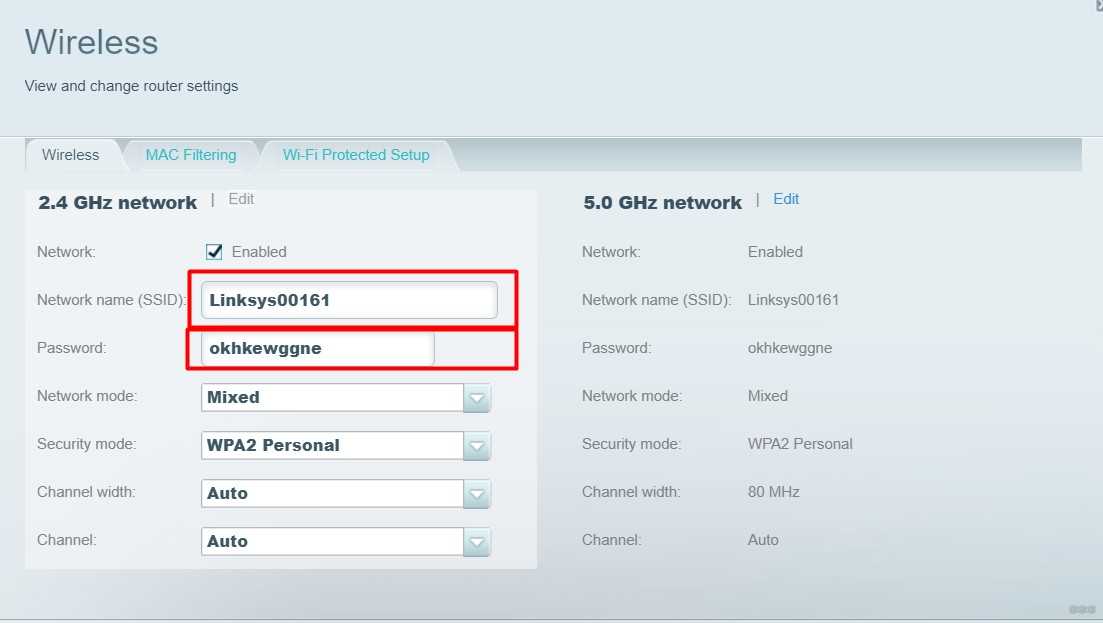
Дополнительные советы
Если протокол мультиплексора сетевого адаптера не включается, но ранее такой проблемы не было, то в первую, очередь попробуйте вспомнить что вы делали ранее. Возможно, вы установили какие-то программы. Тогда зайдите в «Программы и компоненты» и удалите лишнее. Вообще советую скачать программку «CCleaner».

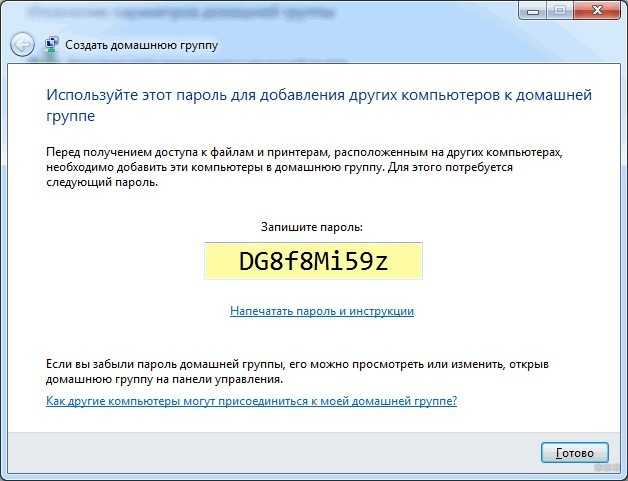
Сначала переходим во вкладку «Очистка» и удаляем с компа весь мусор. Далее в «Реестр» и исправляем все возможные ошибки. Теперь переходим в «Сервис» «Программы». Посмотрите на приложения, которые были установлены недавно.
Удалите лишнее. Особенно это касается приложений, которые любят устанавливаться в фоновом режиме. И теперь самое главное, топаем в «Автозагрузку». Нажмите на «Включено», чтобы посмотреть какие «проги» загружаются вместе с системой. Внимательно посмотрите и выключите ненужные или подозрительные. Смотрите в название и в столбец производитель.
Остались ещё два варианта. Первый — это откат системы, до последней точки восстановления. Второй вариант — это переустановка системы. Я быть может и не написал, бы такой радикальный способ, но он помог одному пользователю об этом я прочел на форуме Microsoft.