Привет! Буквально недавно встала такая проблема – нужно было сделать дублирование экрана компьютера на телевизор через Wi-Fi. Любые провода исключались – хоть это было бы и лучшим решением, но техническая возможность не позволяла. И как оказалось – сделать такую трансляцию оказалось не так уж и легко. Пришлось покопаться в проблеме, о чем и хотелось бы рассказать дорогому читателю в этой статье. Начинаем!
Для чего это нужно?
На самом деле, вам виднее. Лично я вижу в этом несколько возможных задач:
- Для просмотров фильмов – это основное предназначение. Ваш компьютер расположен далеко, провода нет, вы запускаете на нем фильм и выводите на экран ТВ. Как по мне лучше уж сразу фильм закинуть на флешку и воткнуть в телек, но бывают всякие случаи. Сразу смотрите раздел про DLNA.
- Совместный просмотр фотографий – отлично подходит.
- Играть в игры – некоторые так делают. Но здесь лучше все же воспользоваться проводом, отклик будет в разы лучше, и игра станет комфортной. По беспроводной связи возможны задержки и фризы.
- Второй монитор и демонстрация экрана – просто для просмотра сайтов или же каких-то работ с дизайном, а может и для повседневной деятельности (у меня сейчас как раз один из телевизоров подключен к компу) – в общем в рабочих целях. Здесь и задержки не существенны, так что можно использовать.
Раздел больше для комментария в сторону того, что подключение телевизора через Wi-Fi не всегда является хорошей затеей. Иногда проще рассмотреть возможность использования провода или же найти альтернативу (вроде просмотра фильмов через флешку).
Все успешно проверено на Windows 7 и Windows 10.
Технологии Miracast или Intel WiDi
Эти 2 технологии семейства Wi-Fi Direct как раз подходят нам для трансляции экрана на телевизор. Обычно поддерживаются и операционной системой, и современными телевизорами. Если технология DLNA (описана ниже) позволяет лишь передавать файлы в сеть (возможно для вас актуально именно это), то с этими можно именно сделать то, что написано в заголовке статьи – дублировать экран.
Поддержка:
- Intel WiDi (Wireless Display – беспроводной дисплей) – у вас установлен процессор Intel от 3 поколения и выше и имеется встроенная видеокарта Intel. Обычно этого достаточно.
- Miracast – любой Wi-Fi адаптер и операционная система не ниже Windows 10.
Телевизоры сейчас обычно поддерживают эти технологии (у самого уже старенький, но все работает). Хотя на старые модели раньше предлагали покупать специальные Miracast адаптеры.
Использование Miracast и Intel WiDi
Теперь небольшая инструкция:
- Включаем Miracast – WiDi на телевизоре. Некоторые модели их включают по умолчанию. На моих LG все почему-то было выключено. На Samsung вообще называется по другому – «Зеркальное отображение экрана». Но главное здесь – зайти в настройках, попытаться найти и включить. Если включено или ничего такого там нет – ничего страшного, зато проверили.

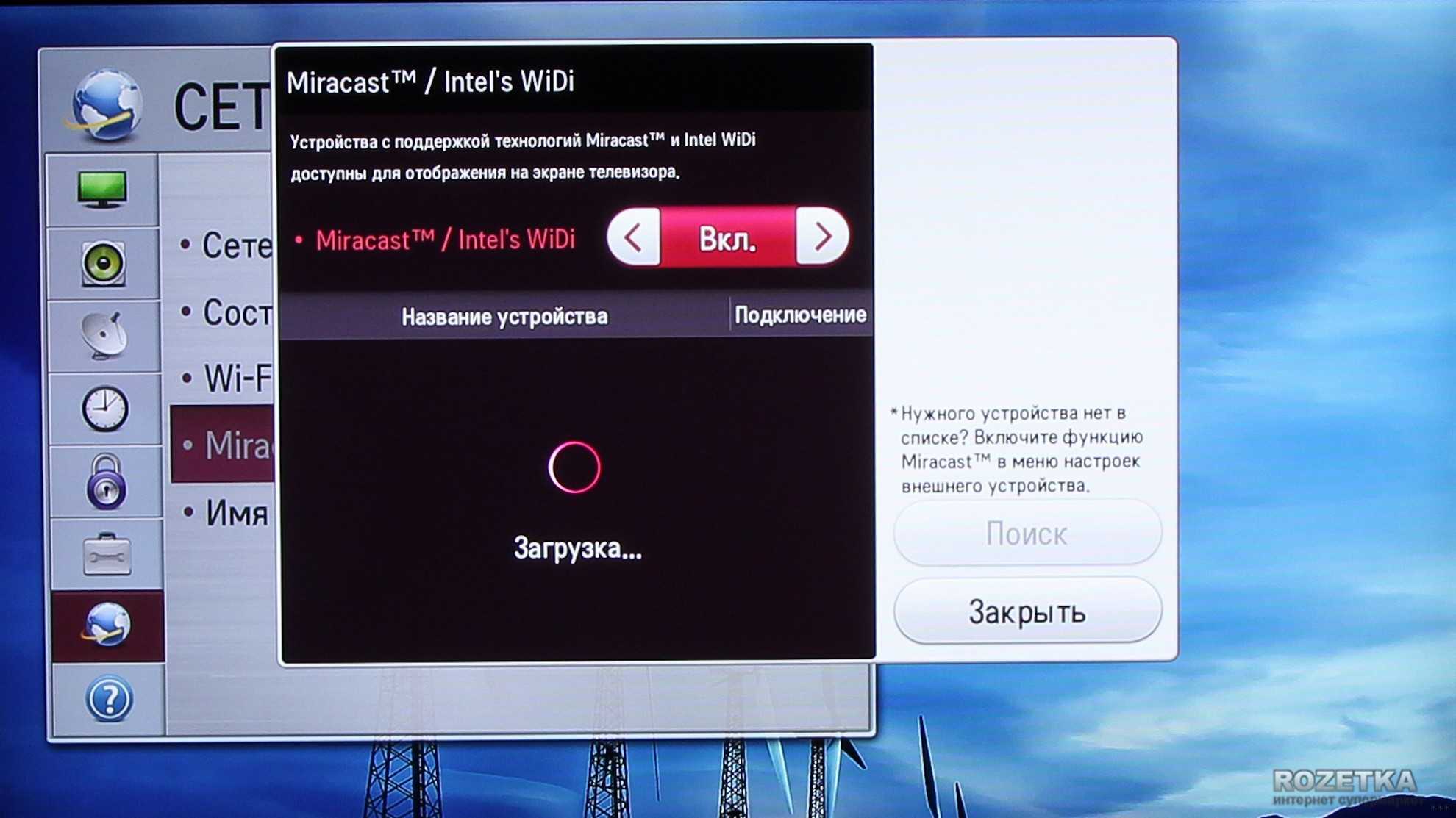
- Для Miracast. Все есть в коробке изначально. Щелкаем по уведомлениям в правом нижнем углу (Windows 10), выбираем «Передавать на экран», далее «Подключение к беспроводному дисплею». Выбираем наш телевизор и подключаемся. На телевизоре может высветиться запрос на подключение.

- Для WiDi. Нужно скачать программу от Intel «Wireless Display» и уже через нее вывести экран:

Все подключается, экран дублируется, но задержки… В общем для игр не очень, но если вам нужно смотреть фильмы – есть технология DLNA.
Технология DLNA
Оптимальная технология для подобных манипуляций с медиаконтентом – DLNA.
Windows ее поддерживает уже сразу с завода, так что что-то устанавливать не придется. Телевизоры Smart TV всех поколений и производителей обычно тоже без проблем заводятся с ней. LG, Samsung и другие должны сработать сразу же. Тема этой статьи общая, детальные инструкции под каждую модель лучше заранее попробуйте найти через поиск на нашем сайте.
Если у вас что-то не получилось – задайте свой вопрос в комментариях к этой статье.
Для использования технологии и компьютер, и телевизор должны находиться в одной локальной сети – быть подключены к одному роутеру по проводу или по воздуху. Обычно все сложности с подключением у людей возникают на этом этапе, т.к. одно из устройств получает неверные сетевые настройки, а в итоге они не видят друг друга. В идеале все работает сразу же.
Но у технологии DLNA есть ограничение – через нее отлично получается передача видео с компьютера на телевизор. Передать же рабочий стол не получится, здесь лучше подойдет другая технология – Miracast (WiDi) или кабель.
Инструкция
А теперь откровенно простая инструкция, которая может удивить – обычно при работе мы просто не замечаем эту функцию на самом видном месте. Попробуем воспроизвести видео на телевизор. Выбираем его, щелкаем правой кнопкой, выбираем «Передать на устройство», где должен быть наш телевизор (Windows 10):

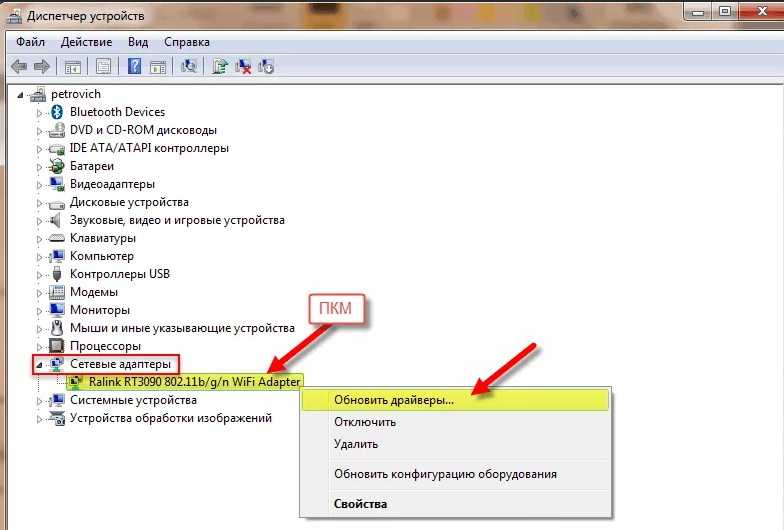
На Windows 7 этот пункт называется «Воспроизвести на».
Сразу же откроется окно для управления, а на телевизоре стартует наша видео:

По сути, это обычный плеер. Сюда можно закинуть в очередь и другие файлы, управлять перемоткой и делать то же самое, что можно при просмотре на компьютере.
Можно транслировать и целую папку таким способом. Все те же «Передать на устройство» или «Воспроизвести на». Вся папка уйдет в плейлист. Работает и для передачи изображений, и для видео.
Разрешения
Обычно все воспроизводится сразу же. Но иногда может вылезти вот такое окно:
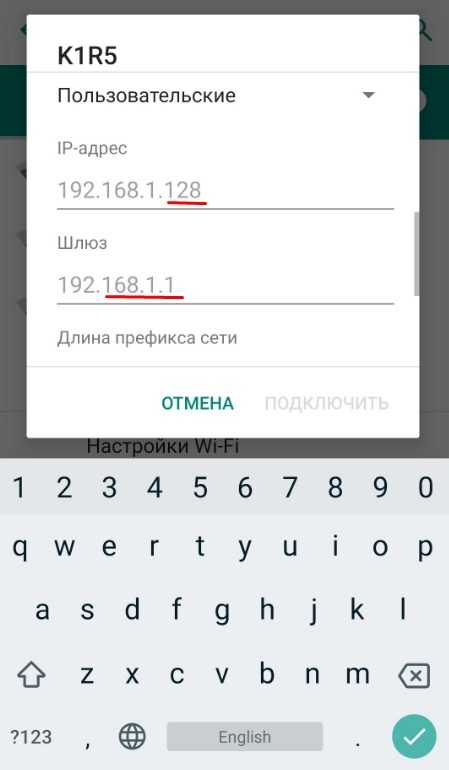
Нажимаем «Включить потоковую передачу на мультимедиа» и все заработает. Для пущей убедительности здесь же стоит убедиться о разрешении на трансляцию для своего телевизора. Там должна быть установлена галочка «Разрешено»:
После разрешения при дальнейших попытках передачи, это окно не должно появляться. Любой файл будет передаваться сразу же.
Кино и ТВ
На Windows 10 появилось встроенное приложение «Кино и ТВ», которым обычно не пользуешься. Но и там есть та же функция «Передать на». Т.е. можно спокойно смотреть фильм и при желании переключиться на ТВ:
На прошлых поколениях операционных систем этот же функционал получают через любимый Windows Media Player.
Возможные проблемы
Главная проблема – ваш компьютер не видит телевизор. И тут возможно очень много интересных вариантов причины проблемы.
Главный способ исправления: перезагрузите все. По шагам:
- Выключаем компьютер.
- Выключаем телевизор.
- Выключаем роутер.
- Ждем 1 минуту.
- Включаем роутер.
- Включаем компьютер.
- Включаем телевизор.
Большая часть сетевых проблем уйдет сразу же. Другие проблемы:
- Не видит телевизор – главное здесь проверить, чтобы все было в одной сети, на одном роутере, и все было подключено. Другое обычно спасет перезагрузка. Ну и не забываем – телевизор должен поддерживать DLNA или быть просто Smart TV (старые «ящики» не подойдут точно).
- Не поддерживается формат или Файл недоступен для чтения и записи – проверяем все кодеки, воспроизводится ли этот файл сам по себе на компьютере? В крайнем случае возможен глюк и на телевизоре, но обычно беда именно на компьютере, главное чтобы все воспроизводилось и так.
- Фильм тормозит и заикается – обычно проблема в скорости вашей сети и роутера. Чем больше фильм, тем его будет сложнее передать «вовремя». Так что или улучшаем пропускную способность своей сети, или сжимаем передаваемый видеофайл, или подключаемся через кабель.
Дополнение. Вспомнил еще одну частую причину, по которой не видно телевизора в сети – отключается сетевое обнаружение. Проще всего это исправить так:
- Идем в Проводник
- Выбираем Сеть
- Щелкаем по желтой плашке сверху с предупреждением. Все должно заработать:
Если же этого предупреждения нет, а в окне спокойно отображаются другие компьютеры и устройства вашего дома – все нормально, проблема в чем-то другом.
Для простых телевизоров
Коль обмолвился, стоит написать и про поддержку старых телевизоров. Да, они не поддерживают эти технологии из коробки, но для них отдельно можно приобрести адаптеры или Miracast приставки. Обычно они подключаются к HDMI порту (тот который как раз отвечает за прием сигнала видео). Популярный представитель на картинке выше – Google Chromecast.
В общем, это не тема этой статьи. Можете или поискать информацию по ним на нашем сайте, а еще проще – открыть сайт своего любимого магазинчика и сразу же посмотреть, что есть в продаже. Но по мне сейчас проще уже обновить телевизор, хотя тут на вкус, цвет и возможности.
Надеюсь, смог порадовать вас этой статьей! Действительно классная функция. Если вам что-то понравилось, не понравилось, есть свои мысли – пишите в комментарии. Будем обсуждать!