Если в доме имеется несколько компьютеров, то для подключения к интернету рекомендуется приобрести беспроводной роутер. Хороший пример TL-WR741ND от компании TP-Link. Недорогой маршрутизатор, обеспечивает высокую скорость передачи данных. Подойдет для проводного и беспроводного подключения. Но как установить и настроить этот роутер? Какими техническими характеристики обладает устройство? Ниже эти вопросы будут рассмотрены.
Посмотрел продажи на сегодняшний день (январь 2019). На сайтах DNS, СВЯЗНОГО товара нет. Но цена действительно смешная – 790 рублей! Давайте-ка посмотрим, что же нам предлагают за эти деньги.
Технические характеристики

Роутер ТП-Линк TL WR741ND это маршрутизатор комбинированного типа. Все как у всех поддержка проводного (до 4 одновременных подключений) и беспроводного доступа к интернету с помощью технологии Wi-Fi. Количество подключений по беспроводному каналу ограничено лишь общей скоростью устройства, которая составляет не более 150 мегабит в секунду.
Прибор имеет вид небольшой прямоугольной коробки с закругленными краями. К устройству подключается съемная антенна. Сверху на передней стороне имеются специальные индикаторы, которые указывают на формат работы устройства:
- наличие электрического питания,
- активность Wi-Fi-адаптера,
- наличие активных проводных подключений.
На задней стороне располагается несколько гнезд 1 используется для подключения электропитания, 4 гнезда для патч-кордов и еще одно для подключения внешнего Ethernet-кабеля. На тыльной стороне прибора также имеются две кнопки одна используется для экстренной перезагрузки устройства и сброса настроек, а другая нужна для включения/выключения.
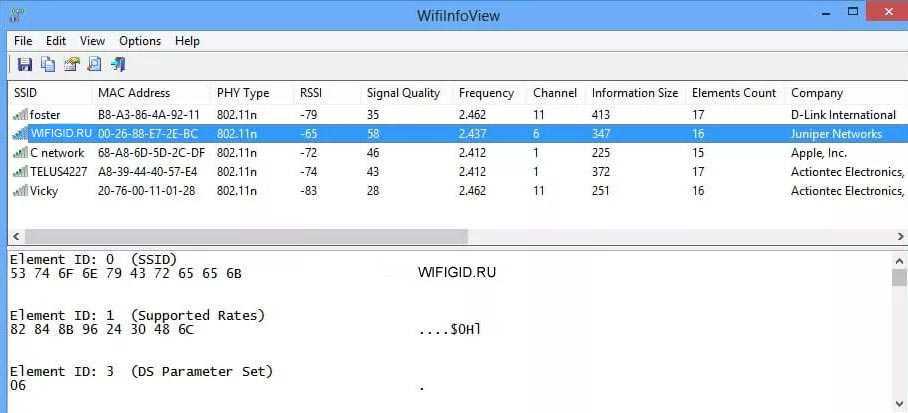
Подробные технические характеристики представлены в таблице ниже:
| Полное название | TP-Link TL WR741ND |
| Режим работы | Устройство используется в качестве маршрутизатора: поддержка проводного подключения (не более 4 подключений) и поддержка беспроводного Wi-Fi-доступа |
| Скорость беспроводного соединения | До 150 мегабит в секунду |
| Количество антенн | 1 съемная антенна с усилением 5 дБи (частота вещания — 2,4 ГГц) |
| Поддерживаемые стандарты беспроводной связи | 802.11b/g/n |
| Шифрование | 64-, 128- и 152-битное шифрование класса WPA, WPA-PSK и WPA2-PSK |
| Совместимость с операционными системами | Windows, MacOS, Linux, UNIX |
| Габариты | Приблизительно 17 x 3 x 11 см |
| Дополнительные функции | Поддержка IGMP Proxy, защита от простых DDoS-атак, фильтрация по IP- и MAC-адресам, устройство может использоваться в качестве беспроводного WDS-моста |
Упаковка и поддержка

Маршрутизатор TP Link упакован в картонную коробку. Для эксплуатации нужно аккуратно извлечь устройство и поставить на горизонтальную поверхность рядом с розеткой или удлинителем.
Что входит в комплект:
- Съемная антенна (нужно вставить в специальный разъем на тыльной стороне устройства).
- Адаптер для подключения к электросети (вставьте разъем адаптера в специальное гнездо).
- Патч-корд (нужен для проводного подключения роутера к ПК или ноутбуку).
- Диск с драйверами и программным обеспечением (устанавливается непосредственно на управляющий ноутбук или компьютер). По факту в большинстве случаев ставить драйверы и/или дополнительные программы не требуется.
- Инструкция на нескольких языках (там перечислены технические параметры роутера, а также кратко рассмотрены вопросы обслуживания и эксплуатации).
Официальная техподдержка в сети Интернет tp-link.com. Просто нужно в строке поиска вписать свою модель роутера. Здесь можно загрузить драйверы и вспомогательные программы и ознакомиться с инструкцией.
Перед загрузкой микропрограмм рекомендуется выбрать версию устройства. Чтобы узнать версию, необходимо перевернуть прибор и найти пункт Version, где указано V5, V4.2, V4, V3, V2 или V1.
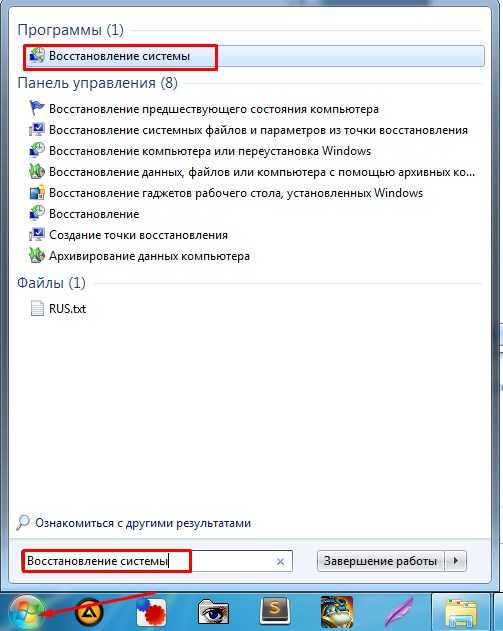
Получение доступа к консоли настройки
Обзор и настройка роутера доступны в формате видео:
Управление осуществляется с помощью консоли (административная панель). Получение доступа к настройке Wi-Fi роутера TP Link TL WR741ND выглядит так:
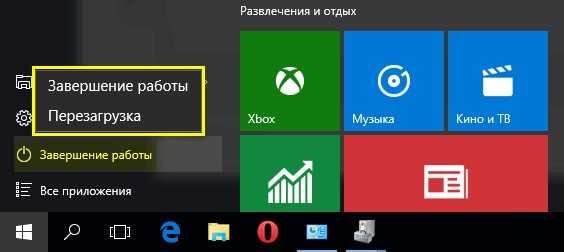
- Вставьте антенну и подключите устройство к электросети.
- Запустите основной компьютер и подключите его к роутеру. Сделать это можно либо с помощью патч-корда (провод вставляется в желтый разъем на тыльной стороне на роутере и в разъем для сетевой карты на компьютере), либо с помощью Wi-Fi-подключения (запустите значок для работы с беспроводными адаптерами и подключитесь к роутеру). Не забудьте в порт WAN воткнуть кабель провайдера.
- Запустите браузер и в адресной строке укажите заводской адрес роутера 192.168.0.1. Другие варианты – 192.168.1.1 или tplinkwifi.net.
- Потом введите логин и пароль (обычно это комбинация admin/admin).
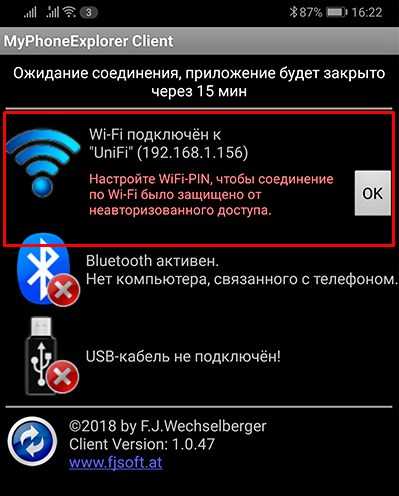
Настройка WAN-соединения
Теперь вам необходимо настроить параметры WAN-подключения на роутере. Для этого выберите пункты «Сеть» и «WAN». Теперь нужно указать тип соединения на основании сведений, указанных в договоре с провайдером:
- Динамический IP-адрес. Тут надо лишь нажать кнопку «Подключать по требованию» и подождать несколько минут. Все необходимые сведения будут получены в автоматическом режиме, а действия со стороны пользователя не требуются.
- Статический IP. На главной панели настройки заполните ячейки «IP-адрес», «Маска» и «Шлюз». Их также указывают в договоре, в крайнем случае можно позвонить оператору.

- PPPoE. Тут нужно указать логин и пароль для подключения к Интернет, которые указаны в соглашении. Если провайдер допускает возможность дополнительного подключения, то в блоке «Вторичное подключение» вам нужно выбрать соответствующую опцию и указать сведения. Если в контракте это не прописано, нужно выбрать пункт «Отсутствует». В блоке «Режим» рекомендуется выбрать пункт «Подключаться автоматически» или «…по требованию».

- L2TP. Здесь кроме логина/пароля до получения доступа к сети Интернет, нужно указать сервер. Например, для Билайн это – tp.internet.beeline.ru.
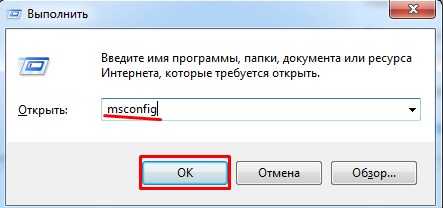
- PPTP. Настройки, как и для L2TP, только вместо «tp» пишем «vpn».
Создание Wi-Fi-сети
Теперь вы знаете о том, как подключать и настраивать управляемые коммутаторы. Давайте теперь рассмотрим вопрос создания Wi-Fi на ТП-Линк. Для настройки беспроводной сети выберите пункты «Беспроводной режим» и «Настройки». Заполните ячейки следующим образом:
- Имя/SSID укажите название точки доступа (эти данные пользователь придумывает самостоятельно).
- Регион выберите пункт «Россия».
- Канал рекомендуется вариант «Авто», чтобы подключение автоматически настраивалось на более свободном канале.
- Режим оптимальным вариантом будет опция «11bgn смешанный». Внешние устройства работают по различным спецификациям Wi-Fi-связи. Выбор такого варианта позволит получать доступ всем приборам, вне зависимости от их параметров вещания.
- Ширина рекомендуется выбирать параметр «Авто».
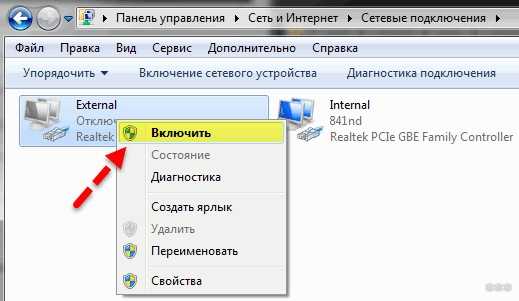
Теперь слева выберите пункт «Защита беспроводного режима» для настройки параметров безопасности. Отдать свое предпочтение рекомендуется способу WPA-Personal/WPA2-Personal:
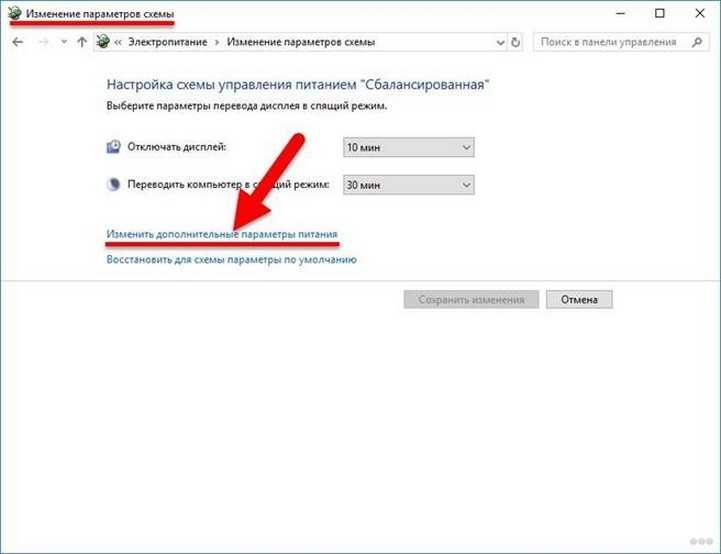
- Версия укажите значение «WPA2» или «Автоматическая».
- Шифрование выберите вариант AES.
- Пароль придумайте и укажите комбинацию цифр и/или букв для авторизации (не менее 8 символов).
- Период обновления укажите значение «0».
Наглядно процесс настройки смотрите в следующем видео:
IPTV-подключение
Если вы подключили к маршрутизатору IPTV-кабель, для его активации нужно только указать номер LAN-порта:
- Выберите пункты «Основные настройки» и «IPTV».
- Активируйте режим моста.
- Укажите номер порта, к которому подключен кабель.
- Нажмите кнопку «Сохранить».
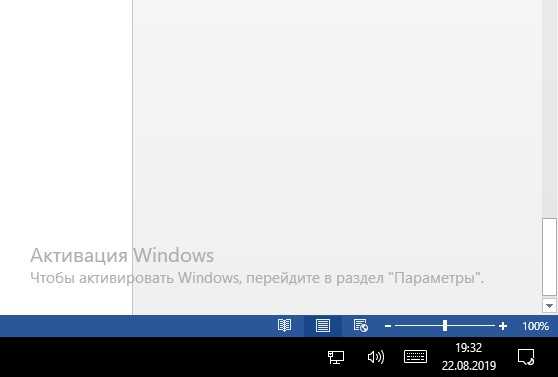
Регулирование доступа
С помощью роутера TL WR741ND вы также может выполнять фильтрацию подключений. Для этого откройте вкладку «Контроль доступа» и выполните настройку:
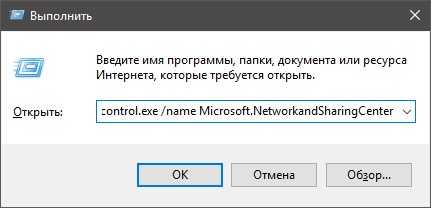
- Правило поставьте галочку рядом с пунктом «Включить управление» и выберите тип фильтрации (запрещающее или разрешающее логическое правило).
- Узел этот пункт позволяет создать список узлов (например, диапазон IP-адресов), которые будут подлежать фильтрации с помощью логических правил.
- Цель тут указывается информация обо всех целях, к которым будет регулироваться доступ.
- Расписание здесь указываются временные интервалы, в течение которых будут действовать правила, регулирующие доступ.
Как видим, это нормальный роутер для небольшой квартиры по доступной цене (не дороже 1000 рублей). Настройки простые и понятные, скорость интернета достойная. Если ничего сверхестественного вам не требуется, роутер можно смело брать!
Если есть вопросы или какие-то пожелания, оставляйте комментарии или пишите в онлайн-чат. Команда WifiGid всегда рада общению! До встречи!