Привет дорогие друзья! Сегодня мы поговорим про настройку маршрутизатору Netis WF2411E, но инструкции также подойдут и для класса модели «D», «R», «I». На самом деле только кажется, что его сложно настроить, на деле же вы увидите, что все куда проще. Даже сам интерфейс простой.
В первую очередь нужно правильно подключить аппарат и воткнуть проводу, туда куда нужно. Далее по настройкам нужно будет зайти в WEB-интерфейс аппарата, где нужно просто установить нужные конфигурации интернета. В самом конце мы просто придумаем название сети и пароль для неё. На этом этапе интернетом уже можно спокойно пользоваться, как и беспроводной сетью. В самом конце я напишу короткий отзыв о данном аппарате, а также распишу его плюсы и минусы.
Установка


И так товарищи, вытаскиваем его из коробки, если вы пока этого не сделали. И устанавливаем вблизи провода, который вам прокинул провайдер. Этот самый провод нужно воткнуть в порт с надписью «WAN» он расположен слева всех портов с краю. Для настроек лучше всего использовать компьютер или ноутбук, их можно также подключить по проводу, который будет к коробке его можно вставить в любой из входов: LAN1-LAN4. Теперь нужно взять блок питания и вставить его в разъём «PWR». Теперь роутер должен загореться.
Подключение
Если вы используете проводное подключение, то просто открываем браузер и в адресной строке вписываем: 192.168.1.1 или http://netis.cc. Можно также подключиться с помощью телефона или планшета. Для этого подключаемся к новой беспроводной сети. По умолчанию пароль будет «password». Имя и пароль от вайфай вы можете посмотреть под корпусом на этикетке интернет-центра.

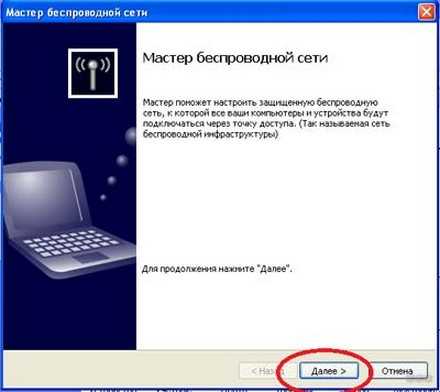
После этого вы должны попасть внутрь. Если после этого вас попросят ввести логин и пароль то скорее всего им ранее кто-то пользовался. Также возможно пароль от беспроводной сети не подошёл. Нужно сбросить его до заводской конфигурации. Для этого находим кнопку «Default» и зажимаем её на 10 секунд.
Настройка
Как только вы попадете внутрь, то увидите окно быстрой настройки «Quick Setup». Возьмите листок от провайдера, где будет указан тип подключения без него вы не настроите интернет. Также в самом верху установите в удобный для вас язык например русский.


- DHCP указываем, если в договоре ничего не сказано про тип подключения или стоят такие слово как «Динамический IP».
- Static IP тогда в договоре должны быть прописаны: IP адрес, маска, шлюз сервера и два DNS адреса. Вот в таком порядке их и вводите.
- PPPoE там нужно будет ввести только логин и пароль.
Если тип подключения, который использует ваш провайдер тут нет, то переходим к следующей главе. В остальном, интернет должен уже работать, на всех подключенных устройствах. Если этого не произошло, то нужно произвести более детальные настройки, о которых я расскажу в главе ниже.
Детальные настройки


- Нажимаем на кнопку «Advenced»,

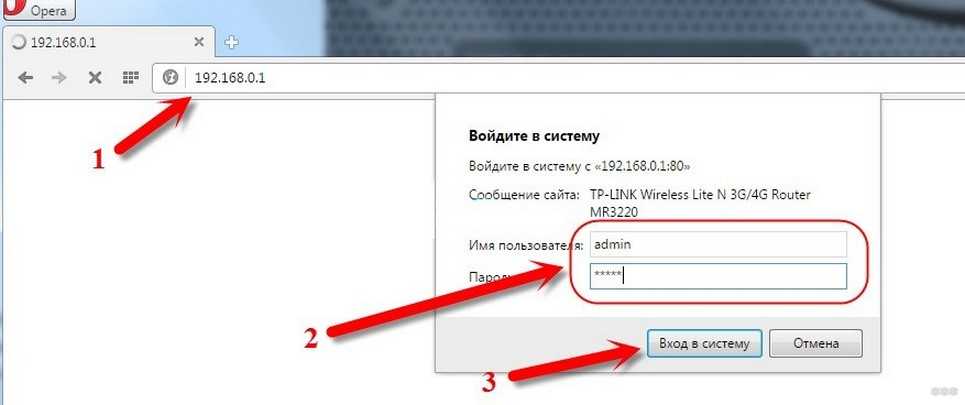
- Если у вас сбился язык настроек то можете его поменять в самом низу левого меню. Теперь для настройки интернета нужно выбрать «Сеть» «WAN». Теперь выбираем тип подключения и далее нужно будет ввести дополнительную информацию. Если у вас интернет подключается по беспроводному стандарту, то нужно выбрать вторую галочку в строке «Тип WAN»,


- Если ваш провайдер предоставляет вам услуги IPTV, то настроить его можно на соответствующей вкладке в этом же разделе меню. Нужно выбрать режим IPTV. Указать VLAN ID. А в самом конце нужно выбрать порт, по которому и будет подключаться IP телевидение.

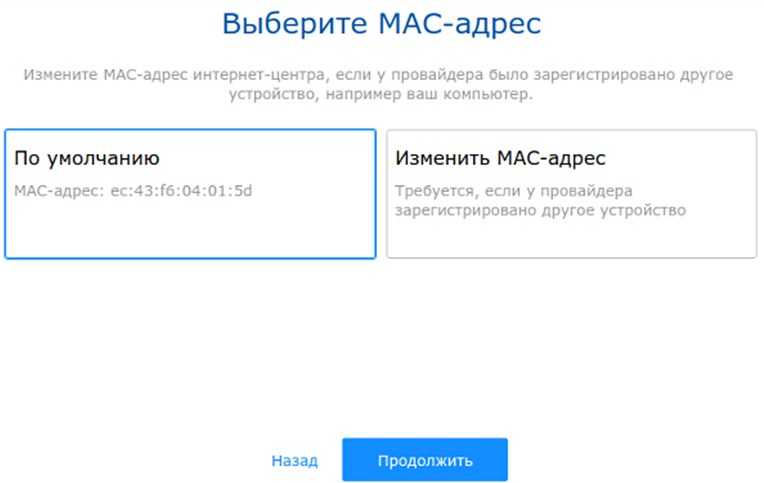
- Если у вас появились какие-то проблемы с подключением по вай-фай, то можно проверить настройки. Заходим в «Беспроводной режим» и вы должны сразу попасть в первый пункт этого меню. Проследите, чтобы «Режим радио» стоял как «Точка доступа». Диапазон радиочастот должен охватывать все три буквы: b, g, n. В строке SSID можно изменить имя сети, которое будет отображаться при подключении. Обязательно должна стоять галочка «Вещание SSID» в противном случае её не будет видно и подключиться можно будет только по имени. Область ставим как «EU», а канал в режим «Авто». Теперь включаем «Тип аутентификации» как «WPA/WPA2-PSK». И ниже вписываем пароль. В конце не забываем нажать «Сохранить».
Пароль от Web-интерфейса

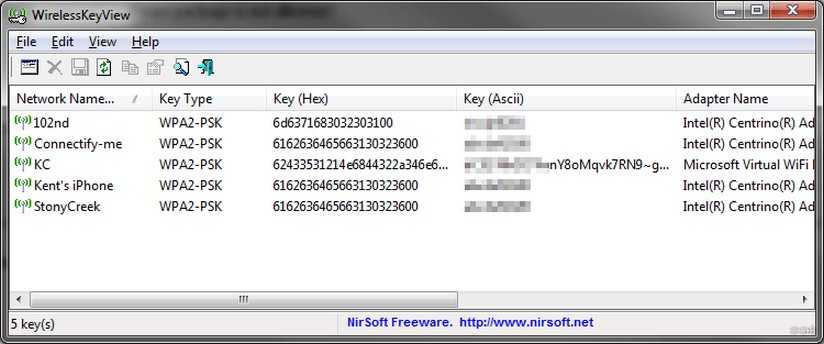
Обязательно установите пароль от админки роутера. Иначе есть вероятность, что вам могут взломать маршрутизатор. Для этого в меню переходим в раздел «Система» «Пароль». Теперь придумываем логин администратора и два раза вписываем ключ.
Мой отзыв
Один из самых бюджетных моделей, который стоит на рынке до 1000 рублей. Даже 2 килограмма мяса стоят дороже. По началу меня очень смутила цена. Все порты имеют скорость в 100 МБит в секунду, поэтому подключать интернет выше для этого аппарата бессмысленно, так как канал будет резаться.
Работает только на стандарте 2.4 МГц по протоколам: 802.11 b/g/n. Скорость внутри беспроводного пространства выше 150 Мбит в секунду не поднимается но в целом этого хватает. Никаких пока вылетов и зависаний не увидел. У меня дома стоит два компьютера, ноутбук и телевизор работает стабильно. При одновременном использовании могут быть тормоза но это именно из-за интернета.
Как вы могли убедиться настраивается очень быстро и легко. Но нужно понимать, что это бюджетная модель и при подключении большего количество устройств он начнёт глючить. Но для небольшой квартирки вполне пойдёт.
ПРОСЬБА! Уважаемые читатели напишите и свой отзыв о данном аппарате. Насколько он хорошо себя проявляет, есть ли зависания и проблемы? будем рады услышать каждый отзыв.