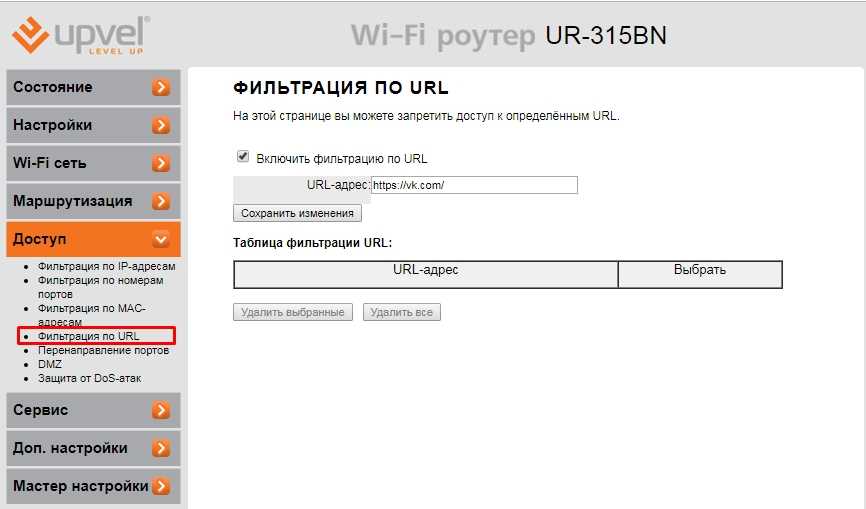Это насущная тема, стала всплывать в умах людей всё чаще. И не зря, так как маршрутизаторы, которые раздают беспроводную сеть и кормят людей интернетом, стало куда больше. Ещё лет 10 тому назад никто и не слыхивал о такой технологии, а сейчас у каждого соседа алкаша есть эта нехитрая коробочка с антеннами.
Усиление уровня сигнала роутера это частая проблема в больших частных домах, когда надо чтобы сигнал был на всех этажах и желательно на улице (для камер видеонаблюдения). Но и в обычных квартирах такая проблема встаёт довольно остро. Это всё противные соседи, которые понакупали себе роутеров и портят вашу беспроводную сеть.
Объясню проще чем больше вокруг вас соседских роутеров, тем сложнее работать вашему и раздавать вай-фай. Из-за чего падает скорость, могут появляться помехи или даже обрыв связи. В статье я пошагово расскажу, как в домашних условиях усилить, улучшить плохой сигнал Wi-Fi роутера, а также буду рассказывать от чего он падает и почему. Всё простым языком.
Смена расположения роутера
Этот пункт один из самых важных, так как на слабый сигнал WiFi роутера может влиять очень многие факторы. В первую очередь лучше всего расположить аппарат, как можно ближе к центру дома или квартиры.
Если такой возможности нет, то установите его таким образом, чтобы на пути следования волны было как можно меньше стен и препятствий. Хорошее расположения в коридоре, где смыкаются все комнаты и кухня.
Также на пути следования Wi-Fi сигнала не должно быть зеркал, металлических ограждений или пластин, которые намертво убивают волну. Уберите подальше от роутера, радиоприёмники и микроволновые печи, которые работают с той же частотой. Ещё один совет, не устанавливать его на пол или под потолок. Маршрутизатор должен стоять примерно на центре между потолком и полом.
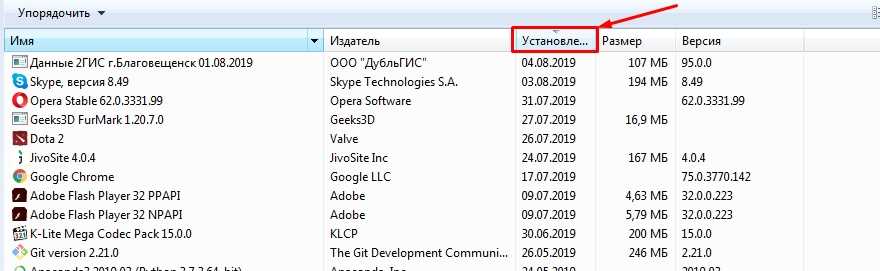
Вы наверно видели много видео, где устанавливают якобы усилители из пивных банок и фольги. Но на деле они не усиливают, а просто перенаправляют сигнал отражая от металлической поверхности. Также они отражают и соседские волны, которые могут мешать, правда только в диапазоне этого металлического устройства.
На счёт этого способа ничего не могу сказать так как не пробовал. Но можете сделать эту конструкцию и поделиться потом опытом в комментариях. По идее эффект должен быть, но минимальный.
Ещё один момент это правильно расположение антенн. Они должны быть под углом 90 градусов. Так волны будут распространяться на более длинную дистанцию. Если у вас их три, то две по бокам наклоняем на угол 45 градусов, а центральную ставим под 90.
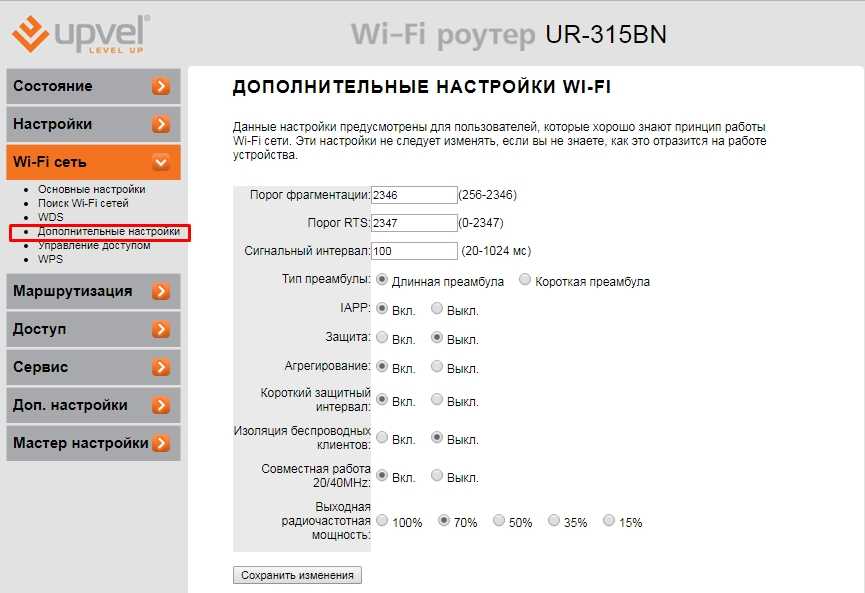
Смена канала связи
И так давайте сначала разберёмся, что за каналы такие. Роутеры работают в диапазоне частот 2,4 ГГц и 5 ГГц. Большинство роутеров по умолчанию имеют частоту 2,4 ГГц. Это значит, что все ваши соседи используют именно эту частоту и скорее всего в роутере у вас стоит она же. У это частоты есть 14 каналов.
Так вот, если, например, ваш роутер настроен на 5 канал, и сосед сидит там же то скорость передачи падает, могут быть разрывы и прочие проблемы. Наша задача настроить его в автономном режиме, чтобы аппарат сам искал свободный канал и подключался к нему. Для этого надо зайти в админку роутера.
- IP или стандартный адрес URL роутера находится на этикетке под корпусом. Там же есть логин и пароль от админки.
- Подключаемся к сети на прямую или по Wi-Fi с телефона, ноутбука или компа, запускаем браузер и вписываем адрес. Вводим данные для аутентификации. Чаще всего используют адреса: 192.168.1.1 и 192.168.0.1.
- Теперь нам надо зайти в настройки Wi-Fi. Вот пути для разных моделей:
| Фирма | Путь | |
| Старые модели | Новые модели | |
| TP-link | Беспроводной режим (Wireless) | 1. Дополнительные настройки 2. Беспроводной режим 3. Настройка беспроводного режима |
| D-link | Wi-Fi | 1. Расширенные настройки 2. Wi-Fi 3. Основные настройки |
| ZyXEL Keenetic | Значок лесенки в самом низу (Сеть Wi-Fi) | Беспроводной режим |
| Asus | Беспроводная сеть | 1. Advanced Setting 2. Wireless |
| Ростелеком Sagemcom f@st 2804 и 3804 | 1. Настройка WLAN 2. Дополнительная информация | |
- Надо установить страну, если есть такое поле. Это необходимо для того, чтобы роутер понимал, какие в вашем регионе используют каналы связи, мобильные операторы и телевидение.
- Ставим определение каналов в режим «Авто».
- Сохраняем настройки и перезагружаем роутер.
Узнаём свободный канал
Если это не помогло, то скорее всего роутер не смог выбрать сам оптимальный канал. Ну ничего, мы сделаем это за него.
- Скачиваем программку Acrylic https://www.acrylicwifi.com/ru/.
- Заходим в раздел загрузки и скачиваем Home версию.
- Устанавливаем.
- После запуска вы увидите строки с разными сетями ваших соседей. Надо посмотреть, кто сидит в том же канале, что и вы. Если это так, то просто выберите свободный канал. Обратите внимание, что большинство сидят на первом канале, двое на 11 и только 2 из всех применяют не занятый канал 3 и 5. В моём случае я просто перейду с 1 канала, например, на 7 или лучше на 13 так как он является последним и редко когда используется.
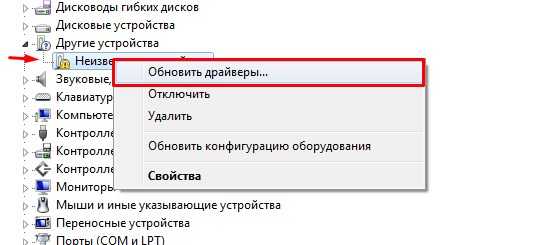
Меняем стандарт на N или AC
Современные вайфай маршрутизаторы работают с несколькими стандартами IEEE 802.11 это один из самых распространенных стандартов радиосвязи. У него есть разновидности. Современные аппараты, раздающие интернет и сеть, работают со стандартами:
- IEEE 802.11b радиус в доме до 38 метров, на открытой местности может быть и до 138 метров. Скорость до 10 Мбит в секунду.
- IEEE 802.11g скорость уже выше 54 Мбит в секунду, радиус примерно такой же как и у b.
- IEEE 802.11n это уже более крутой стандарт с радиусом в 65 метров в доме или квартире, а на улице до 240 метров. Скорость вообще колоссальная до 600 Мбит в секунду.
- IEEE 802.11ac это просто титан волн, имеет колоссальную радиус до 110 метров внутри и до 380 метров снаружи. Скорость до 6 Гбит в секунду.
Если просмотреть характеристики, роутеров, которые выпущены были лет 5 назад, то они в основном поддерживают b, g, n. Современные машины могут работать в диапазоне «ac». Прочитав характеристики, можно предположить, что мы попробуем переключить наш роутер в режим IEEE 802.11n, ну и при возможности в IEEE 802.11ac.
Делается это в том же разделе как и в прошлой главе. Напомню, что «ас» будет работать с 5 ГГц, а «n» с 2,4. Устанавливаем этим значения. Обратите внимание, что надо поставить именно IEEE 802.11n, а IEEE 802.11b/g/n. Далее сохраняем настройки и перезагружаемся.
ПРИМЕЧАНИЕ! Старые телефоны, ноутбуки могут не поддерживать такой стандарт и перестанут подключаться, поэтому возможно потребуется приобрести другой внешний модуль для ноута или поставить диапазон стандартов по старому.
Покупка более мощного роутера
Тут нужно учесть именно поддержка стандартов, о которых я говорил выше. Например, старые роутеры работают только в диапазоне IEEE 802.11b/g/n, но проблема встаёт именно в настройке. Например, у моего знакомого есть поддержка IEEE 802.11b/g/n, но переключить только на N стандарт у него не получилось, а потом оказалось, что это невозможно.
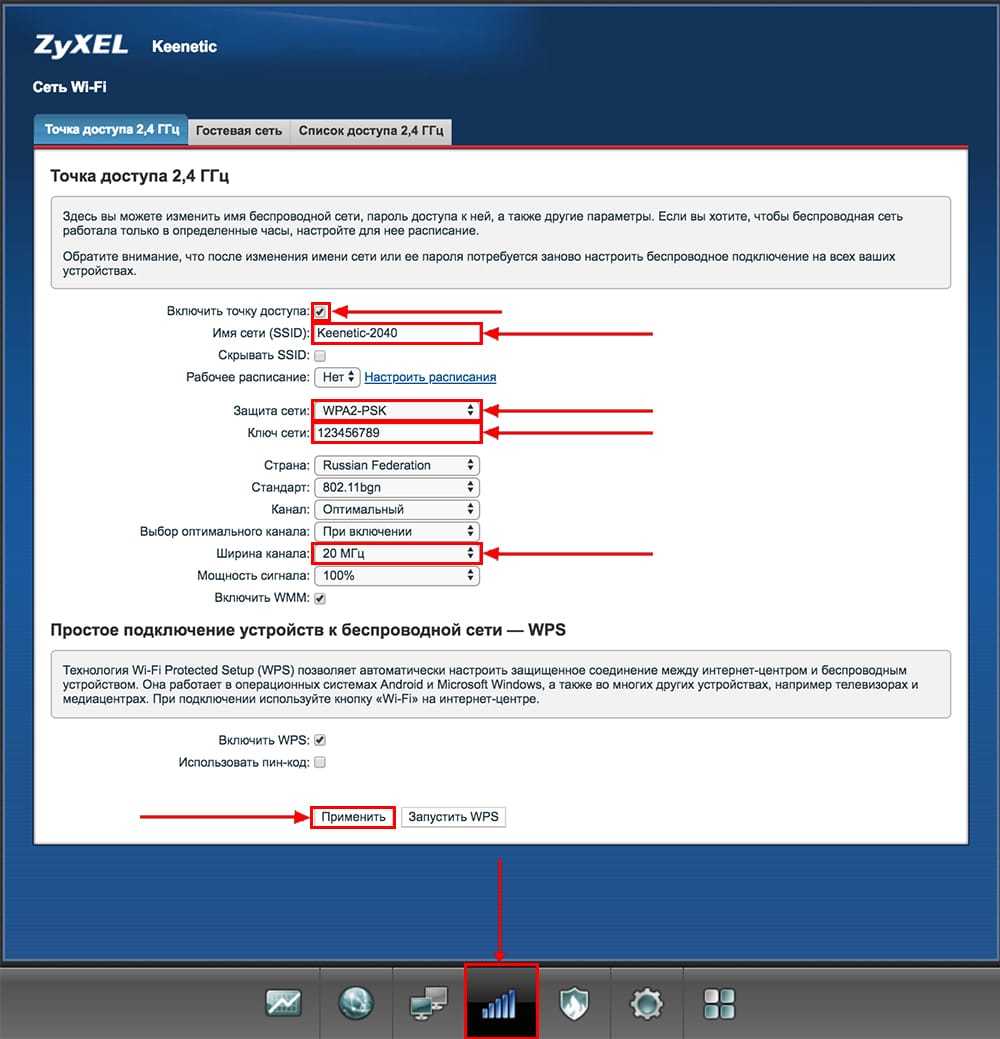
Если вы покупаете современный роутер, то скорее всего у него будет более новый стандарт, который обладает более высокой пропускной способностью и радиусом. Я советую брать двухдиапазонный с поддержкой 2,4 и 5ГГц, ну и обязательно стандарт IEEE 802.11ac. Цена на них за последние 5 лет упала и можно взять отличный аппарат за 5000 рублей. Не советую брать сильно дешёвый, так как они будут сильно греться и зависать из-за слабого железа.
Установка мощности сигнала
Там же в настройках, можно увеличить мощность работы аппаратной передачи. Она может задаваться в процентах. Если она стоит не 100%, то переведите значение на сотку. Также это отличная возможность специально снизить сигнал, чтобы роутер работал только в диапазоне одной квартиры. Так соседи не смогут вас взломать, потому что просто не достанут.
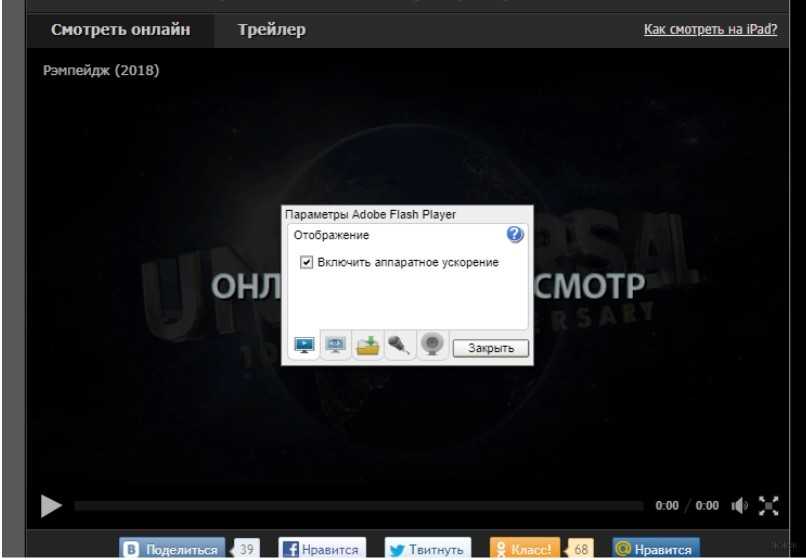
Установка репитера
Это такое устройство, которые устанавливается в самом конце диапазона Wi-Fi сети. При это волна должна полноценна доходить до этого места. Репитер или повторитель сигнала, просто ловит волну и усиливает её. Например, у вас стоит роутер на первом этаже дома. Вы ставите репитер возле лестницы второго этажа, и он раздаёт всё ту же сеть на второй. Отличный способ и хороший вариант.
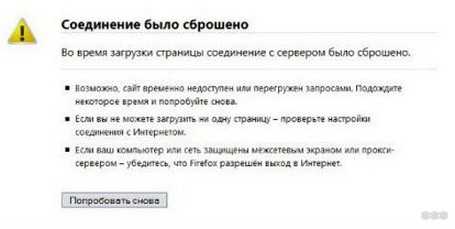
Их ещё называют ретрансляторами. Они имеют от 1 до 3 антенн и втыкаются в розетку. Стоят от 1000 до 4000 рублей. Обязательно убедитесь перед покупкой, что он поддерживает те же стандарты, что и ваш основной роутер. В качестве повторителя сигнала может выступать и второй роутер. Так что если у вас завалялся лишний аппарат, его можно настроить как репитер. Делается это там же в настройках. Просто поищите название пункта «Режим».
Смена антенны
По идее установка более мощной антенны должно увеличить радиус покрытия сети, но на деле сам я этого не проверял. Стандартные антенны ставятся на 2-3 dB. Если у вас большая квартира, то хватит и 7dB. Для большого дома можно взять и антенну в 14 dB или самому её сделать. В магазинах такие антенны стоят от 1000 до 8000 рублей, в зависимости от мощности усиления сигнала. Для большой деревни можно сложиться и купить одну антенну в 30dB радиус будет огромным.
ПРИМЕЧАНИЕ! Роутеры без антенны или с внутренним передатчиком работают куда хуже, чем антенные.
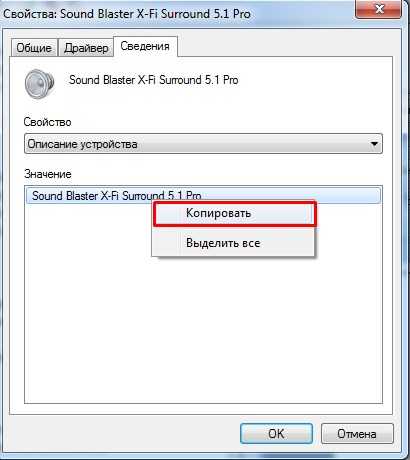
Что лучше выбрать 5ГГц или 2,4 ГГц
Это сложный вопрос, так как два этих стандарта имеют свои плюсы и минусы. Напомню, что стандарт IEEE 802.11ac, который имеет самый большой радиус работает как раз на частоте 5 ГГц. Но как мы помним из физики, чем больше частота, тем сложнее она проходит через разные препятствия и быстрее затухает.
2,4 ГГц имеет более высокий радиус и затухает не так быстро, поэтому в большом доме лучше использовать 2,4. Но на 5 ГГц из-за высокой частоты скорость передачи данных куда выше. Например, для геймеров, лучше использовать 5 ГГц, но при этом ноутбук или комп должен находится не далеко от роутера. Так как сигнал сильно гасится стенами, дверьми и другими препятствиями. Пинг меньше, скорость выше.
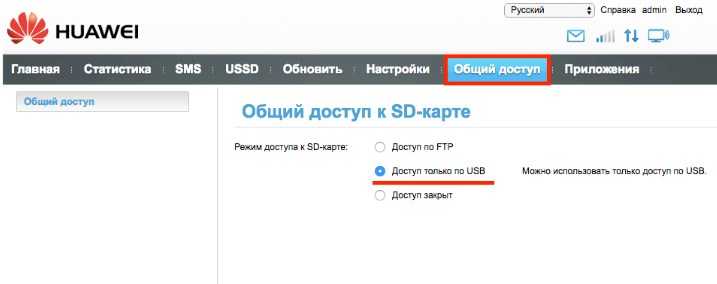
Также у 5 ГГц есть большой плюс большинство соседских модемов работают на 2,4. Это значит, каналы на 5 ГГц свободнее, чище и наиболее стабильны. Иногда смена частоты очень сильно улучшает связь и скорость интернета. Но нужно понимать, что не все старые телефоны, телевизоры, репитеры смогут работать на частоте 5 ГГц. Давайте я приведу несколько вариантов для разных ситуаций:
- 1 2 комнатная квартира 5ГГц
- 3 комнатная квартира 2,4- 5 ГГц
- Большой дом 2,4 ГГц или 5 ГГц с 2 репитерами.
Как усилить прием сигнала?
Если на ноутбуке слабый сигнал, но на других устройствах, он вполне нормальный то скорее всего проблема в адаптере у ноута. Для этого можно приобрести внешний Wi-Fi модуль с антеннкой. Он будет куда чище ловить сигнал. Эта штучка также подойдёт и для компьютеров, у которых вообще нет встроенного вайфай модуля.