Привет! И снова у нас тема безопасности беспроводной сети. Все вы знаете, что сейчас в основном для доступа в Интернет используются роутеры, ADSL модемы. Мы настраиваем сетевое оборудование, организуем беспроводную сеть, для подключения к которой нужно знать ключ безопасности – пароль. Сегодня я расскажу, как поменять этот самый пароль на модеме.
Есть сетевые устройства, которые объединяют в себе функции Wi-Fi роутера и ADSL модема. То есть теперь, чтобы организовать беспроводную сеть не нужно покупать маршрутизатор или точку доступа и модем, достаточно одного устройства. На примере таких устройств будет моя статья.
Зачем менять?

У большинства маршрутизаторов и модемов Wi-Fi незапаролен или стоит заводской пароль. Такой код легко подобрать. Зачем нужно менять ключ доступа?
Не буду говорить, что сосед ворует твой трафик, сегодня домашний интернет у всех безлимитный. Дело тут в другом. Когда к роутеру подключено большое число клиентов, ухудшается качество связи, снижается скорость.
Второе, что должно убедить пользователя в необходимости установки или смены пароля с заводского на уникальный, безопасность домашней сети. Если злоумышленник подключится к вашему роутеру, он может получить доступ к личной информации, которая хранится на устройствах, подключенных к сети. Кроме того, через ваш незащищенный канал могут совершаться преступные действия – например, взлом сайтов и т. п.
Поэтому всем рекомендуется сменить пароль на модеме или роутере сразу после его подключения. Самый лучший вариант кода – не менее 8 символов, разного регистра, с использованием букв и цифр.
Как менять?
Если любите видео-инструкции, вам сюда:
На модемах и маршрутизаторах с функцией ADSL модема поменять пароль можно по одной схеме:
- Зайти в Веб-интерфейс устройства,
- Найти настройки безопасности Wi-Fi,
- Поменять ключ безопасности.
Доступ к «админке»
Самая подробная статья по теме доступа к настройкам роутера тут.
Об этом мы уже писали миллион раз, но напомню:
- Открываем любой браузер,
- В адресной строке прописываем IP адрес модема или роутера (обычно это 192.168.0.1 или 192.168.1.1, точный можно посмотреть на наклейке сзади самого устройства),
- Авторизуемся в Веб-интерфейсе (вводим логин и пароль).
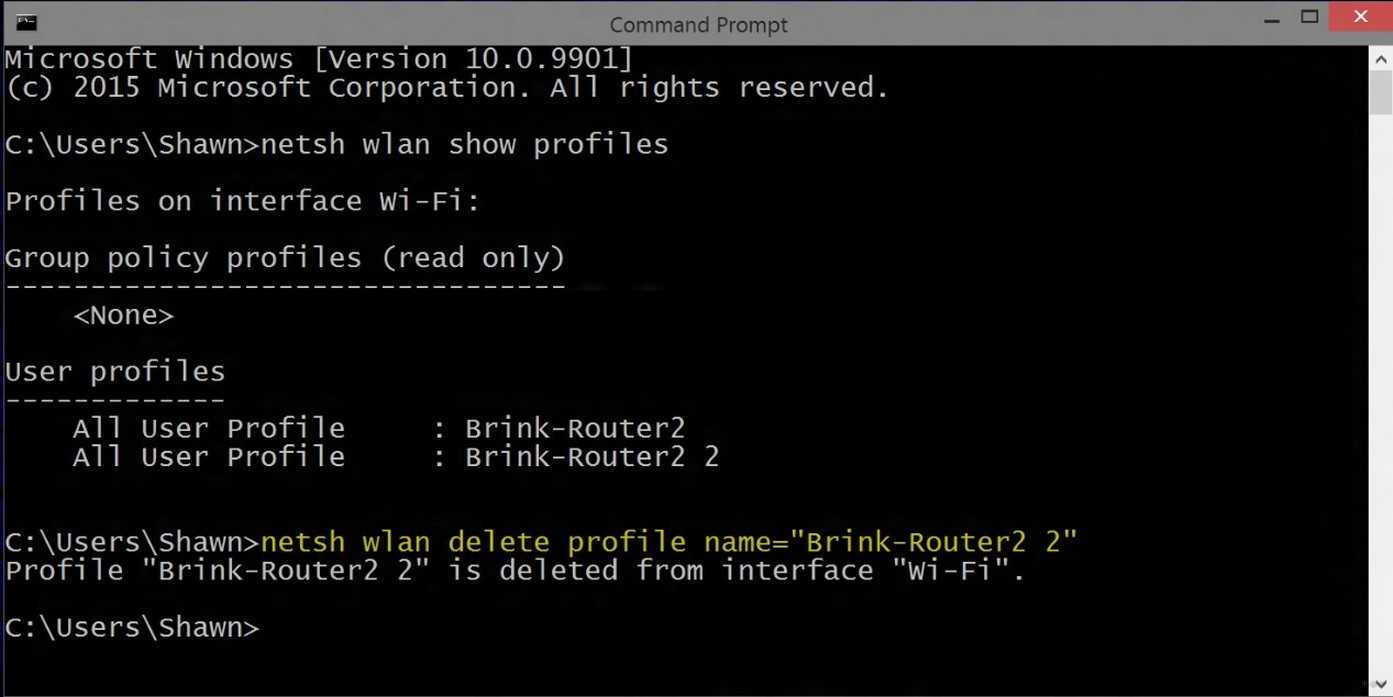
О том, как поменять пароль от Wi-Fi на модеме, я расскажу на примере трех разных моделей.
Смена кода на TP-Link TD-W8961ND
Это беспроводной маршрутизатор с встроенным ADSL модемом. Давайте посмотрим, как тут происходит смена кода от Wi-Fi:
- Заходим в Веб-интерфейс,
- Сверху выбираем раздел «Настройка интерфейса» и переходим на вкладку «Беспроводная сеть»,
- Ищем строку «WPA2-PSK», выбираем шифрование,
- В пункте «Совместно используемый ключ» прописываем новый пароль.
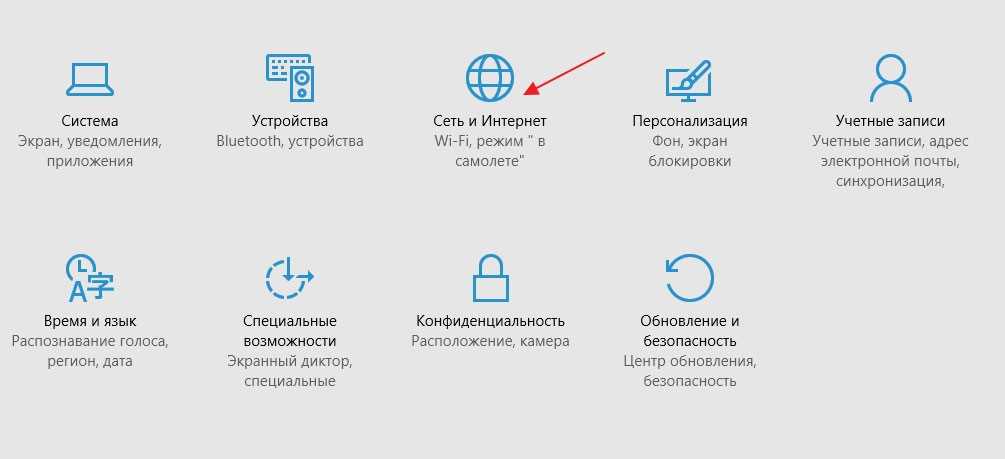
Изменение пароля на UPVEL UR-835VCU
Сменить код безопасности от беспроводной сети на модеме от UPVEL рекомендуется сразу при первичной настройке. Для этого:
- В меню Веб-интерфейса выберите раздел «Wi-Fi сеть» и нужную точку доступа (2,4 или 5 ГГц, это двухдиапазонный маршрутизатор),
- Зайдите в раздел «Защита»,
- В строке «WPA-WAPI» напишите новый ключ.

Тоже самое проделайте для второго диапазона.
Смена кода на D-Link DSL-2740U
По умолчанию доступ к беспроводной сети здесь открыт. Чтобы поменять пароль от Wi-Fi на этом модеме, нужно:
- В настройках заходим в раздел «Wi-Fi», далее в «Настройки безопасности»,
- В строке «Сетевая аутентификация» выберите в выпадающем списке вариант «WPA2-PSK»,
- В пункте «Ключ шифрования PSK» впишите придуманный пароль,
- ««WPA шифрование» выберите «AES»,
- Сохраните изменения.
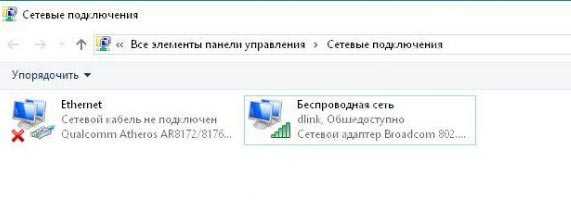
Названия пунктов могут быть другие, но суть, я думаю, понятна. Если будут проблемы, обязательно напишите нам, поможем!
Что делать, если забыл ключ?
Раз уж речь зашла о пароле Wi-Fi, давайте узнаем, где можно его посмотреть. Случается, что мы забываем разные коды. В нашем случае есть 2 выхода – сбросить настройки модема (кнопкой RESET) и настроить беспроводное подключение заново, или посмотреть забытый ключ на компьютере, который подключен к этому устройству «по воздуху».
Вот инструкция на примере Windows 10:
- Заходим в «Параметры Windows», раздел «Сеть и Интернет», далее «Центр управления сетями…»,
- Выбираем свое подключение и нажимаем ЛКМ,
- Откроется окошко «Состояние», где выбираем «Свойства беспроводной сети» и вкладку «Безопасность»,
- В строке «Ключ безопасности…» можно посмотреть пароль, если поставить галочку напротив «Отображать вводимые знаки».
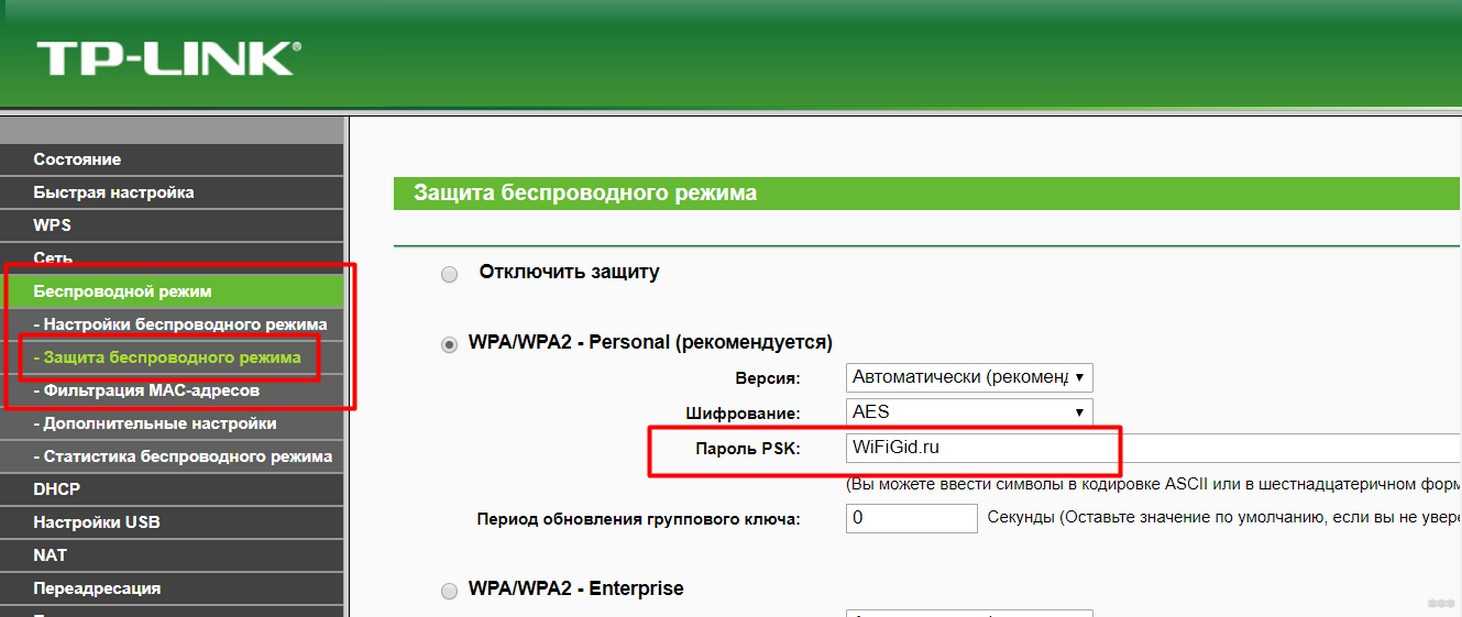
Если компьютер не подключается к Wi-Fi автоматически, а требует ввести ключ, то посмотреть его не получится. Тогда выход один – сброс настроек.
На этом все. Защищайте свой Wi-Fi и читайте наш портал!