Привет друзья! Вот уже и прошел один месяц лета, а отдохнуть я толком еще и не успел, ну да ладно впереди еще два месяца отдыха :). Сегодня хочу рассказать вам на примере, как разбить новый жесткий диск в процессе установки Windows 7.

О том как установить Windows 7 я уже писал, но там для примера я показывал жесткий диск уже разбитый на разделы, а сегодня я хочу показать как разбить этот самый жесткий диск на разделы, и куда устанавливать Windows 7. [NEW] Рейтинги F1 на начало 2019 года:
ноутбуки, роутеры для дома, МФУ, Power bank, SSD, Smart TV приставки с поддержкой 4K UHD, игровые видеокарты, процессоры для ПК, усилители Wi-Fi, смартфоны до 10000 рублей, планшеты для интернет-серфинга, антивирусыДавайте сначала пару слов о том, зачем разбивать жесткий диск на разделы и что это нам даст. Вот вы купили компьютер например с жестким диском в 750 Гб, так как он новый, то это будет не размеченная область. Нужно создать как минимум один раздел, что бы установить операционную систему. Многие наверное бы создали один раздел размером в 750 Гб и установили бы туда операционную систему. Но так делать нельзя, не то что бы нельзя, но я не рекомендую, так как может появится множество проблем.
Например я всегда разбиваю жесткий диск на три раздела, это получается три локальных диска C, D и E. Но мне кажется что при сегодняшних размерах жестких дисков можно делать и больше разделов.
Зачем разбивать жесткий диск на несколько разделов?
Ну в первую очередь для удобства. Представляете, если у вас на одном диске C размером в 750 Гб будет находится операционная система, и еще все Ваши фото, фильмы, игры и другие файлы. Так будет очень сложно что-то найти. А при разбивке на разделы, диск C идет под ОС, а D и E можно уже использовать для хранения Ваших файлов.
Второй плюс, это то, что при проблемах с операционной системой, а точнее в случае ее переустановки локальный диск C скорее всего придется форматировать, я это уничтожить всю информацию на нем. Ее конечно же можно спасти, но это очень сложный процесс. Ну а если у Вас на диске C только операционная система, а на дисках D и E другие файлы, то они не пострадают.
Да и операционной системе легче работать с менее загруженным разделом, так что плюсы от разбивки жесткого диска на несколько разделов очевидны.
Как разбить жесткий диск на разделы?
Позавчера устанавливал Windows 7 на новый ноутбук с жестким диском в 750 Гб, хотя фактически там было размеченной области 689 Гб. Сделал несколько снимков процесса разбивки и сегодня вам их покажу и немного распишу.
Когда процесс установки доходит до выбора раздела для установки ОС, то видим вот такое:
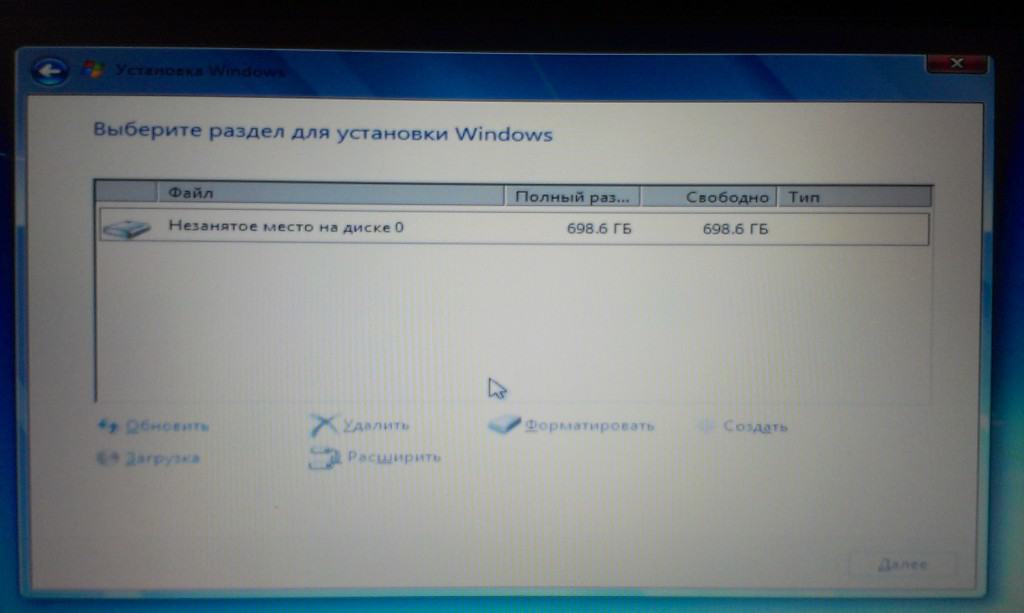
Начинаем создавать разделы. Сначала создадим раздел под операционную систему (диск C). Я сделал 100 Гб, нажимаем Создать вводим размер, я ввел 100000 Мб (но после создания получится меньше 100 Гб, так что я потом написал 120000 Мб, а раздел получился 117 Гб). Я думаю, что этого для ОС вполне хватит. Все зависит от размера жесткого диска, можно выделить и больше и меньше, но не скупитесь. Вводим размер и нажимаем Создать.
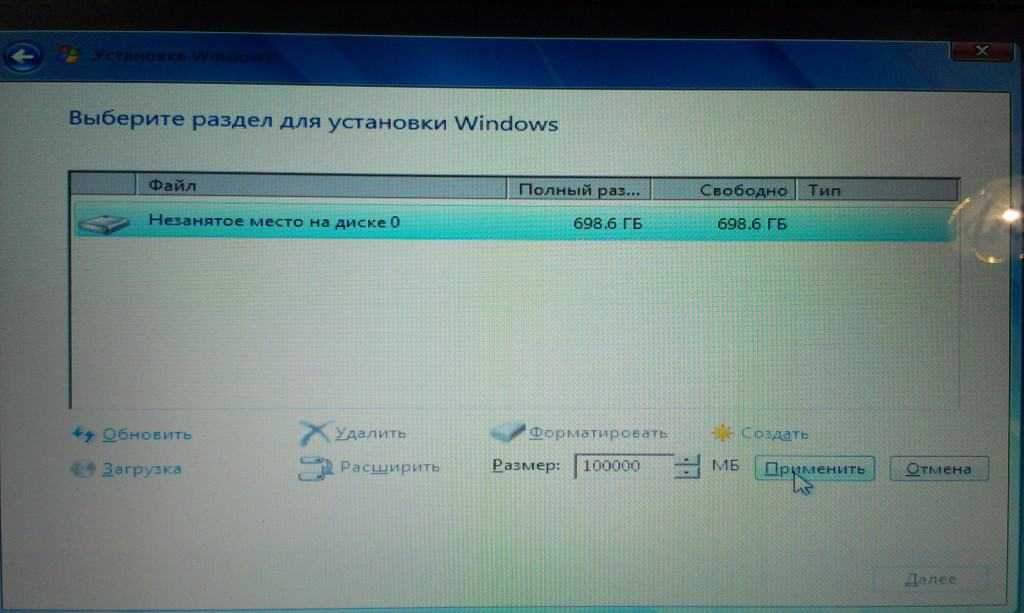
Система попросит еще выделить место для резервной области, согласитесь.

Вот что у нас получилось, идем дальше. Для того, что бы создать еще один раздел, выделяем Незанятое место на диске и нажимаем Создать. Водим размер второго раздела.
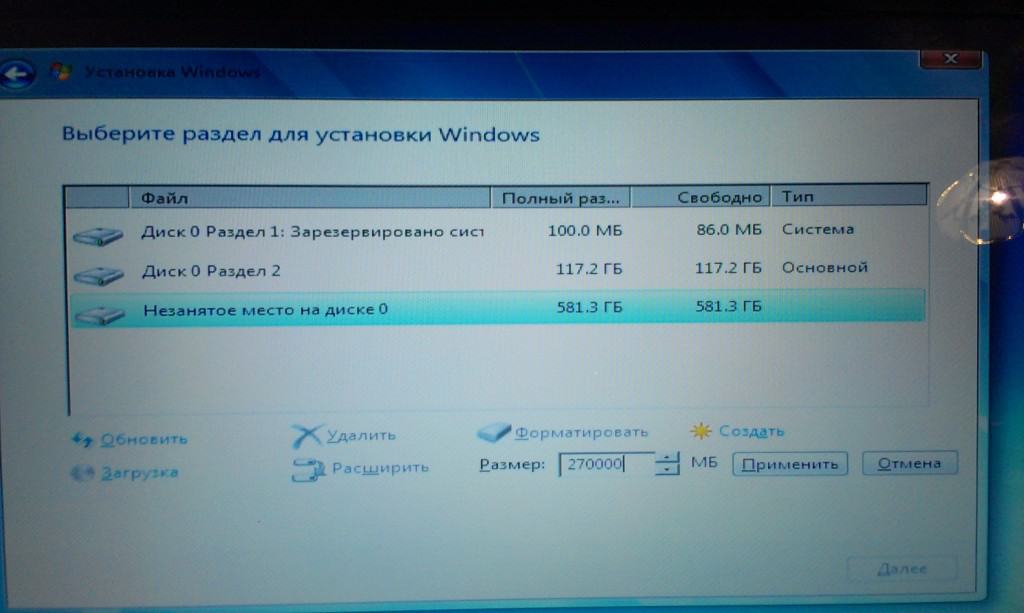
Это будет локальный диск D. Для него я указал размер 270 Гб. Нажимаем Применить.

Второй раздел готовый. Выделите Незанятое место на диске и нажмите Создать. Так, как это был последний раздел, то я указал размер всего оставшегося незанятого пространства. Ну и конечно же нажимаем Создать.
Вот и все, выделаем раздел, который мы создали для операционной системы, и нажимаем Далее.
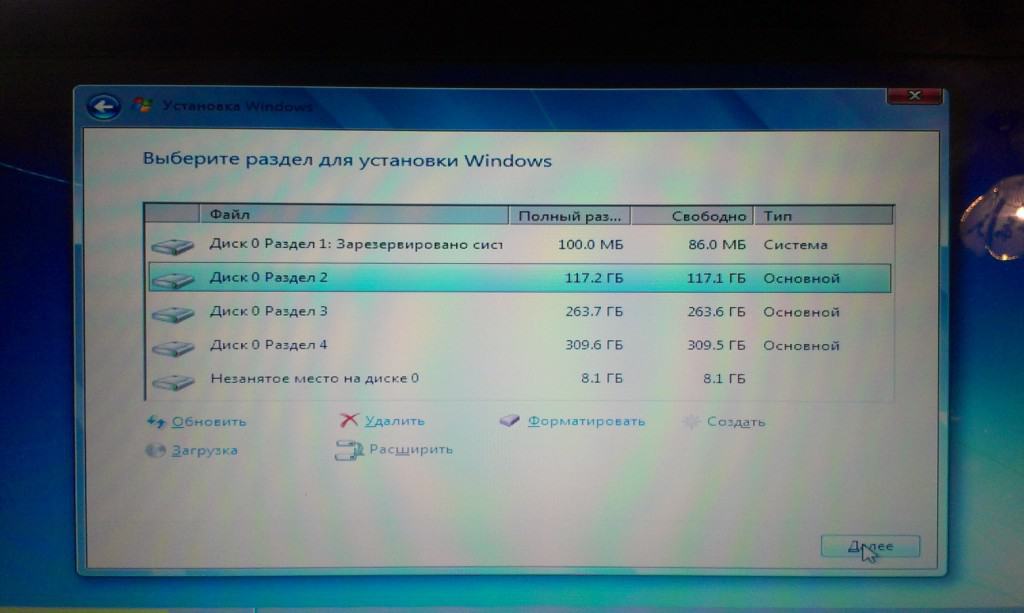
Дальше уже продолжаем устанавливать Windows 7. Удачи!