Тут могут быть несколько проблем. Одна стоит со стороны маршрутизатора, другая со стороны ноутбука или компьютера с Wi-Fi модулем. Конечно это слишком просто для объяснения, но в статье я разберу все проблемы как с ноутом, так и с роутером.
ПРИМЕЧАНИЕ! Если подключение к вайфай есть, но ноут не подключается к всемирной сети интернет (жёлтый треугольничек на подключении), то проблема в другом и я её уже описывал в другой статье. Посмотрите инструкцию тут.

Давайте сначала перезагрузим наш маршрутизатор. Если он резко перестал подключаться к WiFi или делает это подозрительно долго то это может указывать на перегрев аппарат. Наша задача найти маленькую кнопочку ВКЛ/ВЫКЛ и вырубить наш передатчик.
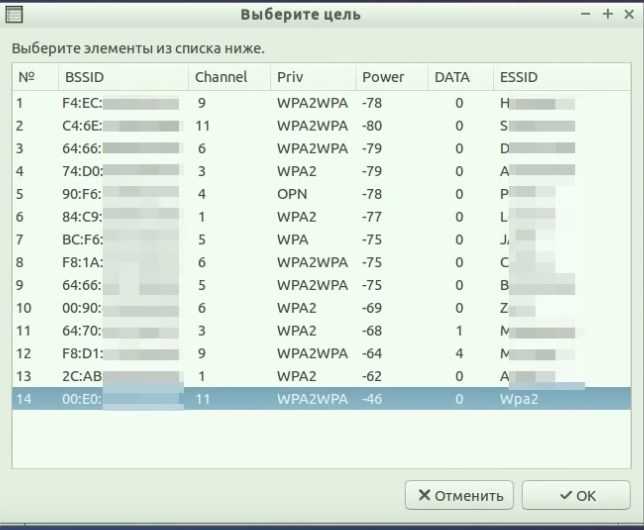
Но включим его через минут 5 дадим ему остыть. Если после включения беспроводная сеть не заработала, то приступаем к инструкциям ниже.
Адаптер выключен
Почему ноутбук не подключается к домашней сети Wi-Fi? На некоторых ноутбуках кнопка включения внутреннего передатчика находится сбоку. Некоторые модели включают вай-фай горячими клавишами. Может быть вы нечаянно нажали на эту кнопку и просто выключили сам модуль. Быть может он выключился сам, перейдя в ждущий режим или такая настройка стоит в режиме энергосбережения. Тогда вы увидите красный крестик на подключении. Инструкция подходит для всех версии операционной системы Виндовс.
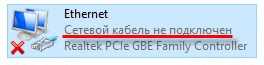
- Запускаем программу выполнения команды, нажав Win+R.
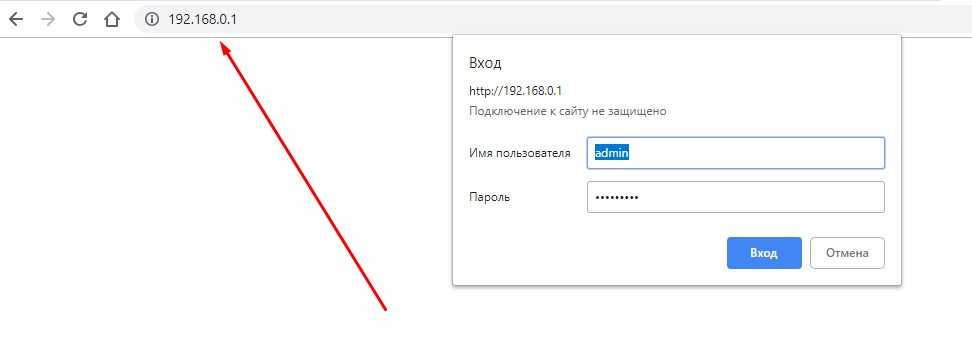
- Прописываем ncpa.cpl.

- Включите беспроводной модуль если он подсвечен серым.
Также поищите на своём ноутбуке кнопку включения вай-фая. Это может быть как сочетание с клавишей «Fn», тогда вторая кнопка будет находится в ряду «F». Часто это Fn+F2, F3 и т.д. Но это может быть и отдельный переключатель или кнопочка.
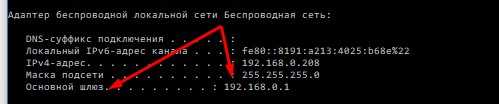
Проверка драйверов
Если проблемы с подключением остаются, а машина на отрез отказывается ловить беспроводную сеть, то скорее всего дело в драйверах. Для начала давайте проверим наличие ПО. Особенно это актуально, если вы на прошлом шаге в списке сетевых подключений не обнаружили беспроводное соединение. Это может указывать на отсутствие какого-либо драйвера.
- Win+R,
- msc,
- Теперь вы должны увидеть список всех подключенных устройств. Нам надо зайти в «Сетевые адаптера», которые имею значок двух сопряжённых компьютеров.
- Нажав туда вы увидите все сетевые устройства от обычной локальной сетевой карты, которая подключается по проводу, до Wi-Fi. Вам необходимо найти любой упоминание слов: «Wireless», «Wi-Fi», «802.11».
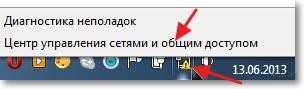
- Если вы увидите на ней значок стрелочки, то нажмите по ней и активируйте.
Переподключиться к беспроводной сети
Сейчас мы попробуем заново подключиться к этой сети. Эта ошибка характерна, когда родные с телефона, планшета могут подключиться по WiFi, а с этого ноутбука нет.
Windows 7
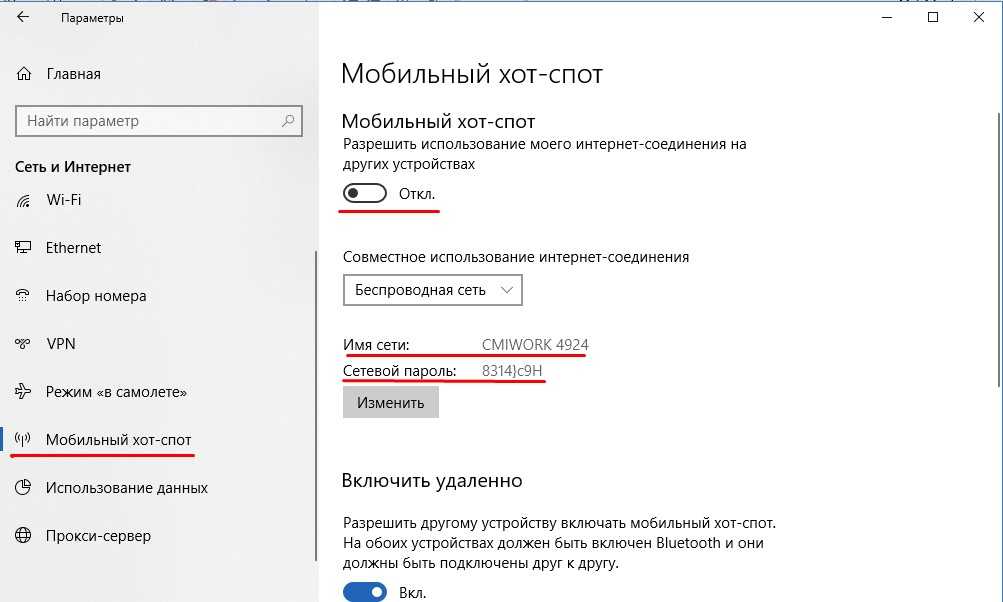
- Правой кнопкой по подключению и далее выбираем «Центр управления сетями и общим доступов».

- «Управление беспроводными сетями».
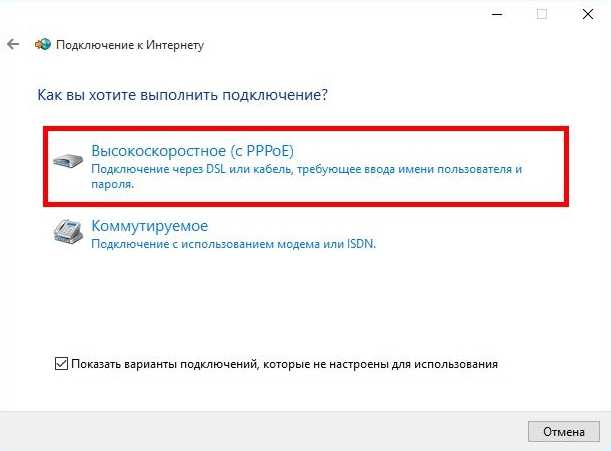
- Удалите домашнюю сеть.
- Далее вновь попробуйте к ней подключиться.
Windows 8, 10
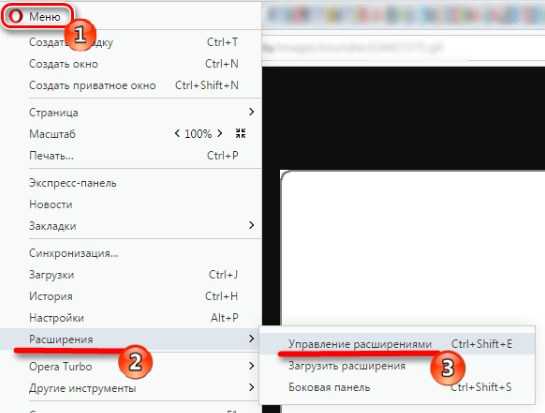
- Выбираем подключение и далее «Сетевые параметры».

- «Wi-Fi».
- «Управление параметрами сети Wi-Fi».
- Выберите свою сеть и нажмите «Забыть».
- Вновь пытаемся подключиться.
Раздача интернета с телефона
Если вы раздаёте интернет по Wi-Fi на ноутбук, а он её не видит или не может подключиться, то есть несколько решений. На некоторых смартфонах есть ограничение на подключение устройств. Просто зайдите в настройки «Точки доступа» и посмотрите, нет ли там такого параметра. Если он есть просто выставите максимальное количество устройств.
Я сам сталкивался с такой проблемой. Пытаясь раздать интернет с мобильника на ноут, а ноутбук видел все сети, кроме этой. Как не странно, но помогло переустановка драйверов на ноутбуке. Об этом я расскажу в главе ниже.
Установка новых драйверов
Зачастую это вещь действительно помогает, особенно, если вы не видите нужную вам сеть. Так как интернета у нас нет, то драйвера нужно скачивать или с помощью прямого подключения к роутеру. Просто возьмите сетевой провод и воткните в разъем сетевой карты ноутбука, а второй конец в роутер (желтый порт).
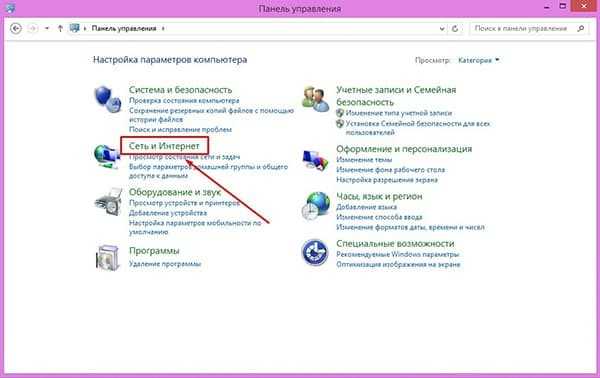
Если провода нет, то можете раздать Wi-Fi с интернетом с телефона или планшета, но если есть проблемы с драйверами, может и не получится подключиться. На худой конец обратитесь к друзьям у кого есть комп или ноут с рабочим интернетом. Я разберу два подхода:
- Скачивание с оф. сайта,
- Со стороннего сайта.
Но я советую скачивать ПО для железа именно с сайта производителя вашего ноутбука.
ПРИМЕЧАНИЕ! Если вы подключились по проводу и интернет есть, то скорее всего проблема в драйверах WiFi модуля, и мы идём верным путем. Если интернета нет, то скорее всего проблема в роутере.
Первый способ
Без разницы какой у вас ноутбук, фирмы HP, Lenovo, DNS и т.д. Лучше всего скачивать ПО для железа с официального сайта.
- Для начала нам нужно узнать полное название и модель ноутбука одной фирмы недостаточно, так как они выпускают таких аппаратов достаточно много.
- Просто взгляните на этикетку на днище ноута. Иногда название пишут на лицевой стороне.
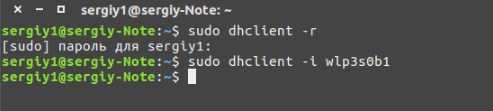
- Вот у нас есть ноутбук Acer Aspire 5745G.
- Можно ввести полное название модели ноутбука, но в моём случаи поисковик не выдал нужного результата. Поэтому в первую очередь заходим на официальный сайт производителя. В данном случае Acer.
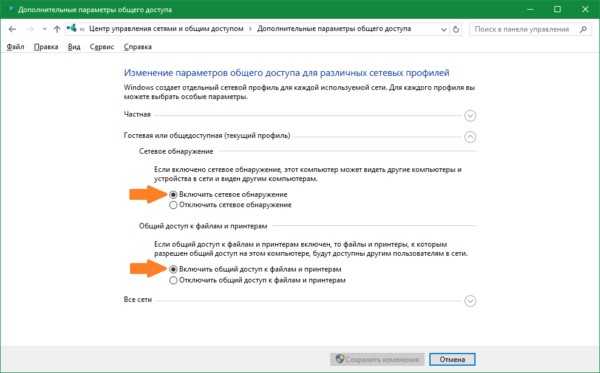
- Как только вы попадёте на главную, может вписать название модели в поисковую строку. Но не всегда получается так найти драйвера. Поэтому находите отдельный раздел «Поддержка» или «Драйвера». Нужно понимать, что сайты разные и каждый производитель засовывает данный раздел в свои закрома, так что надо поискать. В любом случае можно ввести слово «Драйвера» в поиск, нажав на лупу.
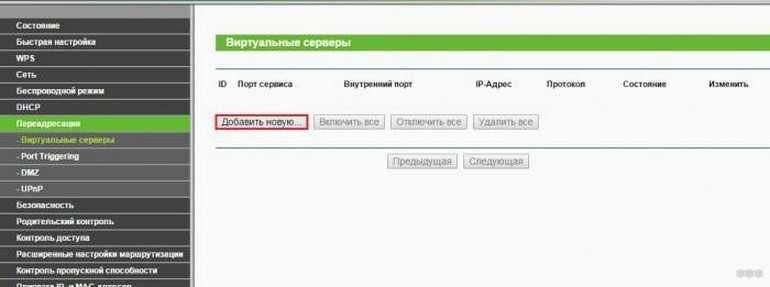
- Далее вас попросят ввести серийный номер, SNID или номер модели. По номеру модели почему-то не удалось найти мой ноутбук, и я нашёл по SNID. SNID находится там же на этикетке.
- Ура, он нашёл мой ноут. Теперь выбираем «Операционную систему», которая установлена у вас. И нажимаем на плюсик рядом с надписью «Драйвер». Должен открыться полный список дров. Находим любой пакет с надписью «Wireless».

- Нам выдали три пакета. Можно установить самую последнюю версию, но я советую скачать все три.
- В первую очередь устанавливаем самую последнюю версию. Перезагружаем комп и смотрим на работу адаптера. Если адаптер не подключается идём дальше.
Второй способ более простой
Если вы заплутали на сайте производителя и не смогли найти рабочий драйвер, то можете скачать «DriverPack Offline Network» с сайта https://drp.su/ru/foradmin. Но будьте внимательны перед установкой, данный пакет также имеет свойство устанавливать всякий мусор. Поэтому после установки драйвера зайдите в «Программы и компоненты» и удалите все сопутствующие установленные программы. Не поленитесь сделать это, так как данные проги существенно тормозят работе вашего компьютера.
Не подходит пароль
Скорее всего вы просто его неправильно вводите. Но не беда, его можно поменять, если зайти на него с помощью WPS. Это такое менее безопасное соединение, с паролем или PIN-кодом по умолчанию. Этот PIN находится на этикетке под корпусом аппарата.
- Нажимаем на кнопку WPS находится где-то на маршрутизаторе, в основном с задней стороны.
- Теперь опять пытаемся подключиться к роутеру по Wi-Fi.
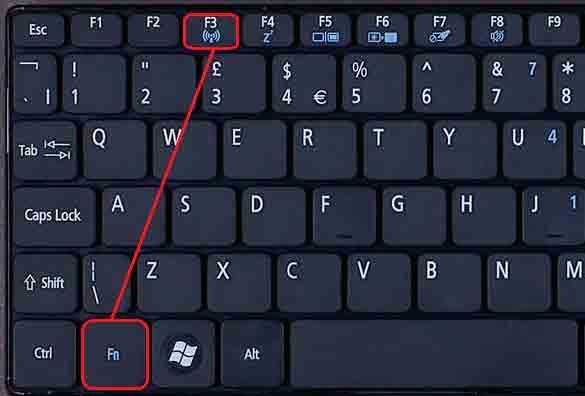
- При запросе пароля вводим данные с этикетки. Всё вы подключились по Wi-Fi. Можно и дальше пользоваться таким подключением, но лучше поменять пароль от беспроводной сети.
- Теперь надо в браузере в адресной строке ввести адрес роутера. Он расположен на той же бумажке.
- Далее вас попросят ввести логин и пароль эти данные находятся там же.
- В админки надо найти любой раздел «Wi-Fi», «Wireless», «Беспроводное соединение», «Беспроводная сеть» и т.д.
- В этом разделе надо найти где изменяется пароль и поменять ключ безопасности. Сохранить изменения и перезагрузить роутер выключив и включив его.
Проблема с роутером
Раньше подключался, а сейчас отказывается. Это может быть из-за сброса на заводские настройки. Такое бывает, если кто-то с ним игрался и нечаянно зажал кнопку RESET/СБРОС на 12 секунд. Или роутер перепрошился. Конечно сам он этого сделать не смог, но на современных моделях есть кнопочка «Fn», нажав на которую роутер сам начнёт искать в интернете новое обновление, скачает, установит его в автономном режиме. Как ни странно, но нажать на неё по ошибке вполне себе реально.
Тогда роутер надо будет перенастроить. Моделей роутеров уйма и у каждой есть свои нюансы настройки. К счастью на нашем портале вы сможете найти лёгкую инструкцию по каждой модели. Просто введите название в поисковое поле на нашем сайте в правом верхнем углу. Настройка не займёт у вас много времени. Там всё расписано понятным, человеческим языком.