Данная компания выпускает достаточно неплохие маршрутизаторы, который входят в топ самых популярных в России и странах СНГ. Роутеры хорошо ведут себя как в небольшом помещении, не конфликтуя с соседскими беспроводными сетями. Так и отлично проявляют при покрытии большой территории загородного дома или офиса.
Настройки достаточно простые, так как прошивка предназначена для не опытного пользователя. Сегодня я расскажу, как быстро и правильно настроить роутер компании ASUS. Сейчас операционная система у всех аппаратов одинаковая, так что данная инструкция подойдёт для всех моделей. А настроить как интернет, так и вайфай вы сможете с любого компьютера с ОС Windows 7, 8, 10 и iOS.
Как подключить маршрутизатор
Сначала нам надо настроить роутер, для этого лучше всего использовать проводное подключение. В коробке будет стандартный сетевой провод. Один конец воткните в разъём на ноуте или компе (там всего один такой порт не перепутаете). А второй конец в любой из LAN-портов. Они имеют жёлтый цвет. Но на некоторых моделях цвета одинаковый, но сверху порта есть циферка, вот где она есть туда можно вставлять кабель.

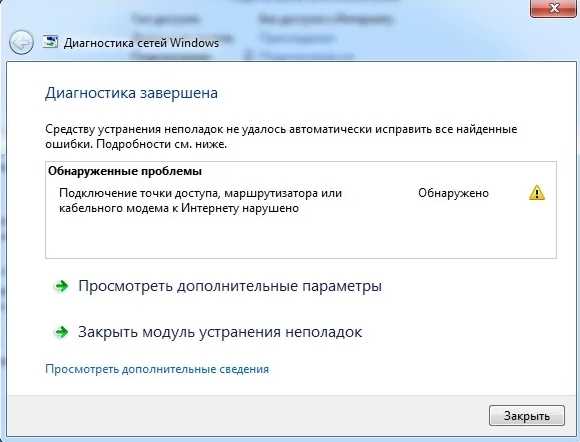
Теперь провод от провайдера вставляем в WAN-порт, который имеет синий цвет или эмблемку планеты. Вставьте также в разъём питания специальный блок, который идёт в комплекте.

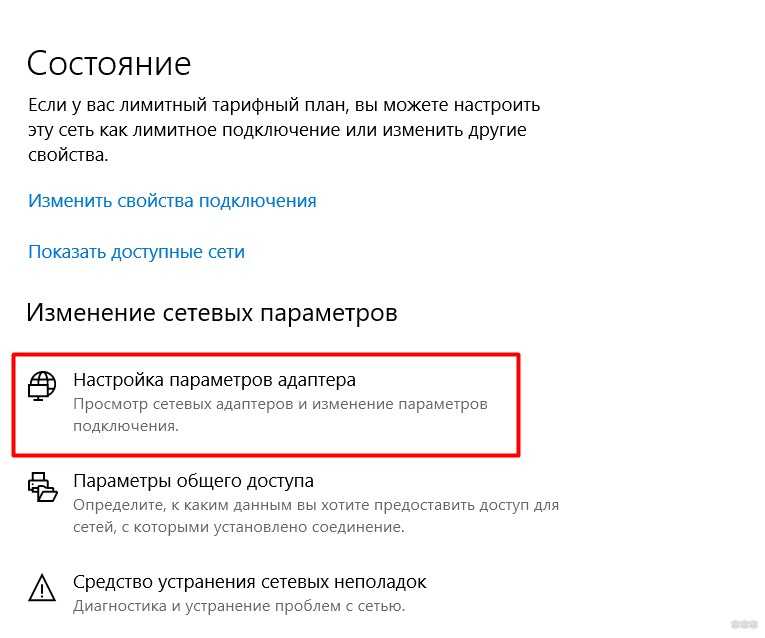
Если у вас идёт интернет через модем, то от него сетевой провод аналогично надо вставить в синий порт. Если вы используете 3G/4G модем, то флэшку вставьте в USB разъём.


Если у вас нет компьютера или ноутбука, то можно настроить с помощью планшета или телефона, подключившись по WiFi сети.
Как подключиться по Wi-Fi с телефона
Тут всё зависит от модели роутера. Самым лучшим и быстрым вариантом подключиться по WPS.
- Нажимаем эту кнопку на роутере. Она находится на задней панели где порты.
- Теперь ищем новую беспроводную сеть. Она будет иметь имя модели роутера АСУС по умолчанию.

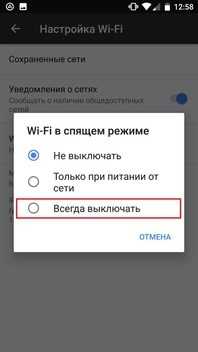
- Вас попросят вписать PIN или пароль. Он находится на этикетке под корпусом. Если этикетка сорвана, то просто опять нажмите на эту кнопку. Дождитесь, пока вы подключитесь к сети.
ПРИМЕЧАНИЕ! Обратите внимание, что тут также есть информация с логином и паролем от админки, а также стандартный АйПи от этой коробочки.
Заходим в админку
- Вписываем в любом браузере адрес http://router.asus.com. Если адрес не подходит, попробуйте стандартные IP адреса роутеров ASUS 192.168.1.1 или 192.168.1.0.
- На новых моделях, при первой настройки пароль не запрашивается. У старых по стандарту логин и пароль имеет значение «admin».
Если пароль не подходит, то скорее всего ранее им кто-то пользовался. Сбросьте конфиг до заводских настроек. Для этого найдите кнопку или разъем сзади с надписью RESET или СБРОС. Зажмите её на 15 секунд, пока индикаторы не начнут мигать. Далее придётся подождать минуты 2-3 пока роутер перезапишет заводские конфигурации.
Быстрая настройка роутера ASUS
Если режим быстрой настройки не включился при первом запуске, нажмите на самую первую кнопку в левом верхнем меню «Быстрая настройка».
- Сначала вас попросят ввести новый пароль от этого Web-интерфейса. Укажите тот, который не забудете.

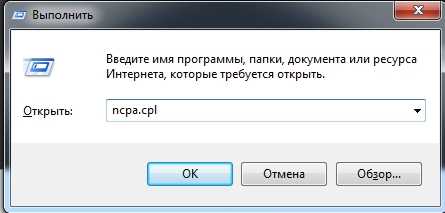
- Если у вас провайдер использует автоматическое распределение IP адресов, то интернет уже должен быть подключен, а вас попросят ввести данные для настройки вай-фай сети.

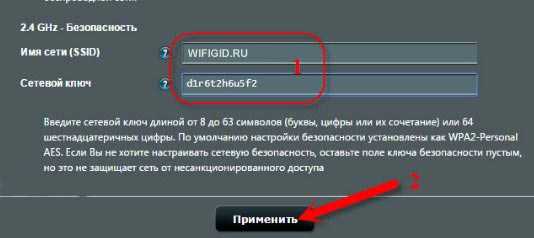
- «Имя сети (SSID)» укажите имя, которые будет отображаться при поиске, другими устройствами.
- «Сетевой ключ» пароль для доступа.
- После нажатия на кнопку «Применить», роутер перезагрузится. Если вы подключались по беспроводной сети, то вам надо будет вновь подключиться по воздуху, но уже по тому паролю и имени, который вы установили ранее.
Если ваш провайдер использует не динамические адреса, то вы увидите вот такое окно. Где надо будет выбрать типы подключения: PPPoE, Статический IP, PPTP, L2TP. Какое именно соединение используется у вас, можно посмотреть в договоре поставщика услуг. Обязательно посмотрите, нет ли привязки MAC-адреса в вашем случае. Если листочек с информацией потерялся, то звоните в техническую поддержку и уточняйте эту информацию там.


- PPPoE Указывается логин и пароль для доступа.
- Статический IP указывается IP адрес, маска, шлюз и хотя бы один DNS-адрес.
- PPTP и L2TP понадобится логин, пароль, IP, маска, шлюх и ДНС.
После этого шага будет настройка воздушной сети, о которой я говорил выше и после этого первичные настройки роутером будут выполнены, и вы спокойно можете им пользоваться.
Но вы всегда можете перенастроить интернет. Для этого зайдите во вкладку «Интернет» в разделе «Дополнительный настройки» и выберите нужное подключение в «Тип WAN-подключения».

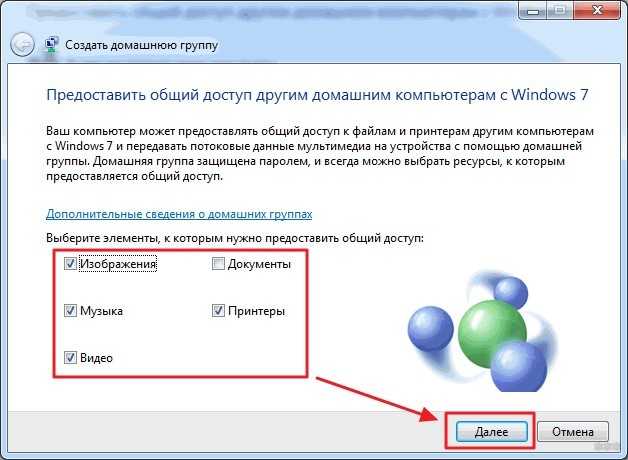
Настройка 3G/4G модем (Beeline, Megafon, MTS, YOTA, PrimTel)
- В главном меню слева находим «USB-приложение».
- Если функция USB отключена активируйте.

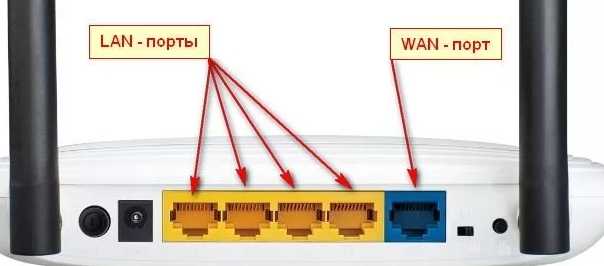
- Теперь нажимаем на «3G/4G».
- Местоположение указываем нашу страну
- ISP наш провайдер, выбираем из списка.
- APB сервис должен заполниться вручную, но если этого не произошло, то посмотрите данные в договоре или на коробке от модема.
- Dial Number номер для подключения.
- PIN-код тут всё понятно.
- Имя пользователя и пароль для доступа.

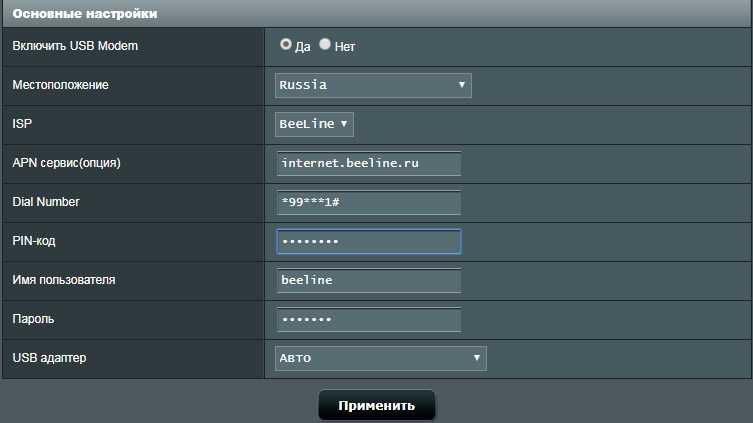
- Нажимаем «Применить». Если по каким-то причинам что-то не подошло, то скорее всего данные введены не верно. Узнайте их более точно из договора или позвоните в техническую поддержку мобильного провайдера.
Поменять пароль от Wi-Fi
- И так в главном меню перейдите в раздел «Беспроводная сеть».


- В поле SSID будет отображаться название сети. Для смены пароля, если его не было ранее установите «Метод проверки подлинности» как «WPA2-Persona». Появится окно «Предварительный ключ WPA» куда и надо будет ввести новый пароль. Обязательно используйте в пароле как цифры, так и буквы.
- В поле канал должно стоять значение «Auto», чтобы роутер сам искал свободные каналы и подключался к ним.

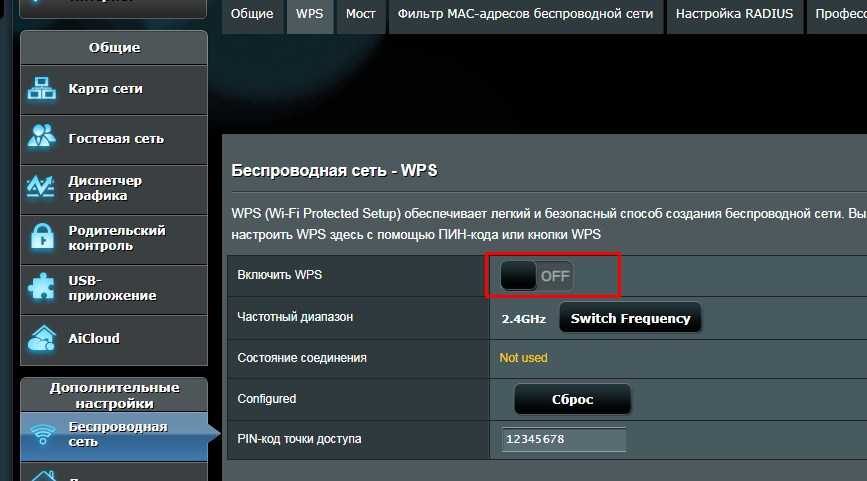
- Если вы подключались по WPS, то выключите эту функцию, так как она не безопасна и такую сеть можно легко взломать. Для этого в том же разделе «Беспроводная сеть» перейдите во вкладку «WPS» и деактивируйте простое соединение нажав на бегунок.
- Нажимаем «Применить».
Детальная настройка и улучшения связи Wi-Fi
ВНИМАНИЕ! Данные инструкции предназначены, только тем людям, у кого есть проблемы со связью, интернет плохо ловит или есть обрывы, отключения. Если у вас всё хорошо, то возможно вы сделайте хуже, пытаясь улучшить данными методами.
- В разделе «Беспроводная сеть» перейдите во вкладку «Профессионально».
- Если у вас маленькая квартира и вам большой диапазон не нужен. Установите в «Частотный диапазон» 5 ГГц. Но помните, что данный тип подключения быстрее затухает, но имеет более высокую скорость и чистые каналы.
- Для 2,4 поставьте на вкладке «Общие» в поле «Каналы» самый последний канал. Включите «Режим беспроводной сети» в «N» формат.
Для общих рекомендаций установите антенны под углом 45 градусов. Если их три или более, то центральные надо установить под углом 90, а боковые под 45 градусов. Уберите микроволновые печи, радиоприемники, телефоны, которые излучают радиоволны. Установите аппарат так, чтобы на пути следования волны было как можно меньше препятствий. Железо и зеркала полностью убивают волну.
Карта сети
При заходе в админку будет отображаться вот такое окошко, где представлена вся необходимая информация для быстрого реагирования.


- Внешний IP-адрес. Если его нет, то возможно есть проблемы с подключением интернета.
- Уровень безопасности тип шифрование и есть ли пароль от вай-фай. Нажав на неё слева появится окошко быстрого смены пароля и имени беспроводного соединения.
- Сколько клиентов подключено к роутеру. Можно следить за соседями-халявщиками, которые взломали сеть.
- Здесь отображается подключение по USB-кабелю. Туда можно подключить флэшку или принтер.
- Состояние системы, если у вас двухдиапазонный роутер, то будет две вкладки: 2,4 и 5 ГГц.
Гостевая сеть
В целом это полезная вещь, разделить группу пользователей на несколько локальных беспроводных сетей. Заходим в раздел «Гостевая сеть». Там будет присутствовать по одной сети в каждом диапазоне. Если нажать кнопку «Включить», то она добавится ещё одна есть. Нажав на неё, вы сможете внести конфигурации:
- Имя сети (SSID).
- Метод проверки подлинности ставьте WPA2-Personal.
- Ключ как пароль для доступа
- В конце можно указать время для доступа к интернету.


Родительский контроль
Здесь можно установить время использования интернета, а также защитить своё чадо от вредоносных взрослых сайтов.
- Данный раздел находится сразу в левом меню или во вкладке «AirProtection». Включите режим бегунком.

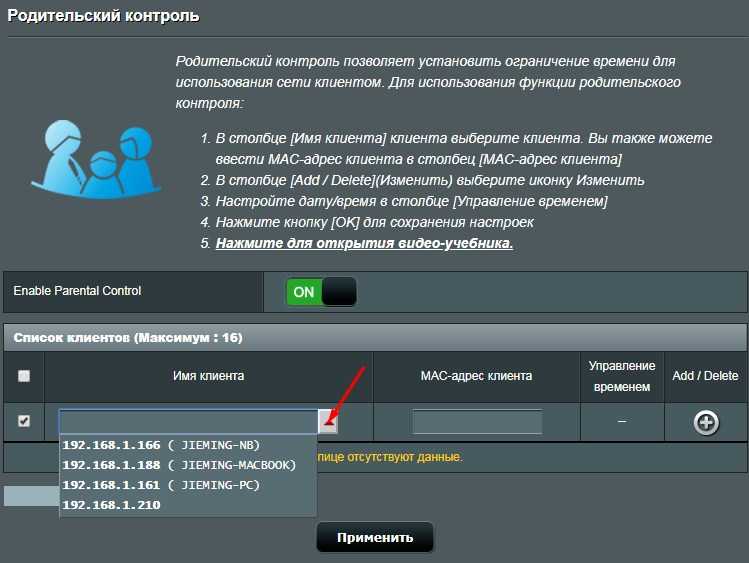
- Сначала надо выбрать устройство, к которому будут применены более жёсткие правила. Нажмите на стрелочку в поле «Имя клиента». Чтобы добавить несколько устройств, надо нажать на крестик (Add/Delete).
- Для настройки расписанием «Время и расписание», а для фильтра сайтов можно перейти на соседнюю вкладку. Они обе находится в правом верхнем углу этого окошка.
- Есть несколько режимов блокировки интернет контента:
- Взрослые тут всё понятно.
- Мгновенные сообщения и связь переписка в социальных сетях.
- P2P для онлайн-игр.
- Потоковое вещание и развлечение различные видео хостинги типа YouTu
На каких сайтах сидят клиенты
Данная функция есть не на всех моделях роутера. Для просмотра истории сайтов, на которые заходят клиенты надо зайти в раздел «Адаптивная QOS» и далее «Веб-история» Если нажать на кнопку обновить, список обнулится. Очень полезная функция как дома, чтобы следить куда заходят дети, так и в офисе, чтобы бухгалтерия не засиживалась в «Одноклассниках» или «Вконтакте».
Заблокировать пользователя в Wi-Fi, настройка доступа

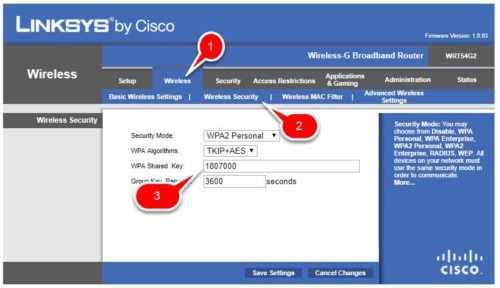
- «Беспроводная сеть» «Фильтр MAC-адресов беспроводной сети».
- Включаем службу, нажав на «Да» напротив «Eneble MAC Filter».
- Теперь в «Режим фильтрации MAC-адресов»:
- «Принимать» (белый список) все ниже перечисленные адреса смогут иметь доступ к сети, а остальные нет.
- «Отклонять» (Черный список) эти устройства не смогут зайти в сеть.
- Для добавления адреса, надо нажать на крестик.
Блокировка сайтов

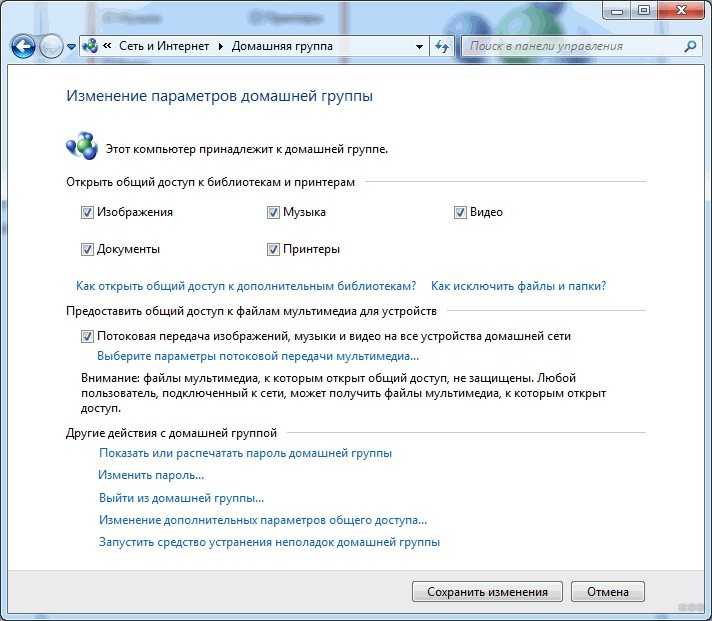
- Заходим в раздел «Брандмауэр» и включаем его если служба выключена.
- Далее переходим во вкладку сверху «Фильтр URL-адресов».
- Далее всё просто вписываем адрес, нажимаем на плюсик для добавления.
- Аналогично делается фильтрация по ключевым словам в соседнем разделе.
Обновление прошивки
- Во втором разделе «Дополнительные настройки» переходим в «Администрирование».

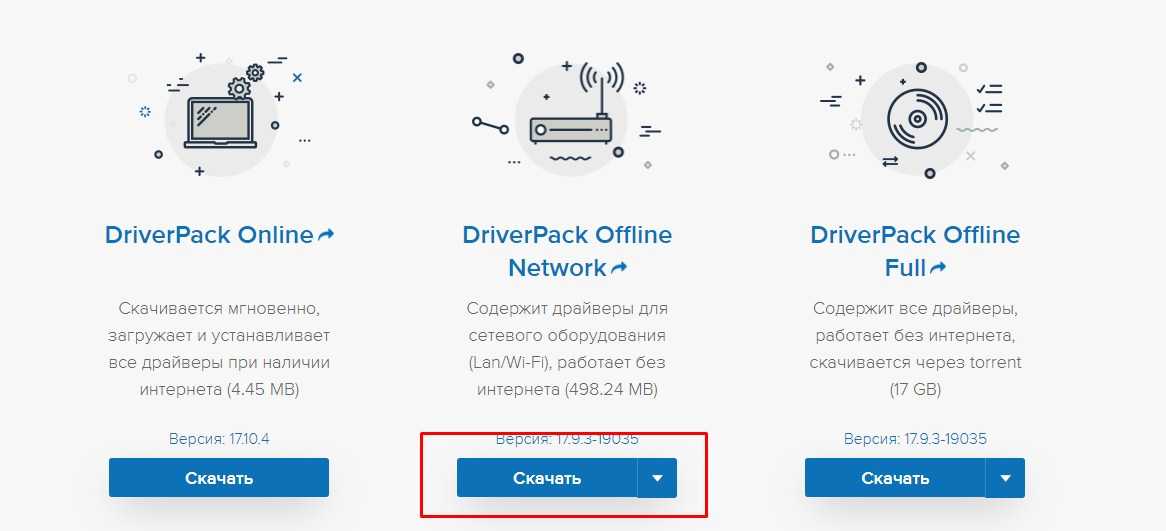
- Теперь в третью вкладку «Обновление микропрограммы» (может называться по другому в зависимости от прошивки).
- Жмём кнопку «Проверить». Если обновление есть то вас попросят установить новую версию ПО.
- Можно также установить прошивку вручную. Для этого заходим на сайт https://www.asus.com, находите вашу модель и скачиваете обновление.
- В этом же месте админки просто нажимаем «Выберите файл» и потом «Отправить».
Я советую регулярно проверять обновление, чтобы система работала на максимум. Так компания регулярно исправляет ошибки и ускоряет работу системы, что увеличивает скорость в локальной сети.