Всем привет! Сегодня мы пообщаемся про роутер Ростелеком от компании Huawei. В частности, это несколько версий аппарата: hg8245, hg8245a и hg8245h. Они несколько отличаются друг от друга. Версия h имеет белый цвет.


Обычная версия, которая в конце не имеет никакой буквы дополнительно может так же как и прошлая подключаться к оптике. Оптический порт находится на задней панели, в отличие от предыдущего аппарата.

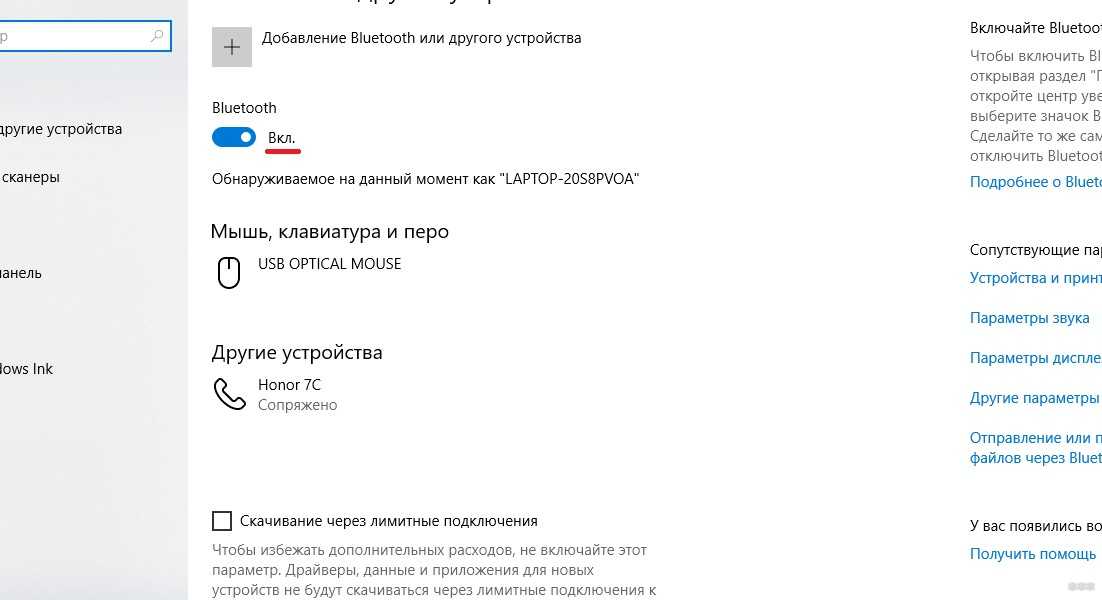
Далее в статье мы коротенько пройдемся по характеристикам, а уже под конец я немного напишу про быструю настройку.
Характеристики
Все LAN порты имеют скорость до 1 Гбит в секунду, что не может не радовать, так как скорость в локальной сети не будет резаться, при подключении к высокоскоростному интернету. У обоих есть оптический порт типа SC/APC как он выглядит: можете посмотреть на картинке выше.
Два телефонных порта VoIP (RJ-11) предназначены для подключения IP телефонии через маршрутизатор. Работает стабильно, без прерываний. Настраивается также не очень сложно. Чего-то особенного в нем нет — это просто хороший интернет-центр с GPON подключением.
Настройка
Буду показывать на примере обычной аппаратной версии роутера. Сначала возьмите оптический кабель и подключите его к маршрутизатору. Далее подключите его к ближайшей электросети с помощью блока питания. Вставляем блок в порт «Power».


Для настройки я подключу свой ноутбук к LAN порту. Поэтому вы туда можете сразу подключать ноут или компьютер. Включаем аппарат и ждем пока он загрузится. В это время вы должны увидеть как загорятся лампочки.

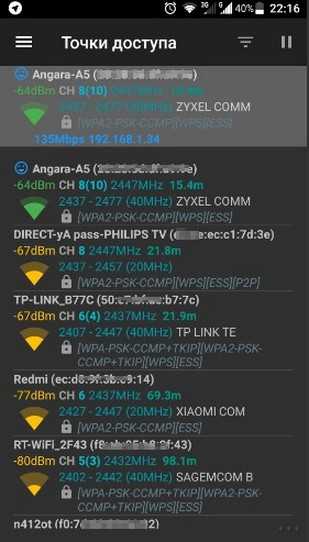
ВНИМАНИЕ! Если Хуавей модем не новый (то есть не только купленный), и им ранее кто-то пользовался, то советую сбросить его до заводской конфигурации. Для этого сбоку найдите кнопку Reset и зажмите её ровно на 10 секунд. Кнопка сброса будет утоплена в корпус, поэтому нужно воспользоваться чем-то тонким.

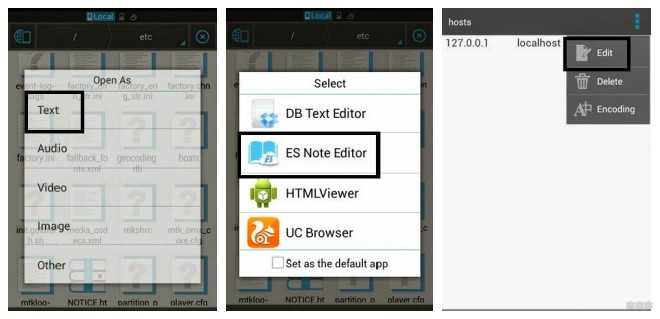
Теперь открываем браузер и в адресной строке вписываем: 192.168.100.1. Если адрес не подходит попробуйте один из этих: 192.168.1.1 или 192.168.0.1. Теперь вводим логин и пароль:
- Имя пользователя: root,
- Ключ: admin,
Далее мы приступим к настройке интернета и Wi-Fi. Делайте все согласно нижеописанной инструкции. Также вам нужно держать под рукой договор от провайдера, где прописаны дополнительные данные по подключению. Без них вы не сможете настроить интернет.


- Во вкладке «LAN» поставьте все галочки напротив локальных портов. Если они уже там стоят ничего не меняйте,

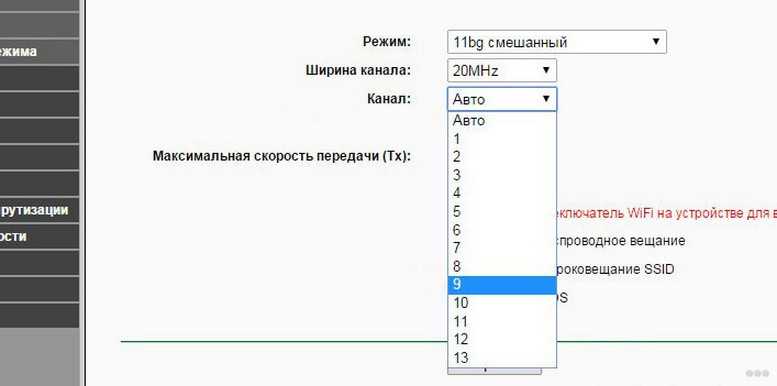
- Ставим саму верхнюю галочку как на картинке выше «Enable WAN». Далее в строке «Encapsulation mode» выбираем модификацию «IPoE» или «PPPoE». В Ростелекоме чаще всего используется именно вторая версия, где нужно будет дополнительно ввести логин и пароль для коннекта. «WAN Mode» устанавливаем в тип «Route WAN», а «Servoce type» как «INTERNET». Обязательно включаем «Enable VLAN». Теперь опять указываем «IP acquisition mode» как в договоре. Применяем настройки.
- Переходим в следующую вкладку WLAN для настройки Wi-Fi,

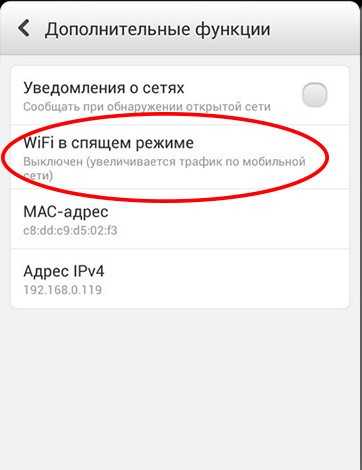
- В первой строке вписываем имя беспроводной сети, 2, 3, 4 установите как у меня. В 5 строке впишите пароль, который нужен будет для подключения к WiFi. Остальные пункты установите как на скриншоте выше если не знаете, что вам выбрать лучше. В конце нажимаем «Apply»,
ПОМОЩЬ! Если у вас возникли какие-то трудности в процессе настройки, подключения модема, то не стесняемся и срочно описываем свою проблему под статьёй в комментариях.