Если стали подозревать, что соседи пользуются вашим домашним интернетом, взломав Wi-Fi, то эта статья поможет установить гиперсложный пароль, который просто невозможно взломать. Ключ от беспроводной сети нужно менять, если у вас стоят чисто цифирный пароль или стандартный (заводской).
Многие могут возразить, что заводской имеет довольно сложную структуру. Но все подобные пароли по умолчанию загружены в хакерские базы данных с которыми и работают взламывающие программы. Их в интернете просто тьма и скачать их может любой, так как они в основном бесплатные.
Сегодня в статье я расскажу как установить связь с роутером и настроить, поставить новый пароль на Вай-Фай. Пугаться не стоит это делается легко и за пару минут. Я разберу простые инструкции для самых популярных роутеров.
ПОМОЩЬ! Если возникли трудности, проблемы, ошибки при настройке, то опишите подробно всё в комментариях ниже, а я, Бородач помогу вам!
Как подключиться к админки с ОС Windows 10, XP, 8.1, 7, iOS, Android
Зайти вы можете любым способом. Или с компьютера, подключившись с провода на прямую. Или по Wi-Fi сети с ноутбука, телефона, планшета. Просто подключитесь к беспроводной локальной сети и введите пароль от неё.
Теперь запускаем любой Web-браузер. В адресную строчку надо вписать адрес роутера. Он указан под корпусом аппарата на этикетке. Это может быть как URL адрес буквами, так и IP.

Если не получается, то попробуйте один из стандартных адресов:
- 192.168.1.1
- 192.168.0.1
- 192.168.30.1 Для роутеров Xiaomi.
- http://tplinklogin.net
Теперь вас попросят ввести логин и пароль. Присмотритесь внимательно на этикетке также есть и эта инфа. В обе строчки впечатываем «admin». Далее вы должны попасть на страницу web-интерфейса настроек маршрутизатора. Теперь чуть ниже в статье просто выберите название фирмы вашего роутера.
ВНИМАНИЕ! После того как вы сохраните новые настройки с новым ключом, перезагрузите роутер. Это можно сделать из админки кнопкой. Но если вы не можете её найти, просто подойдите к аппарату и с помощью кнопки «On/Off» выключите и снова включите роутер. Но можно просто выдернуть шнур из розетки и вставить обратно такой способ тоже подходит.
Не знаю или не помню пароль от Wi-Fi
Посмотрите на этикетку под корпусом роутера. Там должна быть строка, содержащую стандартный пароль от вай-фай. Если данных нет, то подойдите к интернет-центру и найдите WPS кнопку. Она обычно расположена сзади. Нажимаем один раз.

Пытаемся опять подключится к сети и вас попросят ввести пароль или PIN. Он находится там же на этикетке. Если лень вписывать столь долгий пароль, нажмите опять на туже кнопку на аппарате. Теперь соединение должно быть установлено.

TP-Link
Старый интерфейс
- Беспроводной режим (Wireless).
- Защита беспроводного режима (Wireless Security).
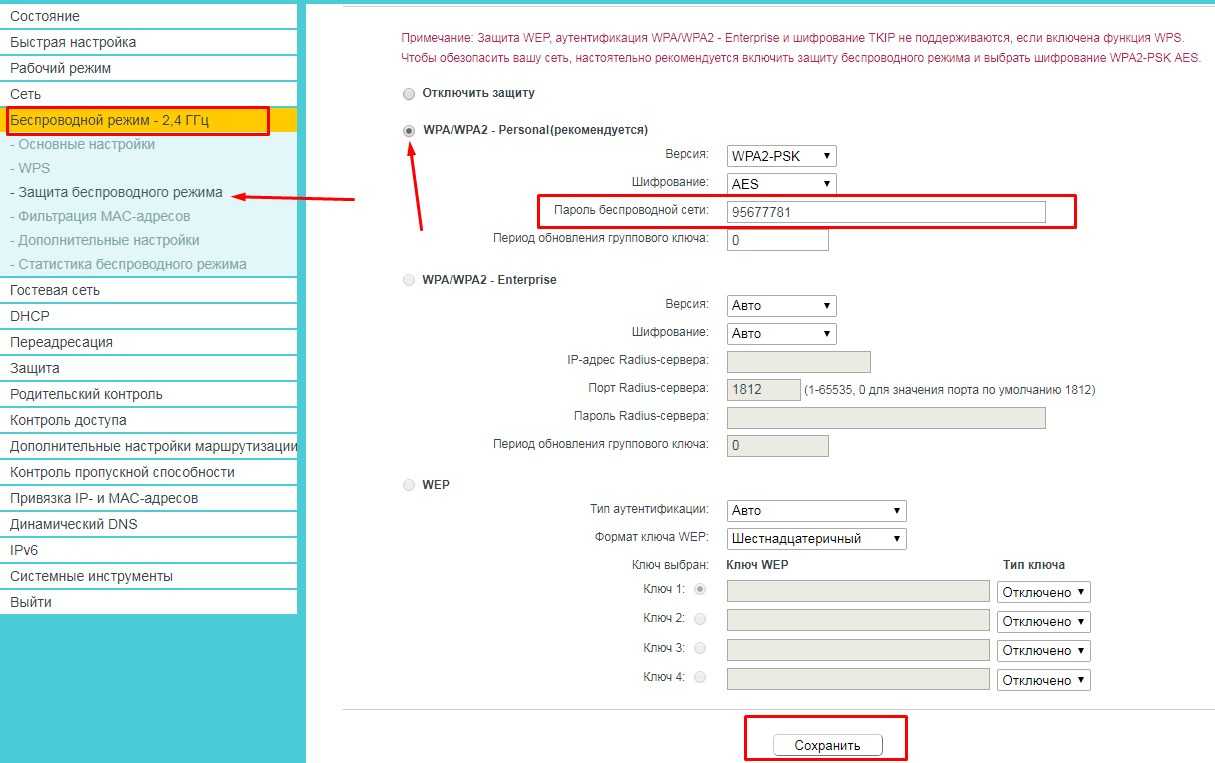
- Ставим флажок напротив «WPA/WPA2 Personal(Recommended)».
- Вписываем новый ключи в строку «Пароль беспроводной сети» (Wireless Password).
- Нажимаем на нижнюю кнопку «Сохранить» (Save).
Новый интерфейс
- Базовая настройка (Basic).
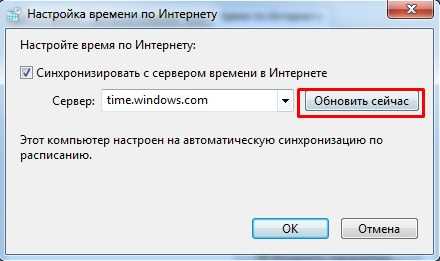
- Беспроводной режим(Wireless).
- Вписываем пароль (Password).
- Сохраняем.
D-Link
Старая прошивка на модеме DIR
- Если всё на английском выбираем язык в верхней части нажав на «English».
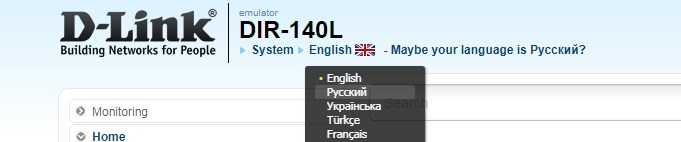
- «Wi-Fi».
- Настройки «безопасности.
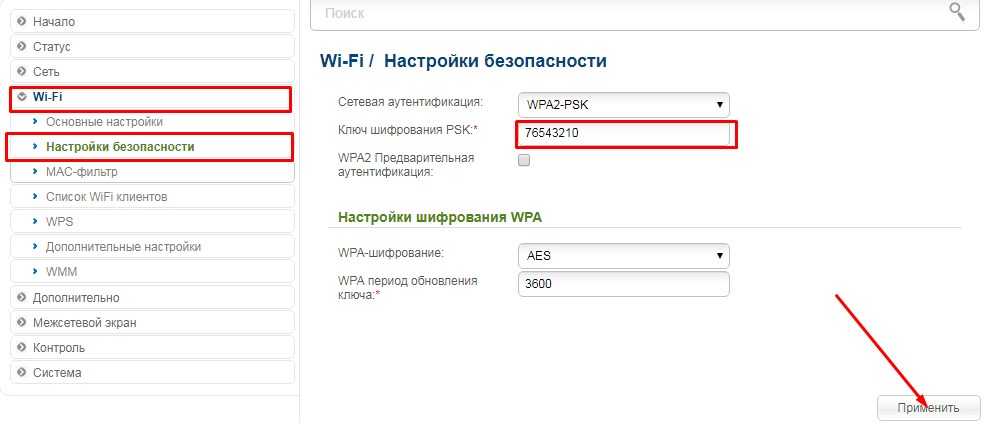
- В поле «Ключ шифрования PSK» нужно задать новое значение и жмём «Применить».
Новая прошивка
- Переходим в раздел «Wi-Fi (Мастер настройки беспроводной сети)».
- Выбираем «Точку доступа».
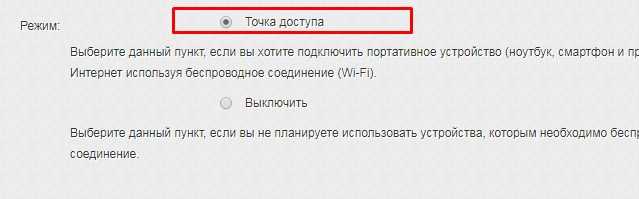
- Вписываем название сети, которая будет отображаться.
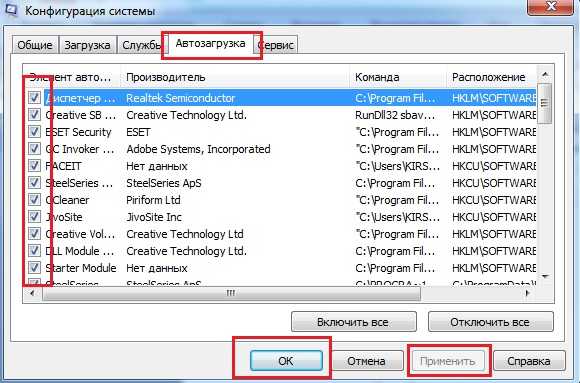
- В поле «Ключ безопасности» вписываем наш код доступа. Нажимаем «Далее» и «Применить».
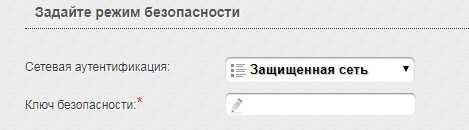
ASUS
На новых моделях
- Устанавливаем язык.

- «Беспроводная сеть».
- В поле «Метод проверки подлинности» ставим режим «WPA2-Personal».
- В строчке под названием «Предварительный ключ WPA» вы уже знаете, что писать.
- Жмём «Применить».
На старых моделях
ПРИМЕЧАНИЕ! На старой прошивке может быть проблемы со сменой языка. То есть вы устанавливаете русский или украинский язык, а он сбрасывается при переходе на любой пункт меню. Поэтому опишу инструкцию с переводом.
- Слева в меню нажимаем на пункт «Настройки сети»(Advanced Setting). Выбираем «Беспроводную сеть» (Wireless).
- В поле аутентификационный метод (Authentication Method) в выпадающем меню ставим тип шифрования «WPA2-Personal».
- Чуть ниже в «WPA Pre-Shared Key» вписываем новое сочетания кода с символами и цифрами. Жмём «Apply».
Zyxel
Прошивка версии 2.12 и выше
- Заходим в «Домашняя сеть».
- Далее в раздел «Беспроводная сеть Wi-Fi».
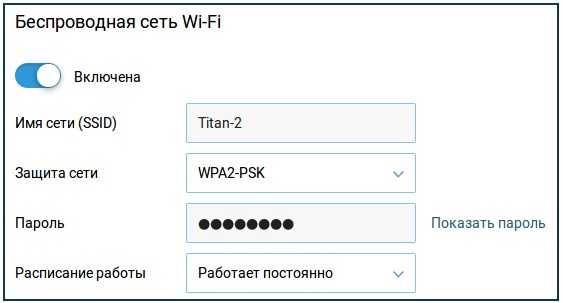
- Вписываем новый ключ.
Для старой прошивки
- Нажмите на значок лесенки в самом низу.
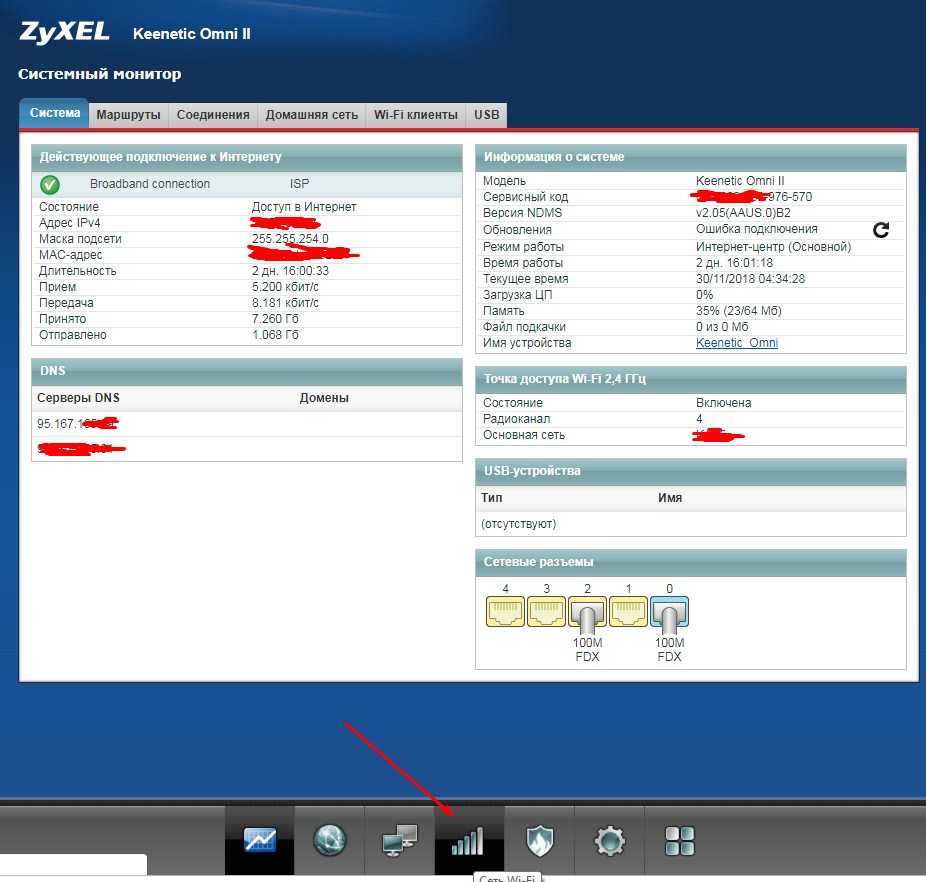
- Нас интересует два поля: защита сети и ключ. В первом установите WPA2PSK. Во втором впишите ключик. Жмём «Применить».
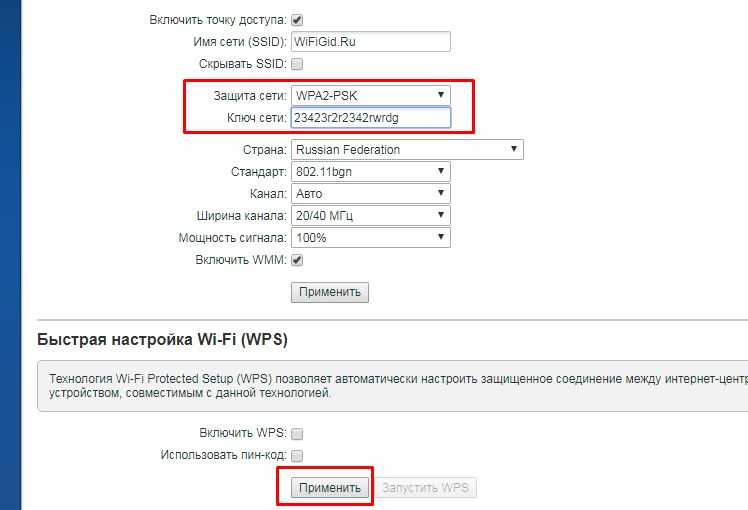
Xiaomi
Не пугайтесь китайской прошивки, ничего сложно не будет.
- Сначала перейдите на 3 вкладку слева. Нажимаем на значок волны.
- Ставим галочку как на картинке. В третьем поле ставим (WPA/WPA2). Чуть ниже где есть значок глаза ставим пароль.
Ростелеком роутер (Sagemcom f@st 2804 и 3804)
- «Настройка WLAN».
- «Безопасность».
- «Аутентификация: WPAPSK».
- Ну и в поле «WPA/WAPI» впечатываем сложный пароль.
Netcomm
Проблемой данных продуктов может стать неудобный, а самое главное разный интерфейс. Каждый новый роутер имеет свою прошивку, а значит настройка вай-фай может лежать как глубоко в дебрях, так и на поверхности. Так и не понятно, почему они используют для каждой модели отдельный интерфейс. Так что при настройках будем опираться на 3 глаз и 6-ое чувство.
- Когда мы попадём в настройки. Наша задача найти слово «Wireless». Все прошивки имеют английский перевод, так что скорее всего русского не будет. Не торопитесь, в некоторых моделях данный пункт находится на поверхности, а у некоторых зарыт в разделе «Networking». Так что просто потакайте по основным разделам.
- И так мои юные искатели, как только вы нажмёте на этот раздел. Конфиг с паролем может открыться сразу, но хитрые разработчики могли засунуть настройки ключа глубже. Поэтому, далее возможно понадобится нажать на «Wireless settings», «Security» или «Client confoguration».
- Найдите поле «Network authentication» или «Security Mode» и установите метод шифрования на ВПА2.
- Ну и в поле со словом «Key» ставим ключ.
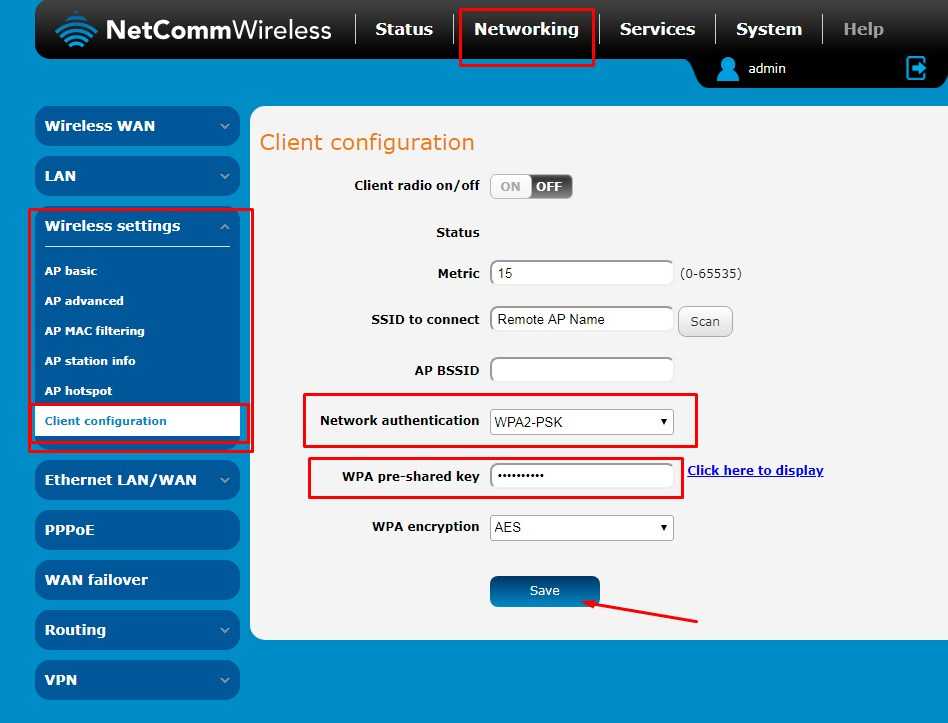
- «Save» или «Apply» для сохранения настроек.
Linksys
Новая прошивка
- Переходив в «Wireless».
- Напротив «2.4 Ghz network» или «5GHz network» жмём «Edit». В основном по стандарту люди используют 2.4 Гц, так что если не знаете жмите на первый.
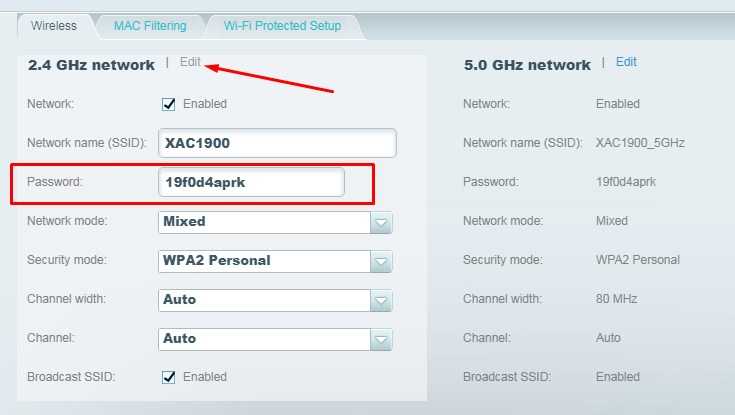
- Вписываем новые буковки и циферки в поле «Password». Нажимаем на кнопочку «Apply» для сохранения настроек.
Старая прошивка
- Wireless
- Wireless Security.
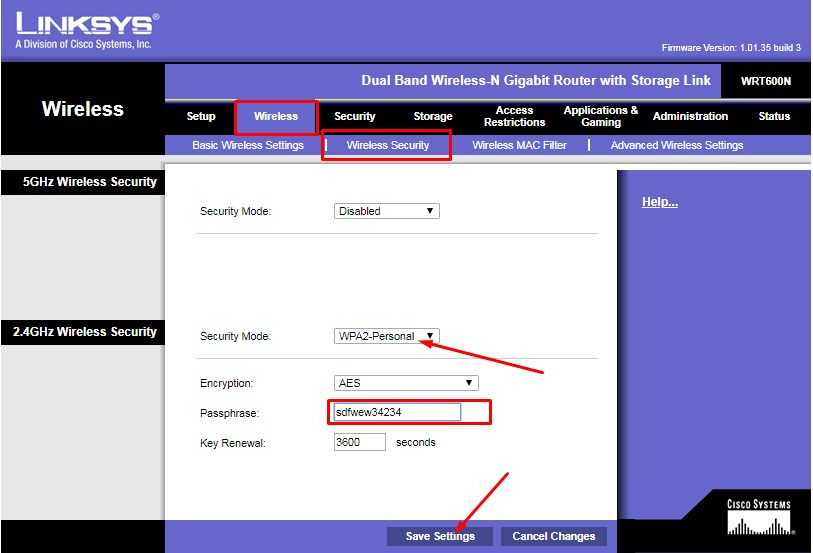
- Устанавливаем «Security Mode» как на картинке выше, чтобы вписать пароль на WiFi. Чтобы запаролить всё это дело, вписываем секретный ключ в «Passphrase» и жмём «Save Settings».