Посмотрев, статьи, который выводятся в поисковике по данному запросу я просто пришёл в шок. Вроде бы обычная процедура, без каких-либо сложностей, написана так сложно и с кучей неточностей и чуши. В одной из статьей я встретил вот такую рекомендацию «Обязательно надо отключить Wi-Fi на ноутбуке». Вопрос: «Зачем это нужно?».
В общем все статьи, который я видел или написаны дилетантами, ничего не понимающих в роутерах. Или под копирку списанные с ошибками и со скриншотами старых моделей, которых давно уже нет в продаже. Именно поэтому я решил написать более подробную и нормальную инструкцию как правильно перепрошить свой роутер и поменять на нём ПО.
Сразу скажу, что большинство систем имеют возможность обновить перепрошивки в автономном режиме. То есть роутер сам в интернете ищет обновление на официальном сервере, скачивает его и устанавливает. Для этого надо просто зайти в администраторскую панель передатчика и нажать на соответствующую кнопку.
Но иногда при поиске происходит сбой или вылетает ошибка. В более редких случаях система сама не может найти обновление. Как прошить в таком случае? Тогда можно сделать это вручную. Скачать файл с сайта и установить новую систему. Об этом я и напишу в статье более подробно.
Для чего нужно обновлять систему?
Прошивка роутера зачастую улучшает работу системы, делает её более быстрой. Также это поможет от постоянных зависаний и сбоев в работе Wi-Fi сети. Например, он у вас постоянно вылетает или отваливается, а вам приходится его перегружать.
Например, у меня в системе при обновлении добавилась функция поддержки мобильного приложения. Теперь я могу иметь доступ к роутеру с любой точки мира за счет облачной технологии, которой не было ранее.
На некоторых моделях интернет начинает работать чуть быстрее, без потери пакетов с уменьшение отклика. А теперь я расскажу вам как обновить прошивку интернет-центра в ручном режиме.
Подключение и вход в Web-интерфейс
Наша задача подключиться к сети роутера. Это можно сделать как по кабелю, подключившись к LAN-порту аппарата. Так и по воздуху, подключившись к WiFi. После этого надо ввести адрес роутера. Если вы его не меняли, то стандартный IP или DNS находится на бумажке под корпусом маршрутизатора.

У меня указан DNS адрес, но очень часто пишут и IP, используя такие адреса как 192.168.1.1 или 192.168.0.1. Также там может быть указан логин и пароль от «Админки». Адреса нужно вбить в любой браузер. Но только это нужно делать в адресной строке в самом верху.
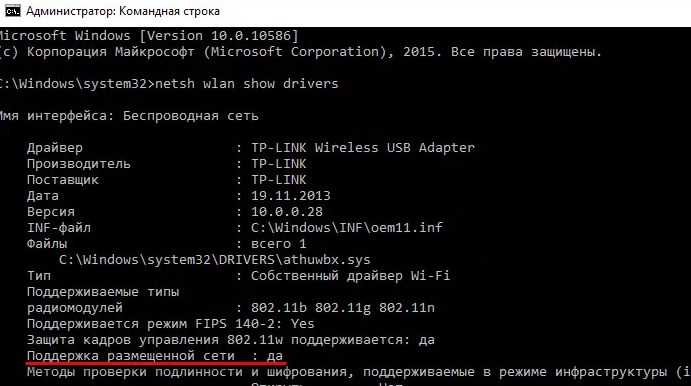
TP-Link
Для начала нам надо узнать нашу аппаратную версию, то есть под какой версией был выпущен роутер. Для этого разворачиваем его к верху пузом и смотрим на этикетку. Нужно посмотреть номер после буквы «V».
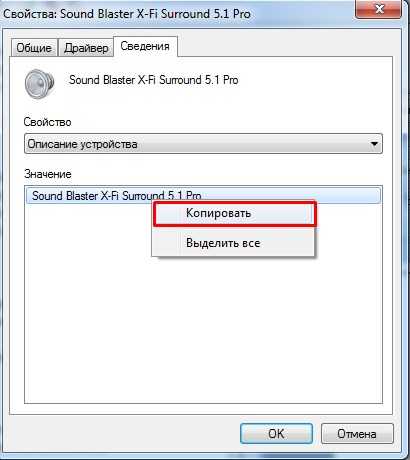
Теперь заходим на страницу https://www.tp-link.com/ru/support/download/.
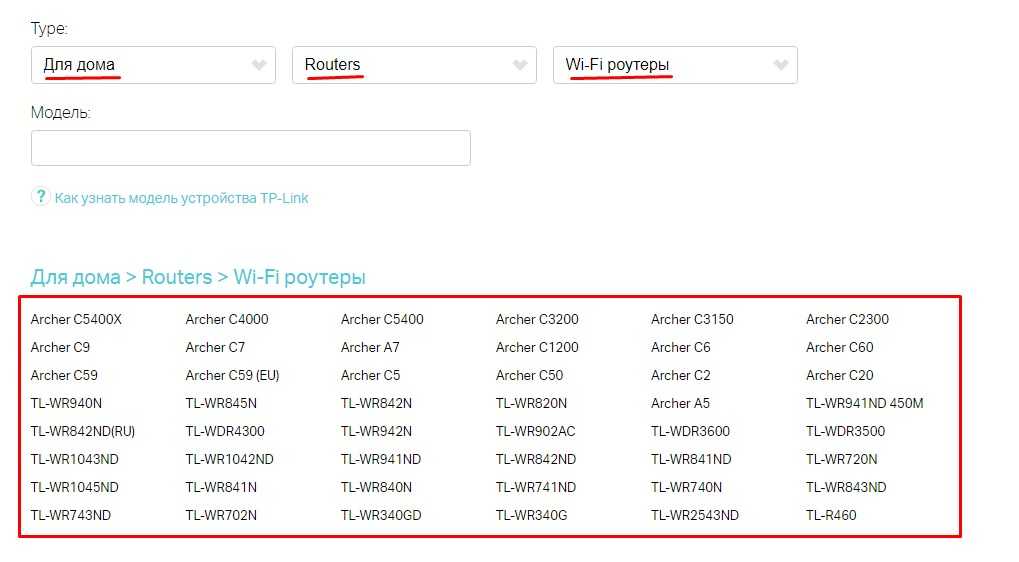
Выбираем: «Для дома» «Routers» «Wi-Fi роутеры». Теперь можете вписать модель роутера, но проще выбрать его из списка снизу.
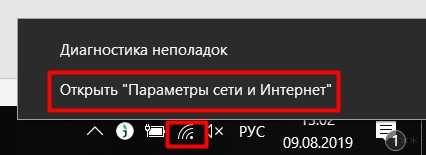
Выбираем аппаратную версию и жмём на кнопку «Встроенное ПО».

Нажимаем на кнопку скачки. Скачиваем файл на рабочий стол и разархивируем его. На новых прошивках заходим в: «Дополнительные настройки» «Системные инструменты» «Обновление встроенного ПО». После этого жмём «Обзор» и выбираем файл прошивки, который находился внутри архива.

Для старых моделей заходим «Системные инструменты» «Обновление встроенного ПО» «Выберите файл». В самом конце жмём «Обновить».
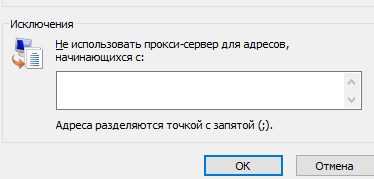
D-Link
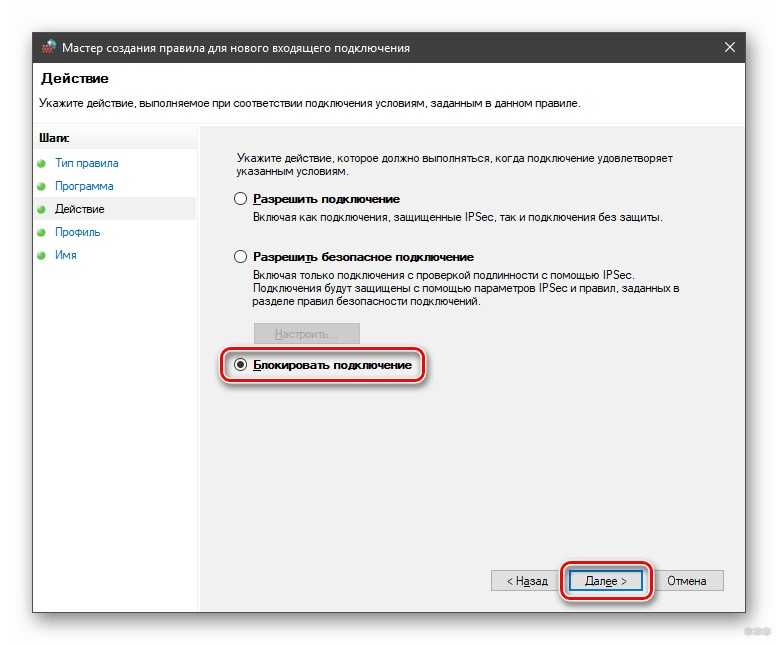
- Смотрим версию аппарата. Для этого заглядываем под роутер и смотрим на бумажку. Нас интересует, что стоит после «H/W Ver.:» или просто «H/W».
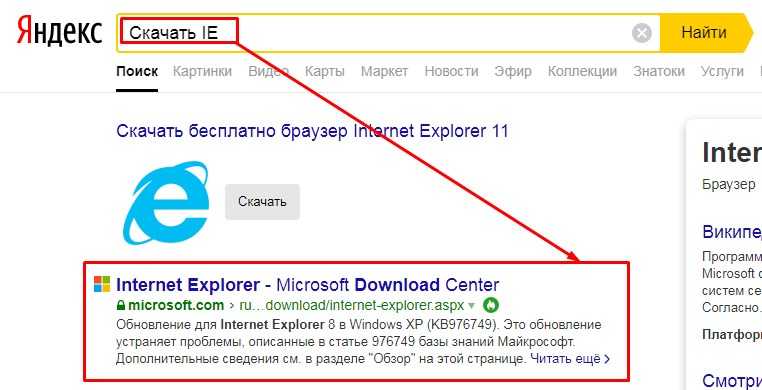
- Заходим на сайт http://www.dlink.ru/ru/products/5/. Выбираем наш роутер. Переходим во вкладку «Загрузки».
- Скачиваем нашу версию ПО.
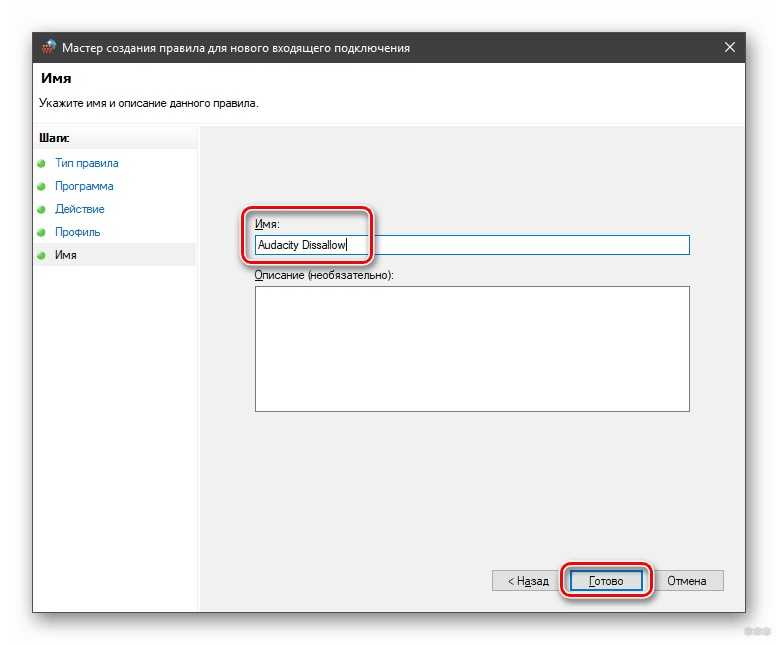
На классической прошивке заходим: «Система» «Обновление ПО», жмём «Обзор», выбираем файл и жмём «Обновить». Вы также можете нажать на кнопку ниже «Проверить обновления».
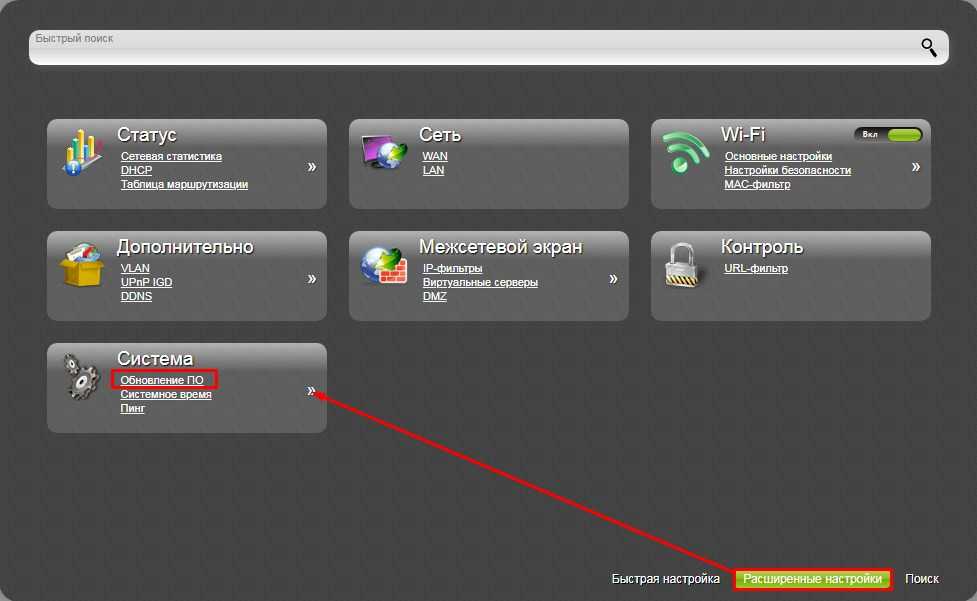
На новых аппаратах внизу выберите «Расширенные настройки», нажимаем один раз на стрелочку и выбираем «Обновление ПО». Далее «Обзор» и «Обновить».
ASUS
- Заходим на сайт https://www.asus.com/ru/Networking/Wireless-Routers-Products/.
- Выбираем свой роутера.
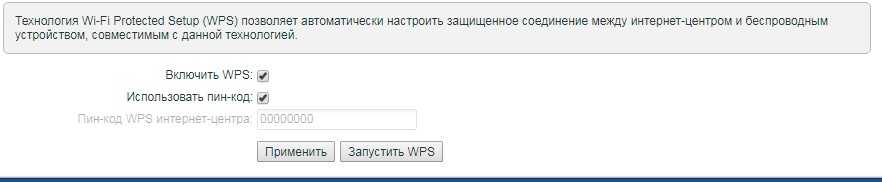
- Переходим на первую вкладку и выбираем раздел «BIOS и ПО». Далее скачиваем последнюю версию.
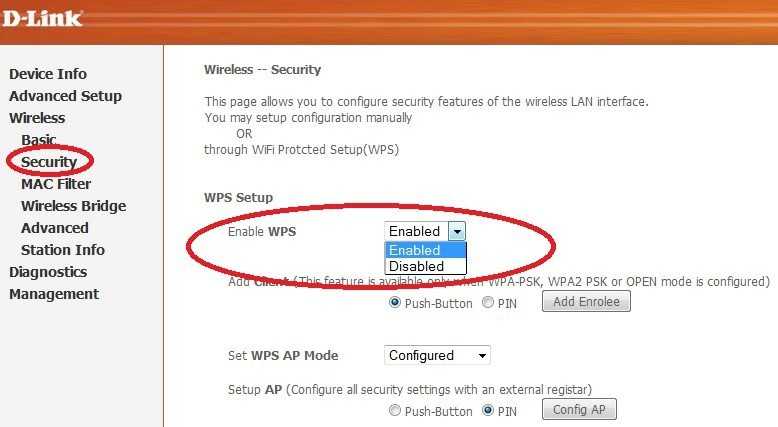
- В «Админке» выбираем «Администрирование», потом переходим во вкладку «Обновление микропрограммы». После этого выбираем и загружает файл. Также вы можете обновить ПО без скачивания нажав на кнопку выше.
ZyXEL Keenetic
У некоторых есть аппаратная версия, а у некоторых её нет. Её нужно знать, чтобы не скачать не ту прошивку, которая может поломать ваш интернет-центр. Так что смотрим под корпус.

Нас интересует надпись «Rev.» запомните значение после этого слова. Теперь заходим на САЙТ. Выбираем свой вай-фай аппарат. Теперь выбираем программное обеспечение под вашу версию. Если такой буквы вообще нет, то скачивайте любую версию но лучше всего, самую последнюю.
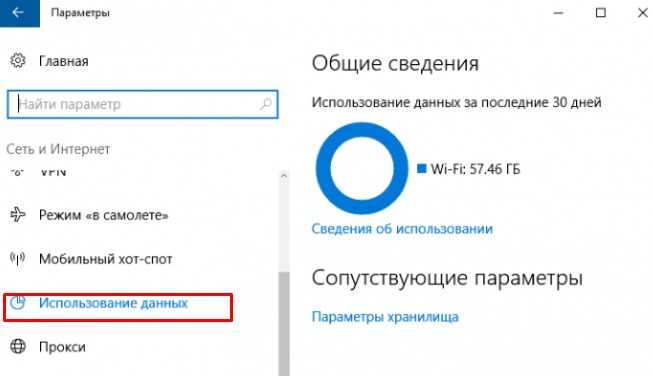
В маршрутизаторе выбираем в самом низу раздел «Система». Потом «Файлы» и нажимаем на «firmware». Далее выбираем файл прошивки с подобным названием, который был скачен ранее и загружаем его на аппарат. Данный способ помогает, когда вы видите ошибку обновления на главной странице, а передатчик отказывается делать обновление прошивки в автоматическом режиме.
Не заходит в роутер после перепрошивки
У меня такое было два раза. И даже не понятно почему, так как я скачивал прошивку с официального сайта. Тогда стоит сбросить заводские настройки и попробовать другие версии обновления ПО. Для этого находим сзади кнопку «RESET» или «СБРОС» и зажимаем её на 12 секунд, пока аппарат не станет мигать. После этого подождите пару минут, пока система не переустановится.
