Компания Beeline предоставляет возможность подключения домашнего интернета, при этом устанавливается Wi-Fi маршрутизатор и настраивается специалистом. В процессе эксплуатации может возникнуть необходимость изменить параметры роутера (если он не работает), либо подключить другой. Разные устройства имеют свои особенности, но есть общие правила при настройке, которые мы рассмотрим.
Подключение и настройка
Важно! До установки проконтролируйте тип соединения к компьютеру. На ПК откройте меню свойств IPv4 через свойства сетевого адаптера. Установите получение IP и DNS адресов автоматически.
Рассмотрим как выполнить вход в роутер Билайн на примере модели Netgear WNR-612 v2.

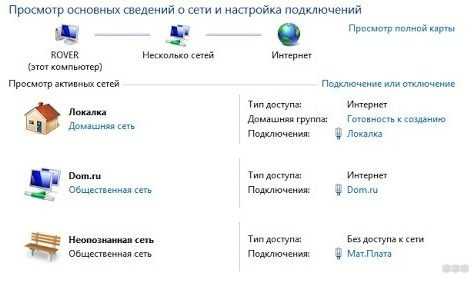
Приступим к настройке:
- Подключите сетевой кабель в соответствующее гнездо на роутере (подписано как WAN, обычно отличается по цвету от остальных разъемов), другой конец в разъем LAN на системном блоке или ноутбуке.


- Запустите любой браузер, откройте страницу с адресом «192.168.10.1».
- В появившемся окне в обе строки впишите слово «admin» (это логин и пароль по умолчанию).
- Откроется интерфейс настройки – он един для всех устройств. Перейдите в «Основные настройки».
- Выберите подменю «WAN», заполните поля, как показано ниже:
- «Тип подключения» – WAN: L2TP,
- «IP адрес/Имя сервера» – tp.internet.beeline.ru,
- Имя пользователя – логин из договора,
- Пароль – из договора,
- Динамический адрес,
- MTU – 1460,
- Далее выберите «получить DNS автоматически»,
- Нажмите на «Сохранить изменения».
- Дождитесь появления надписи об успешном изменении.
- Жмите «OK».
Видео-инструкцию по настройке роутера Netgear WNR-612 смотрите в следующем видео:
Теперь давайте настроим подключение к Wi-Fi сети:
- В левой колонке выбираем подменю «Настройка Wi-Fi».
- В открывшейся форме установите параметры:
- «Стандарт» – «802.11b, 802.11g, 802.11n»,
- «Режим» – «AP»,
- «Имя беспроводной сети» – придумайте название домашней сети,
- «Номер канала» – «Auto».
- Сохраните изменения. Теперь можно пользоваться Wi-Fi. Для проверки откройте любой сайт.
Настройка на частоте 5 ГГц
Сразу предупредим, что такое доступно только с двухдиапазонными роутерами. Расскажем на примере еще одного роутера Билайн, который рекомендован провайдером к использованию Zyxel Keenetic Ultra.


Зайти в настройки также не сложно. В браузер вписываем адрес 192.168.1.1, затем связку логин/пароль (здесь тоже все стандартно – admin/admin, если вы не меняли).
Теперь сама настройка на частоте 5 ГГц. Ищем пункт «Точка доступа 5 ГГц» и далее заполняем необходимые окошки:
- Включаем точку доступа,
- Пишем имя сети (для удобства можно добавить 5G),
- Защиту выбираем конечно же WPA2 с шифрованием PSK,
- Ключ безопасности – это пароль от вашей сети,
- Выбираем родной регион,
- Затем протокол 802.11n,
- Выставляем максимальную мощность сигнала,
- Включаем WMM,
- Сохраняем настройки.
Безопасность
Для обеспечения безопасности сети ограничьте к ней доступ паролем. Для этого нужно зайти в меню «Безопасность». Заполните поля следующим образом (на примере роутера от Билайн «SmartBox»:


Сохраните придуманный пароль он понадобится при подключении к маршрутизатору с мобильного или других устройств, например, гостям или другим членам семьи.
Видео-урок по настройке роутера «SmartBox» смотрите здесь:
Начальная установка завершена. Проверьте работоспособность, подключившись к сети и открыв любую страницу в браузере.
Мы представили базовую инструкцию по настройке любого роутера Билайн, однако при подключении сторонних роутеров процесс будет незначительно отличаться. В случае возникновения проблем ищите инструкцию на конкретную модель.
На сайте Билайн, где доступен вход в ЛК (личный кабинет), можно найти список всех рекомендуемых моделей роутеров и их настройку. Адрес интернет-ресурса: beeline.ru.
Дорогие читатели! А какой провайдер интернета у вас? Какой роутер используете? Делитесь опытом!