Привет, уважаемый читатель! В этой статья я покажу как можно посмотреть MAC-адрес компьютера в Windows 10. Сам обладатель «десятки», так что без воды и сочинительств. Поехали!
Возникли трудности? Чего-то не хватает? Есть что дополнить? Комментарии нашего сайта всегда открыты для обсуждений в целях помощи другим читателям.
Самый простой способ
Делаем по шагам, шаг в сторону – расстрел. Сделаете все правильно, получите конфетку получится узнать МАК.
- Щелкаем по значку сетевого соединения в трее правой кнопкой мыши, выбираем «Параметры сети и интернет»:

- Настройка параметров адаптера:
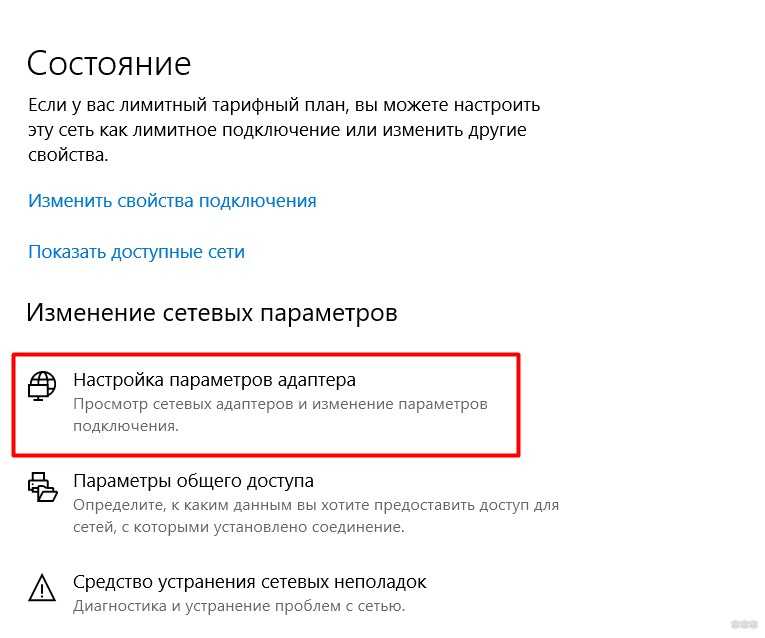
- Здесь выбираем НУЖНЫЙ НАМ АДАПТЕР. Их можете быть несколько – проводной, беспроводные, всякие соединения и VPN. Важно выбрать именно свой нужный. Обычно он включен (нет красного крестика), и имеет подпись – Ethernet для проводных и Беспроводная сеть для Wi-Fi (особенно актуально для ноутбука). В моем случае ищем для адаптера Wi-Fi:
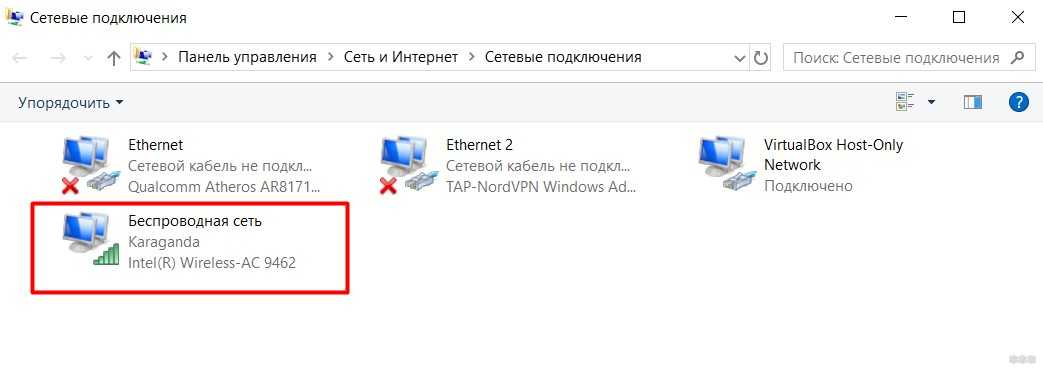
- Щелкаем по нему два раза ЛЕВОЙ кнопкой мыши – Сведения. В поле «Физический адрес» находим тот самый наш MAC-адрес.

На этом инструкцию можно закончить, используйте там, где вам необходимо. Далее будут альтернативные варианты для разных категорий пользователей – а вдруг чего-то здесь будет непонятно.
Через командную строку
Для сторонников короткой команды дам несколько вариантов. Действия подходят как для старой доброй командной строки, так и нового PowerShell. Лучший способ быстрого запуска – щелкаем правой кнопкой мыши по кнопке Пуск и выбираем «Windows PowerShell (от имени администратора)»:
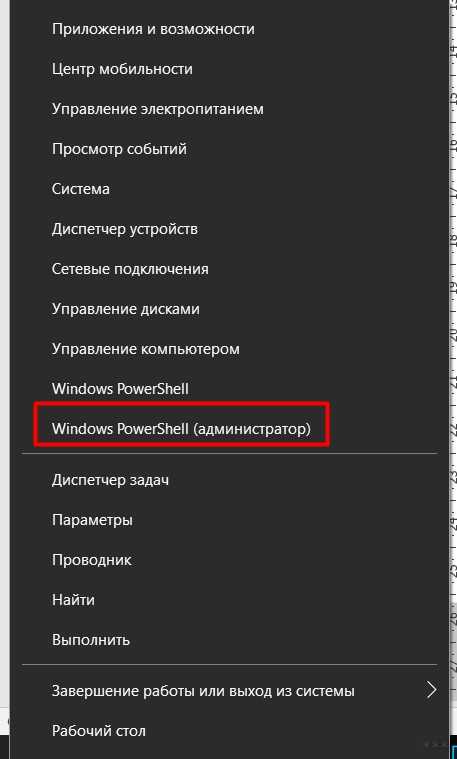
Теперь выбирайте любую команду и выполняйте ее там, результат будем везде примерно одинаковым:
getmac /v /fo list
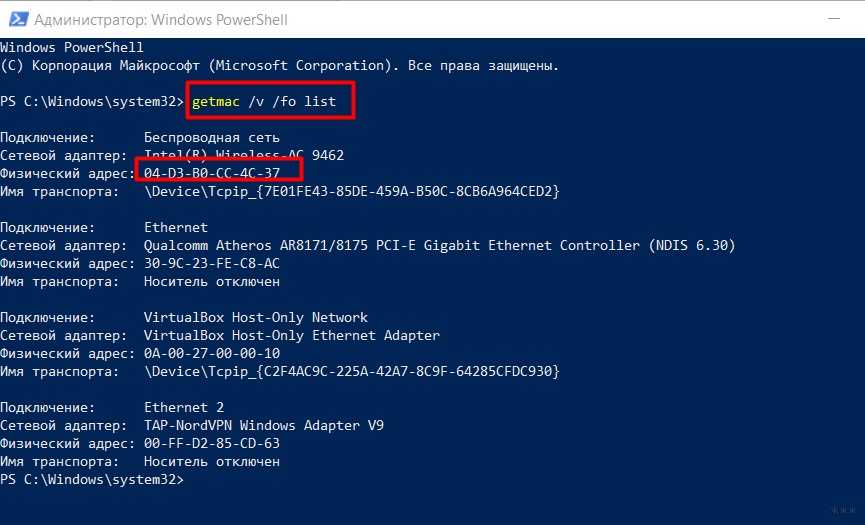
ipconfig /all
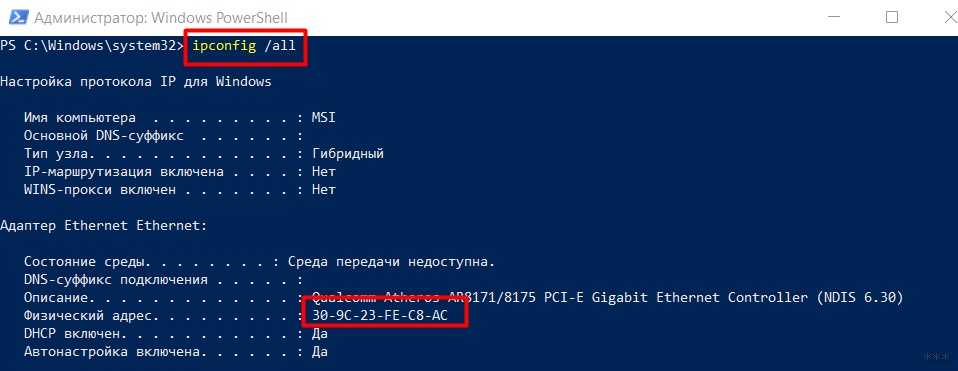
Get-NetAdapter
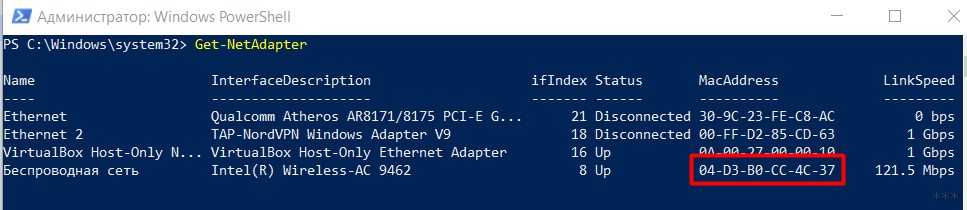
Для того, чтобы узнать MAC, подойдет любая из этих команд. Не нужно извращаться и вводить их все. Более того, существует еще много подобных команд, которые нам не захотелось включать сюда.
Другие варианты
Да, есть и другие варианты. Но обычно методов выше хватит обычному человеку с головой. Для тех же, кто просто занимается коллекционированием, кратко перечислю места, «где еще стоит посмотреть». Свои варианты можете предложить в комментариях:
- В «Сведениях о системе» есть пункт с сетевым адаптером. Там тоже отображается физический адрес.
- В упомянутых в начале Настройках сетевого адаптера, можно перейти не в Сведения, а в Свойства через правую кнопку мыши. Если там навести на имя адаптера, тоже появится всплывающая подсказка с МАКом.
- Сторонние программы – даже рассматривать не хочу. Они есть, но делают все то же самое, что и обычная консоль. Никакой магии.
Вот и все. Надеюсь, у вас все получилось. Но если что – вы знаете куда ругаться. Поможем всем с решением их проблем!