Всем привет! Снова у нас тема безопасности беспроводного подключения. На это раз мы вместе узнаем, как поменять пароль на Wi-Fi роутере провайдера МТС. Инструкции будут для основных моделей маршрутизаторов, которые использует данная компания.
Сразу перейду к сути вопроса. А если кому-то будет интересно, в конце статьи я расскажу о необходимости установки и замены паролей на роутерах.
D-Link DIR-300
Я не зря выбрала эту модель первой. Мне кажется, она самая популярная и нормально работает у всех провайдеров. Проверено лично.
Инструкции для другой прошивки смотрите тут:
Итак, меняем пароль на маршрутизаторе от MTS на примере Wi-Fi роутера D-Link:
- Входим в панель управления: в адресной строке браузера (не в строке поиска!) вводим IP адрес 192.168.0.1. Если не подходит, пробуйте 192.168.1.1. Откроется окно авторизации. В обе строки вписываем admin. Если вы меняли данные для доступа к «админке», пишите свои значения.
- Заходим в расширенные настройки и слева выбираем меню «Wi-Fi».
- В основных настройках можно поменять SSID (имя сети). Нам же требуется смена пароля.
- Переходим в пункт «Настройки безопасности». В строке «Сетевая аутентификация» рекомендуется выбрать «WPA2-PSK». В поле «Ключ шифрования PSK» впишите новый пароль, уникальный и надежный.
- Сохраните данные, нажав «Применить».


Если вы искали, как поменять код доступа к веб-интерфейсу, не переживайте! Это я тоже расскажу:
- Заходим в пользовательскую панель, следуя инструкции выше.
- Переходим в меню «Система» и выбираем «Пароль администратора».
- В строке «Пароль» и «Подтверждение» прописываем код для доступа к настройкам роутера.

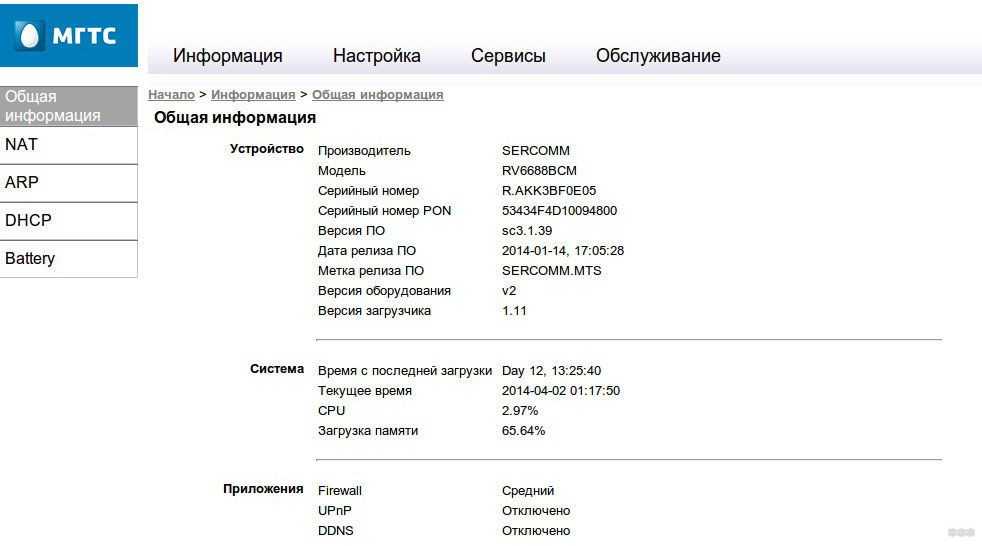
TP-Link TL-WR841N
Еще один роутер, который заслужил любовь пользователей, благодаря надежности и простоте настроек. Как изменить пароль от Wi-Fi на роутере МТС (инструкции для TP-Link):
- Получаем доступ к «админке». Для этого используем IP адрес 192.168.0.1 или tplinklogin.net. Для авторизации вводим знакомые нам admin/admin (при условии, что данные не менялись).
- Ищем меню «Беспроводной режим» (Wireless) и выбираем раздел «Защита беспроводного режима» (Wireless Security).
- Отмечаем WPA/WPA2
- В поле «Пароль беспроводной сети» прописываем новый ключ безопасности.

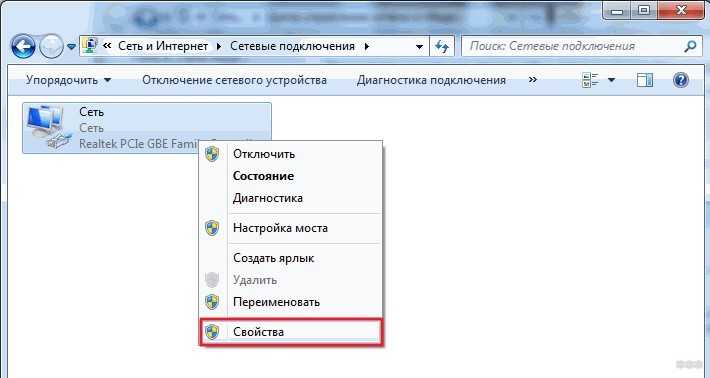
Сменить код от панели управления можно в меню «Системные инструменты», далее кликаем «Пароль». Вводим старые данные, а затем указываем новые. Не забудьте сохранить изменения.


Huawei HG232f
Неплохой и мощный роутер с антеннами с усилением по 8 дБи на каждую. Давайте менять пароль на маршрутизаторе Huawei от провайдера домашнего интернета МТС:
- Заходим в настройки. Тут адрес 192.168.3.1. Логин/пароль стандартные – admin.
- После авторизации откроется окно «Quick Configure Internet». Жмем «Next».


- Появится окно «Quick Configure Wireless Network».
- В строке «Key» можно записать новый ключ от беспроводной сети.


- Далее жмем «Next». На следующих страницах можно выполнить расширенные настройки. Если вам это не нужно, сохраните изменения, нажав «Submit».
К сожалению, информацию по смене кода доступа на панели пользователя не нашла.
4G LTE Huawei
Обзор и настройка 4G роутера от МТС тут:
Давайте рассмотрим еще одну модель. Инструкции по смене сетевого ключа:
- Открываем административную панель: используем адрес 192.168.1.1. Логин и пароль по умолчанию для роутера МТС –
- Здесь интерфейс выполнен в оригинальном стиле MTS. Выберите сверху вкладку «Настройки», а слева «WLAN» (или «Wi-Fi»).
- В открывшемся окне можно изменить имя беспроводной сети. Код безопасности меняется в строке «Ключ WPA» («Пароль»).
- Сохраните изменения кнопкой «Применить».


Ну и давайте сменим пароль от «админки». Заходите в меню «Система», выбираете «Изменение пароля». Потребуется ввести старый код, затем новый. После принятия системой данные нужно сохранить.
Зачем это нужно?

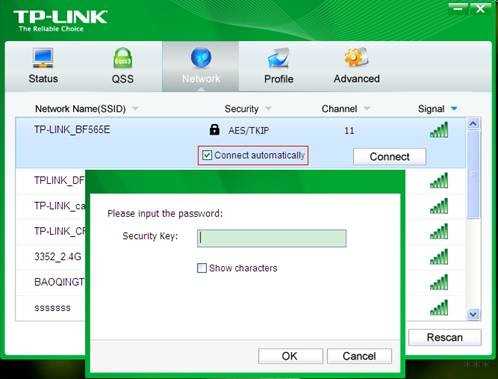
Как и обещала, кому интересно, расскажу, почему так важно ставить надежные пароли на Wi-Fi:
- Чтобы ограничить доступ к интернету посторонним и детям.
- Хороший уровень безопасности улучшает работу маршрутизатора.
- Никто не сможет использовать ваш трафик. Если интернет безлимитный, стороннее подключение к сети может существенно повлиять на скорость передачи данных.
- Хороший пароль убережет вас от злоумышленников, которые, используя вашу сеть, могут совершать незаконные действия в интернете.
- Надежная защита административной панели роутера защитит ваши личные файлы, имеющиеся на сетевых устройствах.
Как придумать хороший код:
- Не используйте стандартные наборы цифр, типа 123456789,
- Дата рождения или домашний адрес тоже не лучший вариант,
- Кличка животного вряд ли станет хорошей защитой,
- Просто придумайте набор букв и цифр (не менее

 и запишите на листочек.
и запишите на листочек.
Еще один момент! После того, как сетевой ключ Wi-Fi был изменен, нужно заново подключать к беспроводной сети свои мобильные устройства и ноутбуки. Для этого нужно забыть сеть, а потом заново ее добавить, используя для подключения новый код безопасности.
На этом все. Берегите себя и не забудьте позаботиться от безопасности роутера и Wi-Fi! До встречи на просторах WiFiGid!