Очень часто эта штука требуется, когда нужно расширить зону покрытия воздушной сети. Например: в загородном доме, офисе, на складе где не хочется тянуть провода или просто лень. Даже можно связать два здания или дома, если использовать внешнюю мощную антенну, а в качестве сетевого оборудования подойдут и домашние роутеры. В общем пользователь сам решает для чего ему это нужно и как это использовать.
Как подключить роутер к роутеру через WiFi? Если раньше настройки и интерфейс роутеров был достаточно сложный. Надо было настраивать достаточно много не нужных вещей. Сейчас всё делается в полуавтономном режиме, а прошивка позволяет упростить эту процедуру. Я буду рассказывать инструкцию по разным моделям и прошивкам.
Ещё очень важный момент. Расширить Wi-Fi сеть можно двумя способами по проводу, или по тому же Wi-Fi. И обе эти технологии называются по-разному. WDS (Wireless Distribution System) — это как раз-таки расширение за счет подключение одного аппарата к основному путём вай-фай. При этом второй выступает как повторитель или репитер. Усиление сигнала может сильно расширить территорию беспроводной сети, для подключения больше количества устройств.
Но вот когда расширение идёт с помощью проводов, то есть при подключении к LAN или WAN порту. Такая система называется точкой доступа. А теперь внимание роутеры как не странно, не все поддерживают режим «Повторитель». Так что, если вы увидите, что в пункте меню именно у вашего аппарат такого нет — значит он этот режим не поддерживает. В самом конце я объясню как подключить роутер к роутеру через кабель двумя способами.
Подключение

Общая схема я думаю будет понятна. У нас будет основной роутер, к которому будет подключен интернет кабель. И второй, который будет принимать сигнал от перового и раздавать по Wi-Fi, и проводам интернет. При это сеть мы будем настраивать общую.
Сразу скажу, что первый роутер уже должен быть настроен и мы в основном настройки будем производить именно со второстепенным маршрутизатором. Для начала настройки поставьте их рядом друг с другом. Как именно вы будете подключаться к интернет-центру для настройки без разницы. Можно это сделать как по проводу, подключившись в LAN порт. Так и по Wi-Fi.
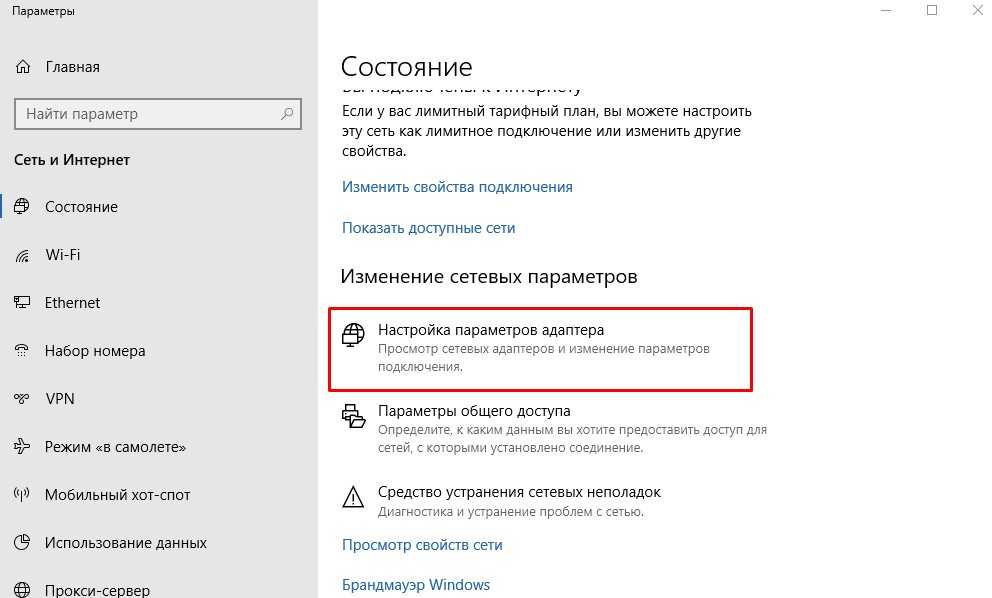
Далее просто открываем любой браузер и вписываем адрес роутера. Кстати вся информация находится на этикетке под корпусом передатчика. Если логин и пароль не подходит от «Админки», то значит он был изменен. В таком случае аппарат надо сбросить до заводских настроек, зажав кнопку «СБРОС» или «RESET» на 14 секунд.
TP-Link
Классическая прошивка ТП-Линк
Основной

Тут всё у вас должно уже быть настроено: интернет, Wi-Fi. Как только попадёте внутрь, заходим в «Беспроводной режим» и устанавливаем любой канал и запоминаем это значение.
Второстепенный
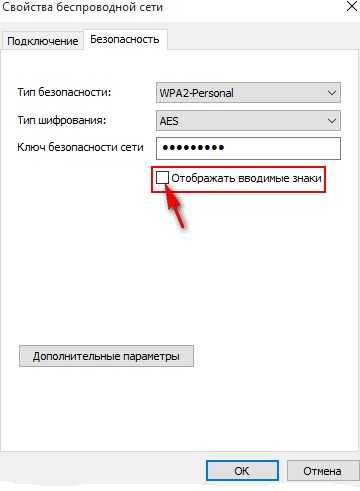
- Идём в «Режим» и переключаем в «Усилитель Wi-Fi сигнала». Нажимаем «Сохранить». Подождите пока система перезагрузится.
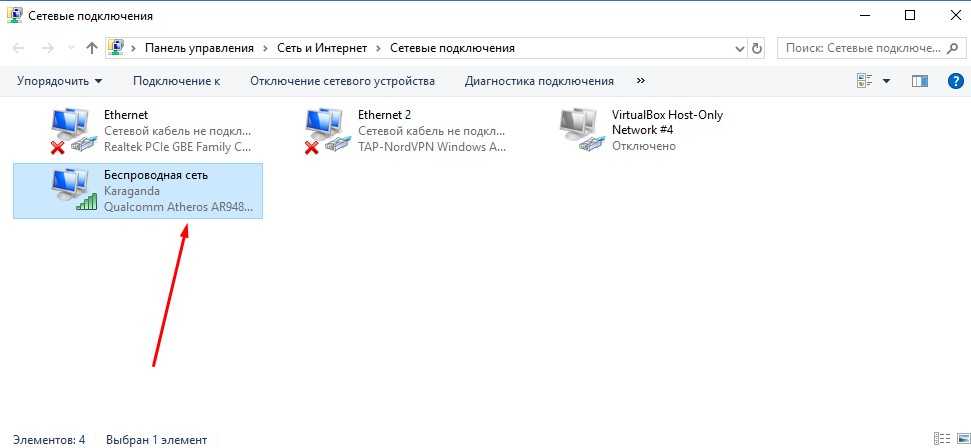
- Идём в тот же пункт меню и тут нам предлагают сразу подключиться к сети основного роутера. Вы можете сделать это, введя название беспроводной сети и MAC-адрес. Но проще всего нажать «Поиск» и выбрать его из списка. После этого нажмите «Сохранить».
Новая прошивка

- Сразу идём настраивать второй роутер. В верхнем меню выбираем «Дополнительные настройки», далее «Рабочий режим». Выбираем «Точка доступа» и нажимаем «Сохранить». После этого ждём перезагрузки.
- После этого переходим в «Беспроводной режим» и пытаемся подключиться к сети первого передатчика.
ASUS
- На втором интернет-центре открываем вкладку «Администрирование».
- Выбираем «Режим работы».
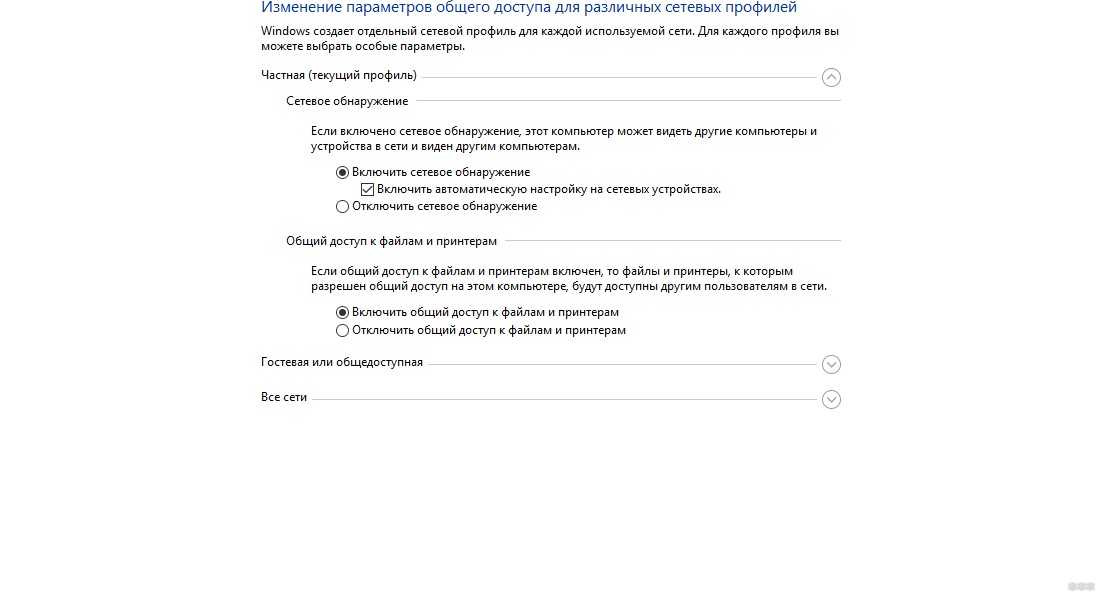
- Далее нажимаем на «Режим повторителя».
- После этого вы увидите все ближайшие беспроводный вай-фай сети. Подключитесь к нужной, используя пароль.
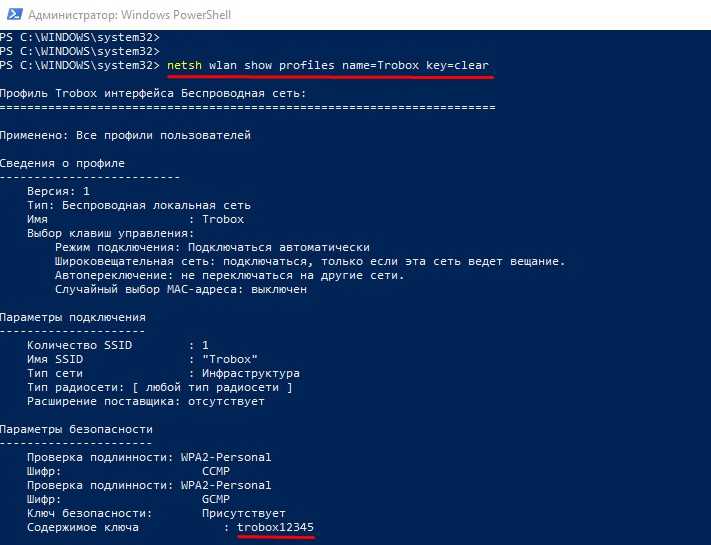
- На окне где вас просят ввести IP и маску сети ничего не меняем и нажимаем «Далее».
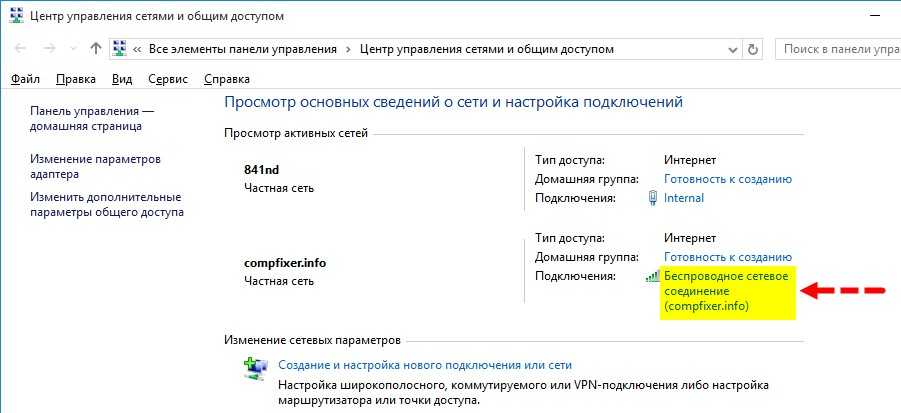
- Поставьте верхнюю галочку, чтобы настройки Wi-Fi использовались на втором роутере, такие же, как на первом.
ZyXEL Keenetic
На моделях Air и Lite есть отдельные переключатели сзади. Режим называется «Усилитель». На остальных же аппаратах, мы будем переключать через меню.
Новая прошивка

- Надо найти «Общие настройки» и далее выбрать раздел под названием «Изменить режим работы». Ставим режим как на картинке выше.
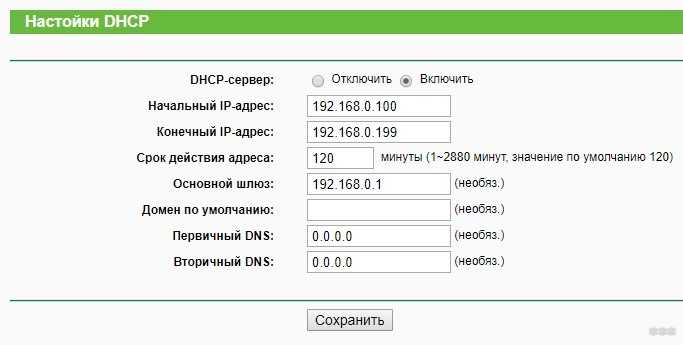
- Подтверждаем переключение, нажав на кнопку слева. Подождите пока система перезагрузится. Но вы потеряете связь. Обратно можно будет зайти на второй маршрутизатор по адресу 192.168.1.3.

- Нажимаем по ссылке «Подключение к сети».
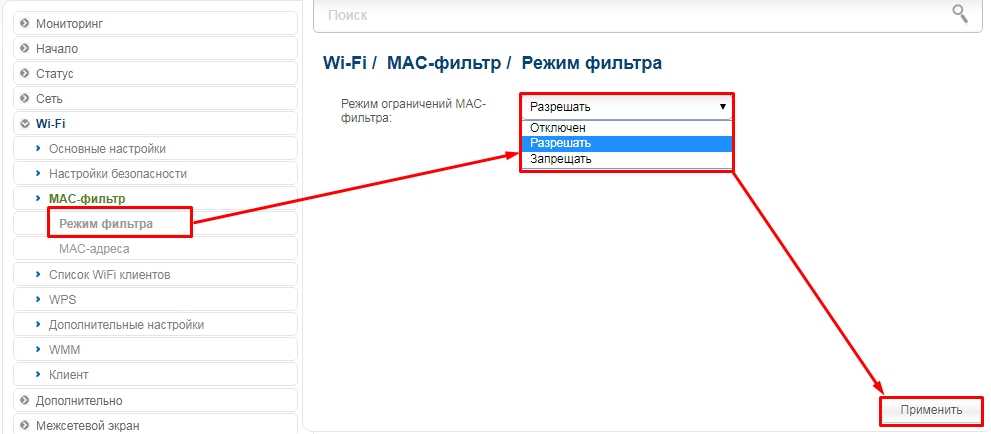
- В поле, где мы и будем подключаться к основному центру, надо нажать «Обзор сети» или вы можете ввести название вручную. Также тип «защиты сети» нужно выбрать в точности, как на первом передатчике, ну и конечно же ввести пароль.
- В самом низе жмём «Сохранить».
Старая прошивка
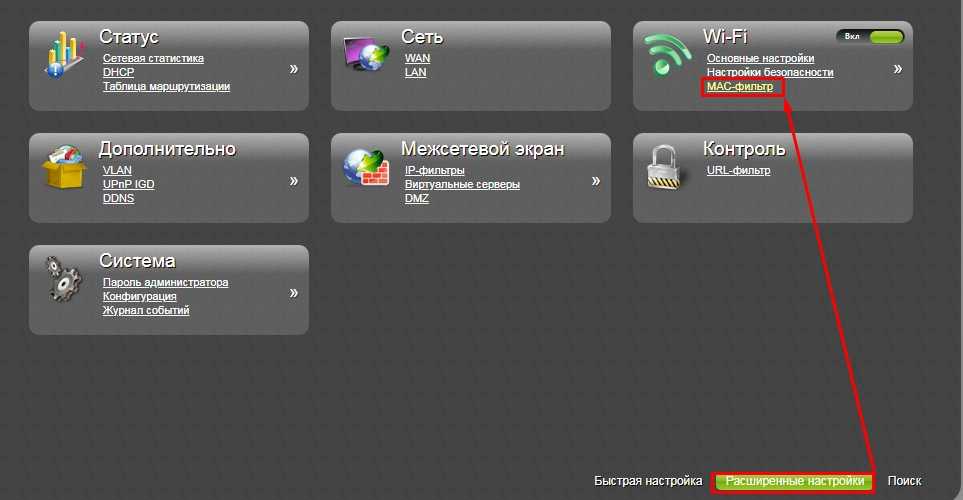
- Нажмите на шестеренку внизу. И далее переходим во вкладку «Режим». Выбираем «Усилитель». И после этого не забудьте нажать «Применить». Подождите пока система переустановит настройку.
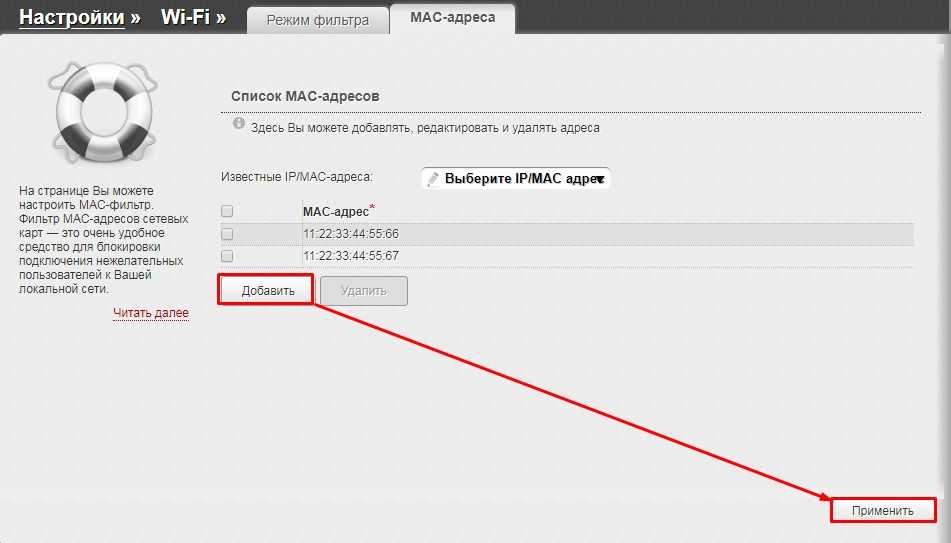
- Теперь подключать оба сервиса можно кнопкой «WPS» она расположена сверху и имеет значок волны. Сначала нажимаем на кнопку дополнительного роутера 1 раз. Потом один раз нажимаем на туже кнопку на основном центре.
D-Link
Старая прошивка
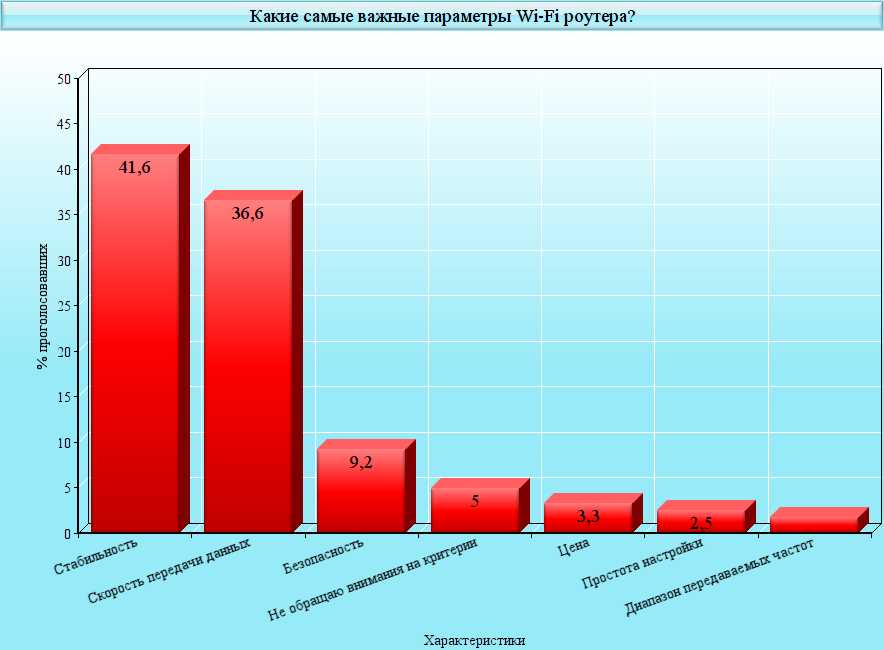
- «Wi-Fi» «Клиент».
- Включите обе галочки. Чуть ниже в строке «Выберите беспроводную сеть» вы должны увидеть вайфай сеть основного аппарата. Если там ничего нет, нажмите на кнопку «Поиск сетей». После этого из списка выберите вашу.
- Ниже вводим пароль и потом нажимаем «Применить».

- Зайти в сеть и далее выберите «WAN». Удалите все подключения, который там есть. После этого нажмите «Добавить» и выбираем «Динамический IP».
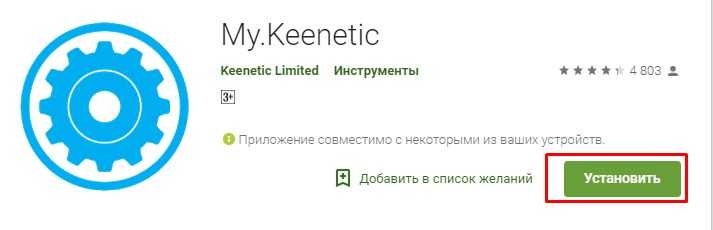
- Откроется большое окно, но вам нужно изменить всего лишь один показатель. В поле «Интерфейс» установите значение «WiFiClient». Ну и конечно же не забудьте применить настройки.
Видео по новой прошивке
Кабельное подключение
Первый способ
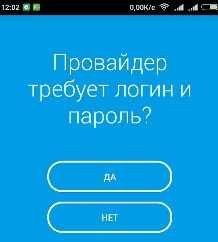
И так сначала небольшой экскурс. Подключиться можно двумя способами. Первый способ — это подключение от основного роутера из LAN порта, во второстепенный WAN порт. Второй роутер будет выступать как точка доступа. Я приведу инструкцию для всех роутеров.
- На втором роутере ставим другой IP. Если у первого это 192.168.1.1, то на втором должно быть 192.168.1.2 или 192.168.1.3. Подсеть менять не нужно.
- Теперь заходим в раздел настройки интернета. Он может ещё называться как WAN. Там устанавливаем тип подключения как «Динамически IP» или если есть «DHCP». Может также называться как «IPoE».
- Идём в раздел своего DHCP и отключаем эту функцию.
Второй способ
Тут все примерно аналогично, только подключение будет не к WAN (интернет) порту, а к LAN разъёму. В настройках надо отключить DHCP второго роутера. И конечно же IP установить отличный от основного можно выбрать любой свободный адрес.