Привет! Сегодня будет от меня статья для первопроходцев – узнаем, как подключить Wi-Fi на ноутбуке или нетбуке, как спокойно выйти в интернет, поставить драйверы, включить адаптеры и сделать все необходимое, чтобы работало как часы. Давайте уже начинать!
Сколько пользуюсь ноутбуком, наблюдаю только одни плюсы. Его можно перенести куда угодно, их делают сейчас достаточно мощными, чтобы играть в любые игрушки, и встроенный Wi-Fi адаптер позволяет цепляться к любой сети. Да, у меня есть стационарный компьютер – но с ним не походишь, к вайфаю без внешних приблуд не подключишь, да и к его большому монитору спокойно так же можно подключить ноутбук… К чему это я – да ни к чему, но без вай-фая на ноутбуке уже как-то и сложно представить свою жизнь.
Для подключения ноутбука подойдет абсолютно любой роутер – купить домашний, зайти в гости к другу, обсудить пароль с соседом, прогуляться до соседней кафешки – и везде можно пользоваться своим ноутом без особых проблем. Ну да ладно, давайте уже приступать к практике!
Простое подключение
Для начала просто покажу, как и чего подключить без лишних танцев с бубнами. Для примера показываю на своей родной Windows 10, на Windows 7 действия аналогичны за небольшими изменениями названий. Но заблудиться точно не получится!
Если ваш адаптер видит вокруг сети, но не имеет в данный момент активного подключения, то в трее возле часов будет виден вот такой значок:


Щелкаем по нему, выбираем нужную сеть, к которой мы хотим подключиться, и нажимаем кнопку «Подключиться»:

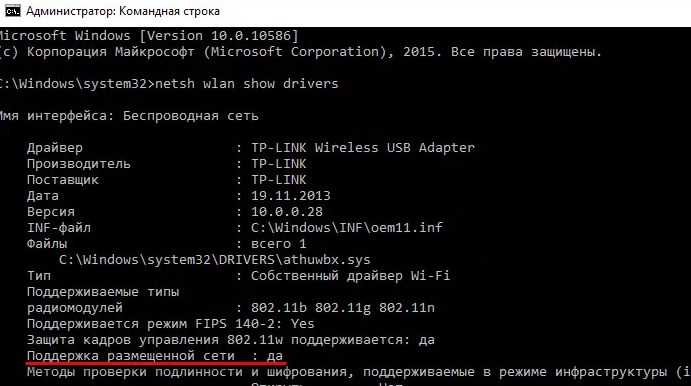
Чтобы потом не подключаться заново вручную, можно поставить галку на «Подключаться автоматически». Далее должно произойти соединение, но если сеть защищена паролем (а так обычно и бывает), то нужно здесь ввести пароль от нее. При подключении к современному роутеру может вылезти окно ввода WPS ПИН-кода. Здесь уже на выбор – либо смотрите WPS на нижней стороне наклейки маршрутизатора или в его настройках, либо же используйте альтернативный вариант подключения по паролю:

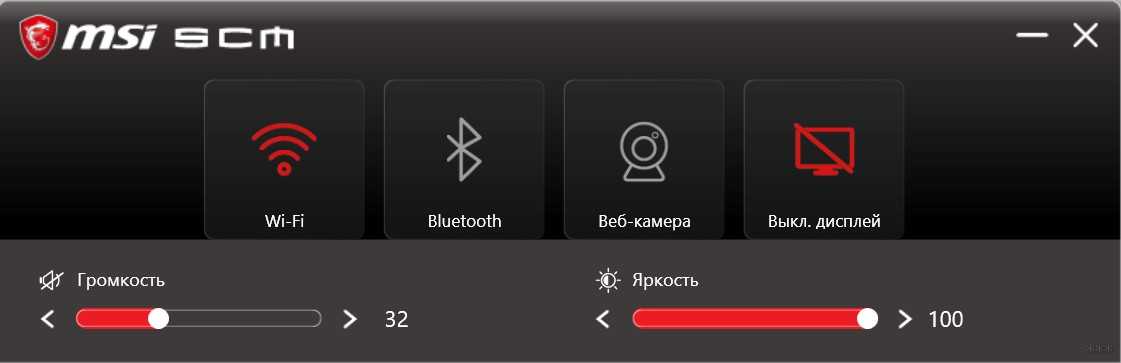 WPS или ключ безопасности
WPS или ключ безопасности
Ключ безопасности уже вводится без лишних альтернатив:

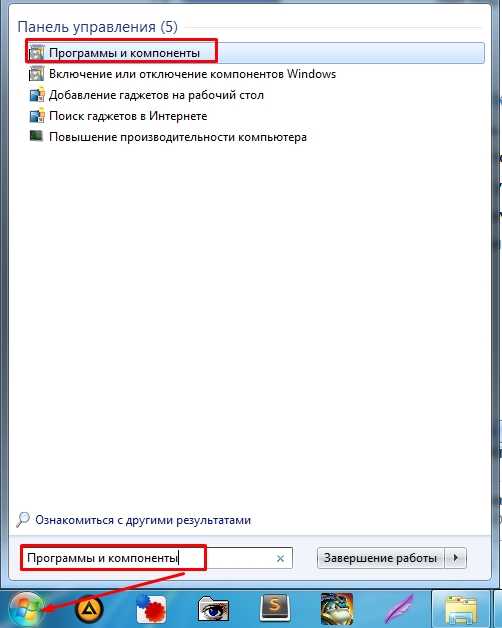
После этого появится надпись об успешном подключении и изменится сам значок Wi-Fi:

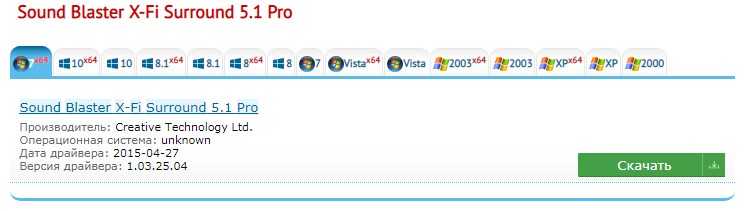
Все! Беспроводная сеть подключена, интернет есть, настраивать больше ничего не нужно!
На Windows 7 эти значки выглядят вот так:


Примечание: никто не мешает вам подключить свой ноутбук к интернету через Wi-Fi роутер с помощью провода.
Возможные проблемы
Саму процедуру подключения в идеальных условиях мы рассмотрели, теперь кратко пробегусь по основным проблемам, которые могут возникнуть в процессе. Рассматривать буду без лишних деталей, т.к. по каждой из этих проблем у нас есть отдельная статья на сайте. Если вдруг что-то не понятно – смело спрашивайте в комментариях, отвечу как только увижу)
Не видит мою сеть
Т.е. список сетей соседей отображается, а вот вашей сети там нет. Рекомендации, что встречалось на моем опыте:
- Проверьте – точно ли не менялось название вашей сети.
- Попробуйте подойти поближе к роутеру с вашим ноутбуком – может просто не хватает сигнала.
- Пробуем перезагрузить и роутер, и ноутбук.
- Проверяем с других устройств: видит ли ваш телефон эту сеть?
Нет доступных подключений
Если в прошлом примере сети были доступны, но не было именно вашей, то здесь бывает такое, что вообще ни одна сеть не доступна. И ладно если вы где-то за городом, но в квартире такое бывает очень редко, так что проблема обычно где-то глубже.

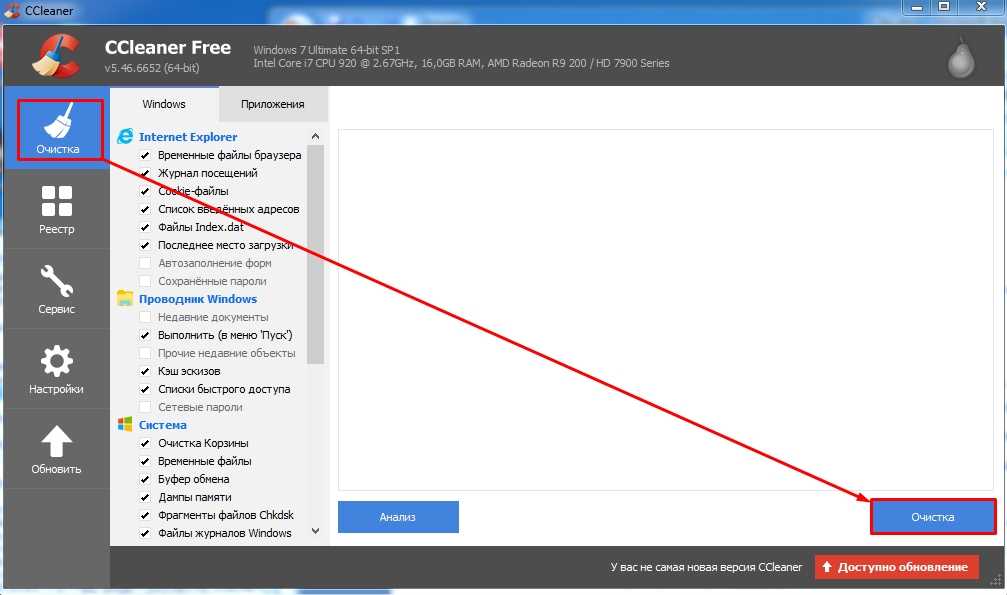
Смоделировать ситуацию не получилось, но выглядит эта ситуация как на картинке выше. Главная рекомендация здесь – перезагружаем роутер, ноутбук. Пробуем поднести их друг к другу.
Выключен адаптер
На практике в последнее время встречается очень редко – если только вы его сами не выключали. Но бывает, что вайфай есть в ноутбуке, но почему-то совсем недоступен. Тут несколько вариантов – либо он сломан, либо надо как-то его включить – аппаратно или программно.
Вот так это выглядит в трее (как будто не подключен кабель):

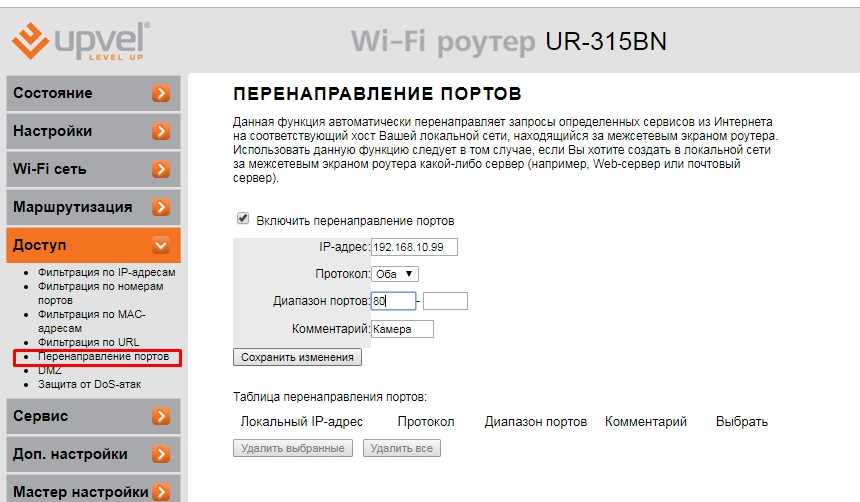
Действия:
- Щелкаем правой кнопкой мыши по этому значку и выбираем «Открыть параметры сети и интернет»:


- «Настройка параметров адаптера»:


- Находим наш беспроводной адаптер, и если он выключен – правой кнопкой и выбираем «Включить»:

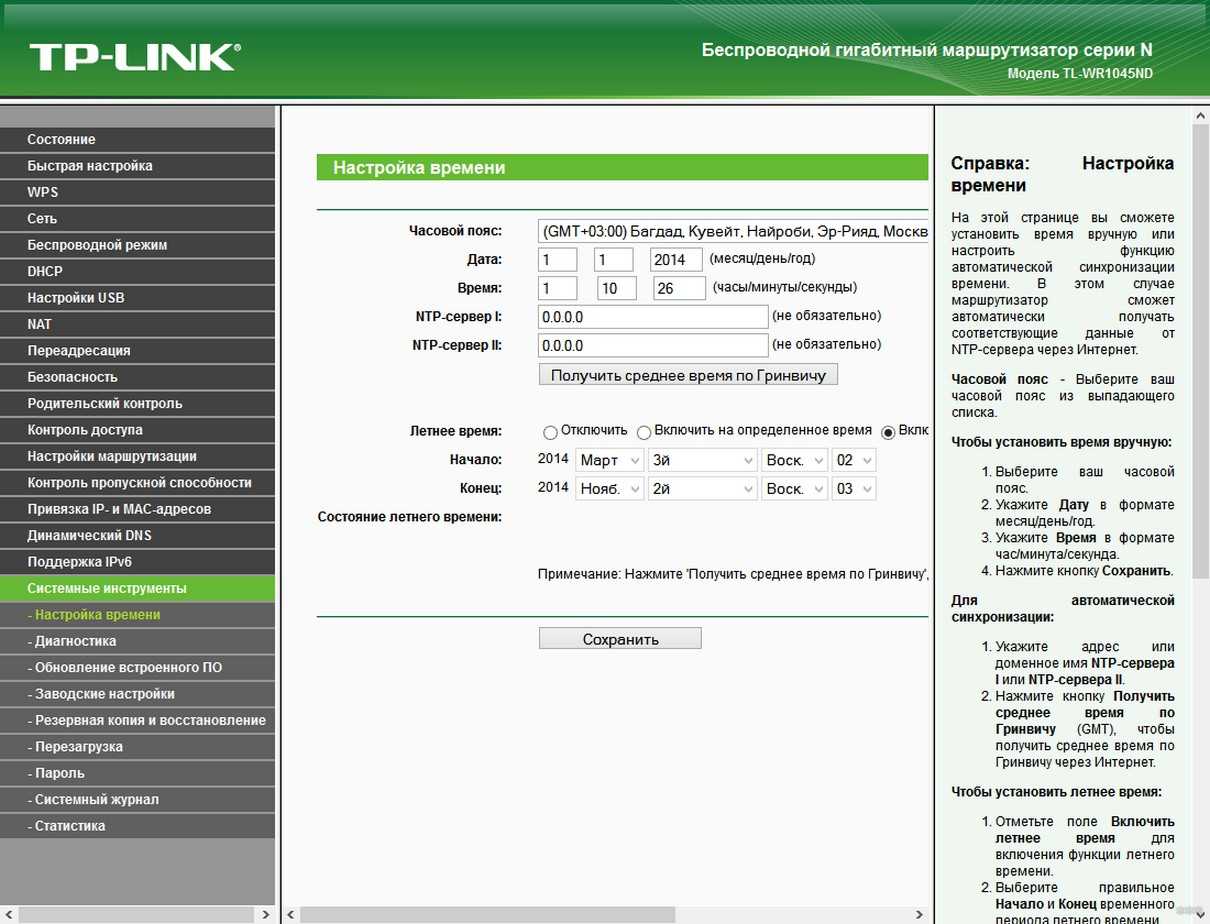
Если беспроводного адаптера совсем нет на этой странице – или его нет в системе, или не установлены драйверы!
Альтернативно нужно поискать кнопки включения вайфая на своем ноутбуке – Тошибы их раньше делали даже физической переключалкой, но на новых моделях это обычно какое-то сочетание клавиш. На моем Асусе – Fn+F2:

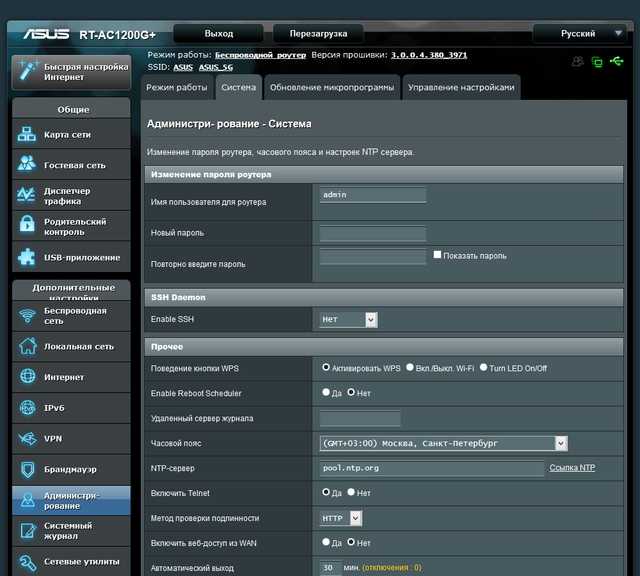
Бывает, что это сочетание клавиш параллельно включает и Bluetooth – тут нужно просто будет нажать на сочетание несколько раз.
Нет драйвера
Выше написал, что может быть причина в отсутствии драйвера на сетевой адаптер. Обычно современная операционная система сама ищет и ставит нужный драйвер, но бывают и исключения. Нередко это бывает связано с ошибкой в установке драйвера. Сначала это нужно проверить.
- Переходим в Диспетчер устройств:
- Раскрываем «Сетевые адаптеры» и ищем наш адаптер:

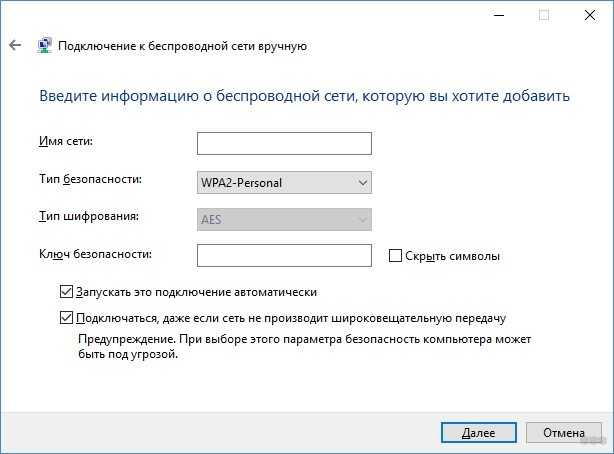
В моем случае он успешно установлен (названия могут различаться). Если у вас его здесь нет, или стоит восклицательный знак – нужно установить драйвер. Подробности расписывать не буду, все зависит от модели – заходите на официальный сайт, качаете драйвер, ставите его, перезагружаете компьютер. Можно воспользоваться и автоматизированными утилитками – на ваш выбор. Если с этим делом возникнет проблема – просто очень подробно опишите свою проблему в комментариях, и мы попробуем разобраться.
Режим В самолете
Еще одна проблема – случайно включенный режим «в самолете». Выключить очень просто – раскрываем и щелкаем по синей плиточке:

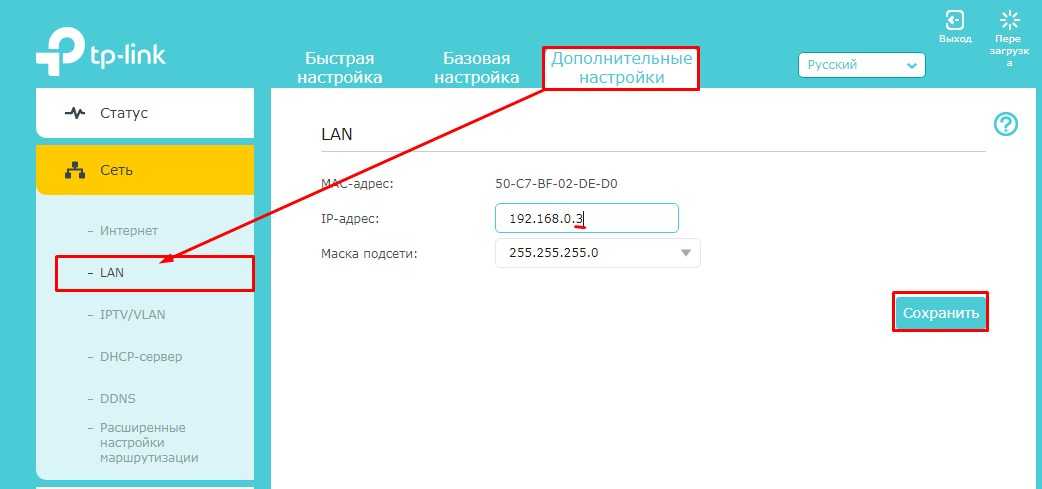
Уверен, у вас все должно получиться! Но если вдруг остались какие-то вопросы, комментарии расположены ниже. С уважением, ваш любимый портал WiFiGid.ru.