Zyxel Keenetic Lite – интернет-центр с точкой доступа для подключения к Сети. Это бюджетный маршрутизатор со стандартным функционалом. Базовая модель была доработана и теперь на рынке сетевого оборудования есть модели Zyxel Keenetic Lite 2 и 3. Я сделаю краткий обзор и напишу инструкцию по настройке этих роутеров.
Стоимость последней модели линейки Lite (III) – не дороже 1800 рублей. Продается во всех сетевых медиа-маркетах.
Небольшой обзор

Я поподробнее опишу базовое устройство и расскажу, есть ли отличия у моделей Lite 2 и 3. Начну с технических характеристик:
- Подключение по всем стандартным протоколам: PPPoE, PPPTP, L2TP, IEEE1X (в том числе возможность подключения на базе VLAN),
- Поддержка технологии Link Duo – возможность одновременного подключения к Интернету и локальным ресурсам сети провайдера,
- Поддержка IPTV,
- Дополнительная защита от атак путем проверки проходящего трафика (SPI).
Характеристики Wi-Fi:
- Максимальная скорость «по воздуху» 150, для Lite 2 и 3 – до 300 Мбит/с,
- Протоколы Wi-Fi – 802.11b/g/n,
- Диапазон частот – 2,4 ГГц,
- Возможность быстрого безопасного соединения посредством WPS,
- Поддержка Wi-Fi Multimedia – режим определяет приоритеты обслуживания беспроводной сети,
- Защита Wi-Fi – WEP/WPA-PSK/WPA2-PSK.
Чем отличаются версии модели между собой? Базовое устройство белого цвета и оснащено 1 съемной антенной с коэффициентом усиления 5 дБи. Lite 2 и 3 черные, с двумя всенаправленными антеннами: у 2 – расположены сзади, у 3 – крепятся по бокам.


В остальном модели идентичны и обычный пользователь не заметит никакой разницы между ними. Настройка роутера Zyxel Keenetic Lite общая для всех устройств этой линейки.
Видео-обзор 3 версии смотрите тут:
Установка
Начнем с установки устройства и расскажем, как подключить роутер Zyxel Keenetic Lite:
- Установить антенну(ы),
- Подсоединить блок питания к порту POWER,
- В разъем WAN (синего цвета) воткнуть кабель провайдера,
- Соединить патч-кордом роутер и компьютер или ноутбук: один конец кабеля в сетевую карту ПК, второй – в любой порт LAN (рекомендуется 1 или 2),
- Подключить блок питания в розетку,
- Если на роутере есть кнопка «Вкл/Выкл», включить устройство.
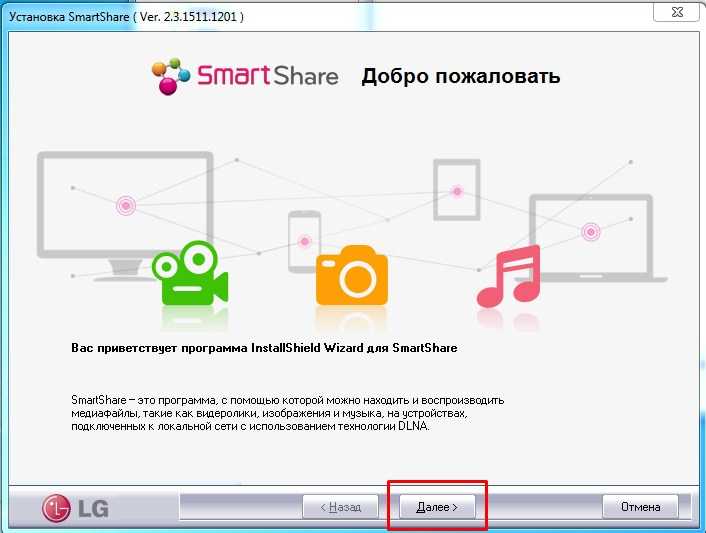
Если нет возможности использования сетевого кабеля, подключить и настроить маршрутизатор можно по Wi-Fi, даже с мобильного устройства.
Далее есть 3 варианта действий для настройки маршрутизатора:
- С помощью Мастера быстрой настройки (рекомендуется неопытным пользователям),
- Через веб-обозреватель (если необходимы расширенные настройки),
- С помощью мобильного приложения для Android и iOS (My.Keenetic).
Постараюсь описать все способы. Поехали!
Подготовка ПК
Если вы настраиваете маршрутизатор по старинке – на ПК и через кабель, необходимо проверить параметры сетевой карты. Как это сделать, расскажу на примере Windows 10:
- Через Пуск заходим в «Параметры Windows»,
- Переходим в раздел «Сеть и Интернет»,
- На странице «Состояние» заходим в «Настройка параметров адаптера»,
- Выбираем активное сетевое подключение, кликаем по нему ПКМ и переходим в «Свойства»,
- Дважды кликаем по «IPv4»,
- На странице «Свойства…» проверяем, чтобы было выбрано автоматическое получение IP и DNS,
- Жмем «ОК».
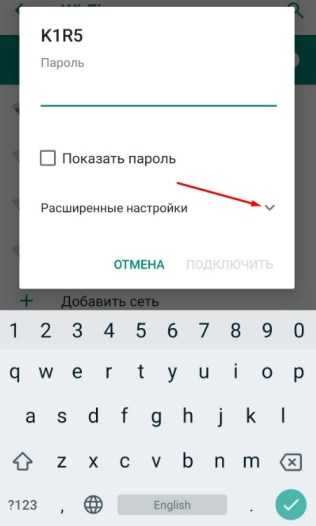
Теперь можно настраивать интернет-центр. Начнем с простого.
Вход в веб-интерфейс и настройка для чайников
Настройка роутера Кинетик Лайт начинается стандартно: нужно попасть в веб-конфигуратор. Для этого открываем любимый браузер и в адресной строке прописываем IP (можно узнать на наклейке на задней стороне устройства): 192.168.1.1 или my.keenetic.net. Появится страница с запросом на авторизацию, где логин и пароль по умолчанию admin/admin. После ввода данных нажимаем «Вход».
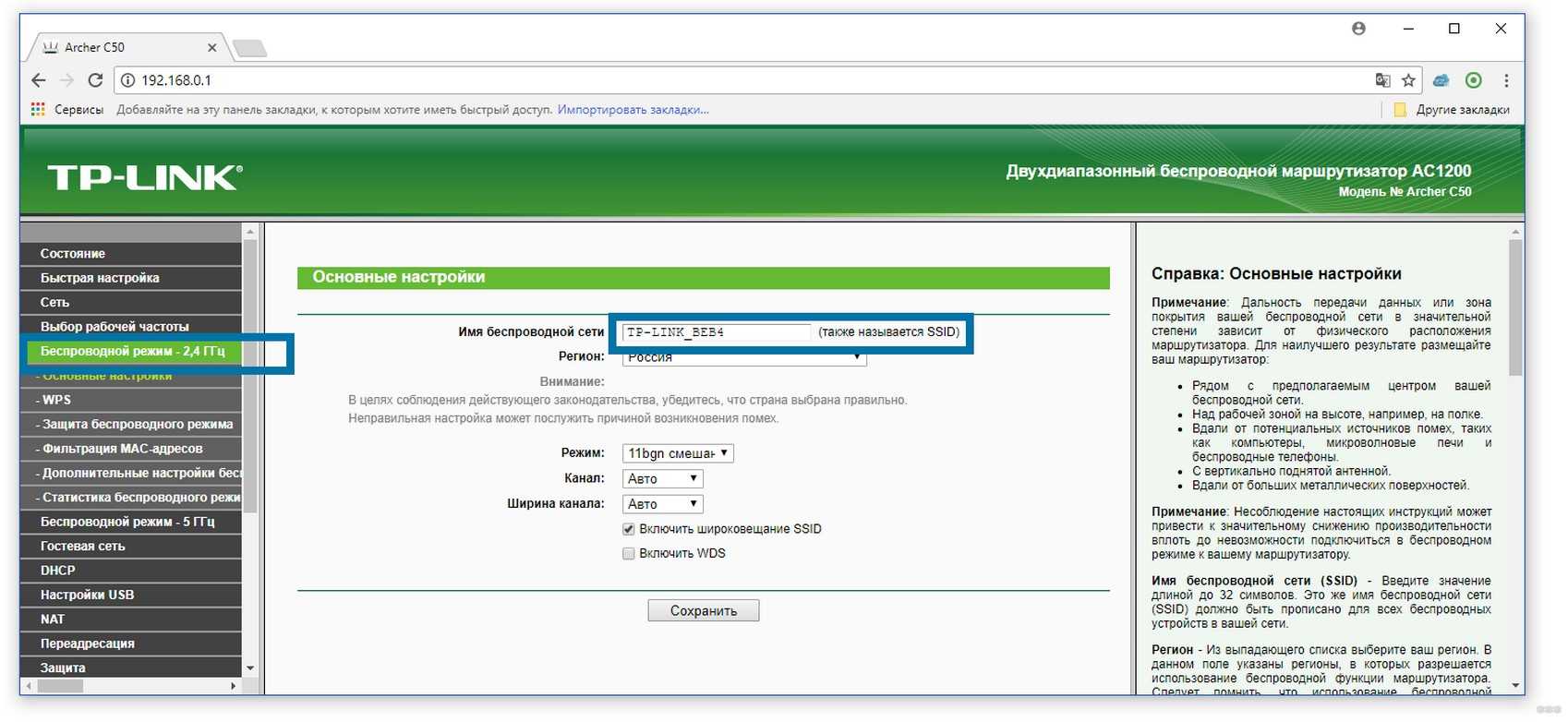
Если пароль admin не подходит, попробуйте 1234 или password.
Откроется страница, где нужно выбрать вариант настройки – быстрая (NetFriend) или обычная через веб-конфигуратор. Для неопытных пользователей рекомендую выбрать 1 вариант. Там нужно будет по подсказкам Мастера указать свою страну, регион и провайдера.

Если среди предложенных вариантов не будет вашего поставщика услуг, нужно выбрать пункт «Моего провайдера нет в списке».
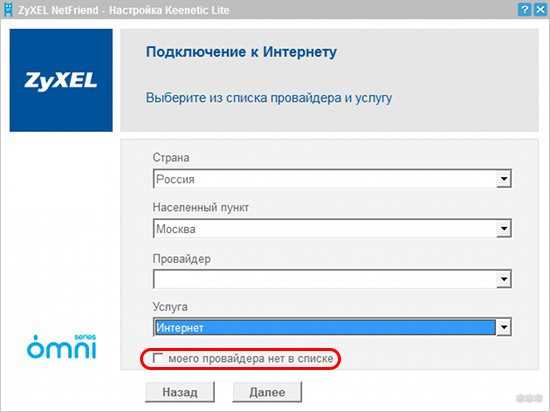
Будет предложено ввести данные из договора-соглашения: тип соединения, логин и пароль пользователя. Если используется привязка по MAC адресу, который написан там же где IP роутера, его нужно сообщить оператору провайдера.
После ввода всех данных вы увидите страницу с информацией о сетевом статусе. При правильной настройке индикатор на передней панели интернет-центра будет гореть постоянным светом.
Если планируется подключение ТВ-приставки, у вас будет страница, где нужно указать порт для нее. Потом нужно просто подключить тюнер к указанному разъему.

Веб-конфигуратор
О том, как установить и настроить Lite 3, рассказано в следующем видео:
Чтобы настроить соединение с интернетом вручную, вместо быстрой настройки выбираем пункт «Веб-конфигуратор». На старых моделях меню располагается слева – Интернет, Домашняя сеть, Сеть Wi-Fi, Фильтры, Система. В новых моделях разделы меню отображаются значками внизу страницы.
Для настройки подключения к интернету на роутере Зиксель Keenetic Lite нужно войти в раздел «Интернет» (значок земного шара в новом интерфейсе). Там необходимо сделать следующее:
- Выбрать из списка нужный протокол доступа,
- Заполнить строку «Адрес сервера» (для типа PPTP, L2TP, используется у Билайн),
- Заполнить пункты «Имя пользователя» и «Пароль» (указаны в договоре с провайдером),
- «Метод проверки подлинности» указать «Авто»,
- Установить галочку у строки «Автоматическое определение IP».
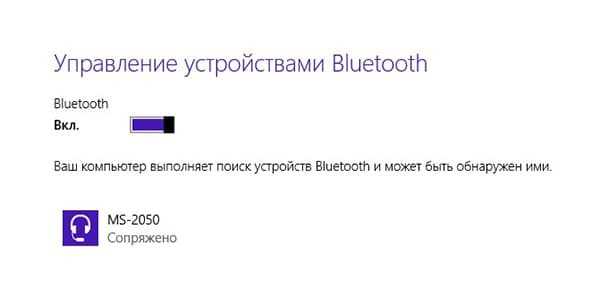
Если провайдер использует статический IP, придется внести дополнительные данные: IP адрес, основной шлюз, маска подсети, сервер DNS (все данные указаны в договоре на оказание услуг).
Чтобы настроить Wi-Fi на роутерах Zyxel Keenetic Lite нужно зайти в меню «Сеть Wi-Fi» (в новом дизайне значок подключения к сети в виде лесенки). В этом разделе доступны такие настройки:
- Включить/отключить точку доступа,
- Задать SSID (название сети, которое будет определяться в списке доступных подключений, нужно для идентификации),
- Скрыть SSID (если хотите, чтобы ваш Wi-Fi никто не видел, но учтите, что в таком случае при каждом подключении нужно будет вводить имя и пароль),
- Выбрать стандарт (рекомендуется смешанный b/g/n),
- Определить канал (предпочтительно авто),
- Установить мощность сигнала,
- Включить/отключить режим приоритизации трафика (WMM).
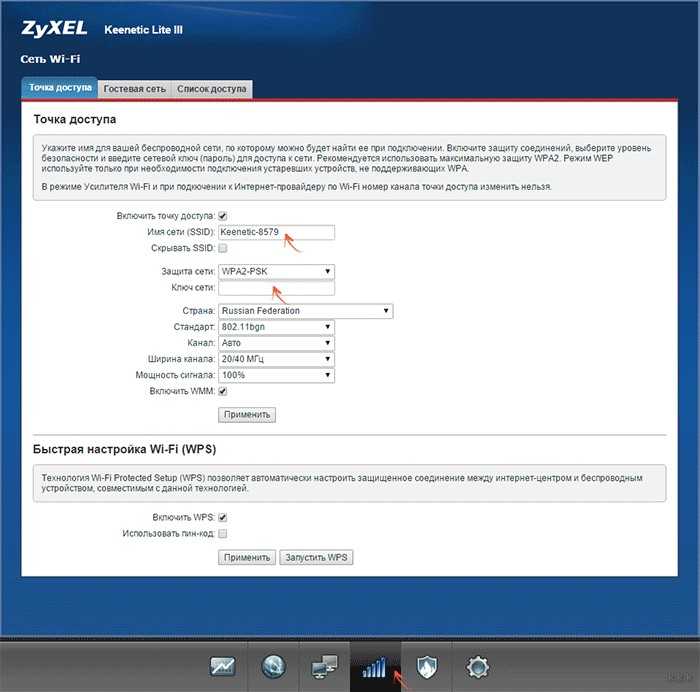
На старых моделях пароль от Wi-Fi устанавливается в разделе «Безопасность». На новых – на основной странице настройки беспроводной сети. Там нужно выбрать тип защиты (рекомендован WPA2-PSK) и задать ключ безопасности.

Пароль от «админки» и обновление ПО
Для лучшей защиты маршрутизатора и личных данных рекомендуется установить свой, уникальный пароль на веб-интерфейс. Это можно сделать в меню «Система», раздел «Пароль» (в старом дизайне), значок системного монитора (новый интерфейс).

Чтобы обновить программное обеспечение, нужно зайти в меню «Система», раздел «Микропрограмма» (или значок системного монитора, вкладка «Система»). Файл с обновлениями можно скачать на сайте компании ***zyxel.com***, в разделе «Поддержка», вкладка «Центр загрузки».
Сброс настроек
Как и во всех роутерах, сбросить настройки к стандартным значениям на Zyxel Keenetic Lite можно либо кнопкой RESET, либо через веб-конфигуратор:
- Возьмите тонкую иголку или разогнутую скрепку, чтобы нажать RESET, которая находится сзади устройства. Удерживайте кнопку 10 секунд, пока индикатор «Статус» не начнет быстро-быстро моргать.
- Зайдите в меню «Система», раздел «Конфигурация» (значок шестеренки в новом дизайне) и нажмите «Сбросить настройки» (или «Вернуться к заводским настройкам»). Дождитесь перезагрузки устройства.
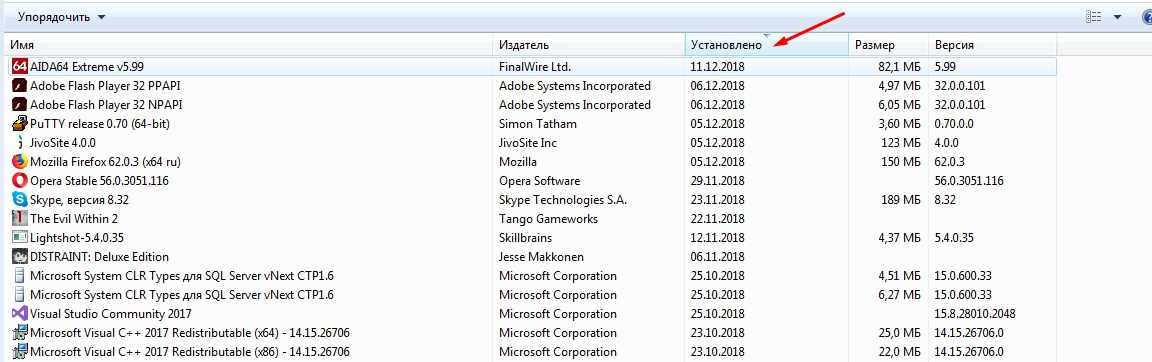
Учтите, теперь маршрутизатор нужно настраивать заново!
Дополнительные возможности
Опишу еще некоторые разделы веб-интерфейса, которые могут быть полезны:
- Домашняя сеть. Как вы знаете, устройства можно объединить в локальную сеть. Это позволит получить доступ к файлам с ПК, например, со смартфона. Для организации локальной сети зайдите в меню «Домашняя сеть», далее в «Организация сети». Там нужно заполнить необходимые значения (пример смотрите на картинке). В этом же разделе можно изменить адрес маршрутизатора.

- Параметры маршрутизации. Создание правил и таблиц пригодится, если понадобится доступ к ресурсам провайдера через VPN. Это можно сделать через меню «Интернет», раздел «Маршруты». Здесь рекомендую позвонить оператору домашнего интернета, чтобы правильно заполнить нужные пункты.
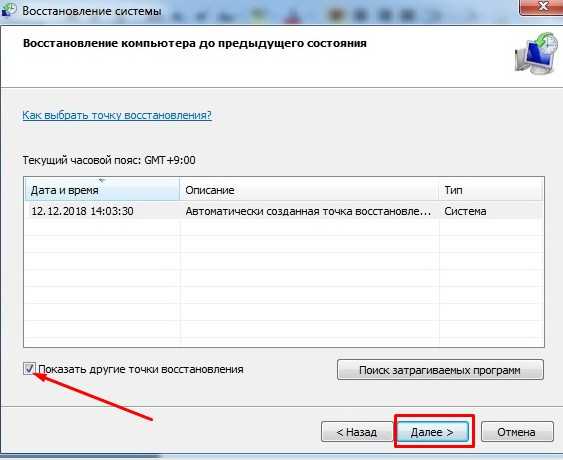
- Родительский контроль. Функция используется по прямому назначению, а также в офисах – создание расписания для пользователей локальной сети. Добавить новое правило можно в меню «Система, вкладка «Расписания» (в старом дизайне раздел называется «Режим работы»).
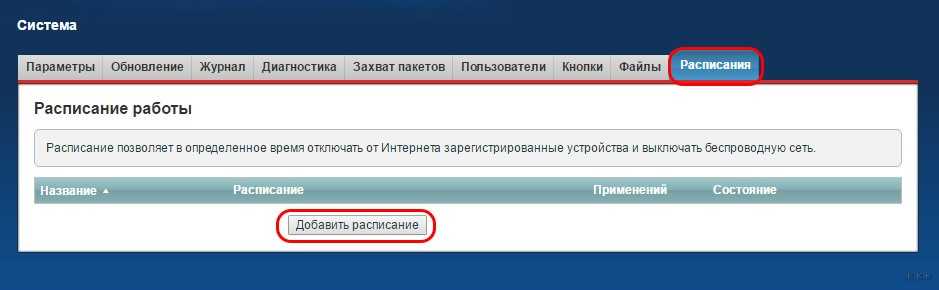
На этом можно заканчивать. Хочу обратить внимание, что на моделях Lite 2 и 3 меню веб-конфигуратора может немного отличаться. Но в общих чертах моя инструкция подойдет для всех интернет-центров линейки Zyxel Keenetic Lite.
Если потребуется помощь в настройке, обязательно напишите в комментарии. Подписывайтесь на наш портал, чтобы первыми читать новые темы и новости из области Интернета и Wi-Fi. Пока!