У вас бывало такое, что интернет по Wi-Fi резко пропадал, но при этом на компьютере или ноутбуке, которые подключены напрямую по проводу он есть. У меня такое часто бывало на моём стареньком роутере. Всё это связано с WiFi модулем, который может перегреваться и зависать от большого количества сетевых устройств и его надо «ребутнуть».
Так я его перегружал примерно 2 раза в месяц. Позже, это стало повторяться чаще, и я купил себе новый маршрутизатор. За два года я его перезапускал примерно 2-3 раза. В общем: если у вас что-то не то с интернетом, нет подключения к вай-фаю или появилась другая проблема то в первую очередь мы идём и перезапускаем роутер.

Как оказалось на практике, некоторые пользователи боятся это делать или делают это неправильно. И это не их вина. Всё дело в том, что производители помимо обычной кнопки включения добавляют ещё несколько. А на старых моделях кнопок «вкл» и «выкл» вообще нет. Сегодня я постараюсь как можно полнее раскрыть вопрос: как просто и легко перезагрузить или перезапустить роутер разными способами, в том числе и удалённо с любой точки мира.
С помощью кнопки
На относительно новых моделях, выпущенные примерно 2-3 года назад эта кнопка есть почти в каждой модели. Подойдите к своему роутеру и разверните его портами к лицу, а к лесу передом. И так, вы должны увидеть несколько кнопок. Но нам надо нажать только на одну. Кнопки могут иметь надписи и рисунки, но надо выбрать вот эти:

- «ВКЛ/ВЫКЛ» или по-английски «ON/OFF».

- Может иметь значок круга и внутри неё палочки. Это единый знак включения и отключения, который используется не только в роутерах.
Когда вы на неё нажмете она выёдет из паза на несколько миллиметров. Потом подождите секунд 15-20 и нажмите на неё снова, чтобы включить аппарат. Как показала практика, многие пользователи торопятся и нажимают не на те кнопки. Самое главное не нажимать на следующие кнопочки:
!!!НЕ НАЖИМАТЬ!!!
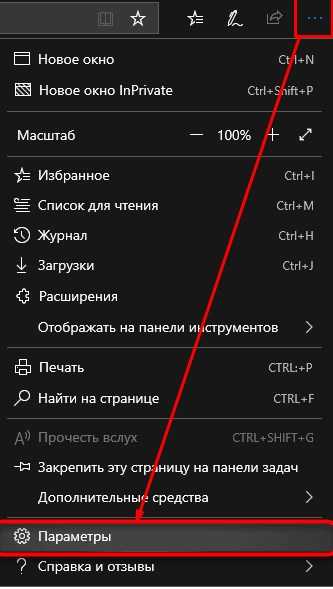
- «Fn» автоматом загружает последнее обновление с интернета. И если в процессе вы начнете перезагружать роутер, то система слетит и ничего работать не будет. Придётся сбрасывать на заводские настройки и настраивать роутер по стандартной прошивке.
- «RESET» если поддержать эту кнопку 12-15 секунду, то конфигурация маршрутизатора сбросится до заводской. Иногда совмещена с кнопкой «WPS».
НЕТ КНОПКИ ВКЛЮЧЕНИЯ! Как я и говорил, не на всех роутерах есть кнопка включения. В таком случае лучше его перезагрузить через Web-интерфейс или TELENET. Обо всём этом я написал ниже в статье.
Через Web-интерфейс
Этот способ самый надёжный и самое главное правильный, так как система сама будет контролировать перезагрузку аппарата. Ничего сложного нет, сначала нам нужно подключиться к сети роутера. Это можно сделать двумя способами:
- По Wi-Fi просто стандартно подключитесь к ней с ноутбука, планшета, телефона.
- Через провод один конец вставляется в LAN порт роутера (жёлтого цвета), а второй в сетевую карту ноутбука или компьютера. При этом не важно какая у вас операционная система Windows (7, 8 или 10).
Далее с любого подключенного к локальной сети аппарата надо зайти в браузер. В адресной строке впишите IP или DNS адрес роутера. Она находится на этикетке под корпусом.
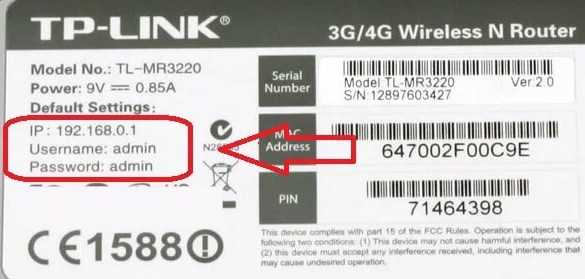
Адреса для входа разные, поэтому надо смотреть на этикетку именно на вашей модели. Вводим этот адрес в браузер в адресную строку, которая находится в самом верху.

Не перепутайте со строкой поисковика. После этого вы должны увидеть окошко, где вас попросят ввести логин и пароль. Если вы заметили, то эта информация также находится на бумажке под роутером. Далее инструкции будут немного отличаться от модели и фирмы маршрутизатора.
TP-Link
Старые модели
«Системные инструменты» (System Tools) «Перезагрузить» (Reboot) Нажимаем на кнопку рестарта и перезагружаемся.
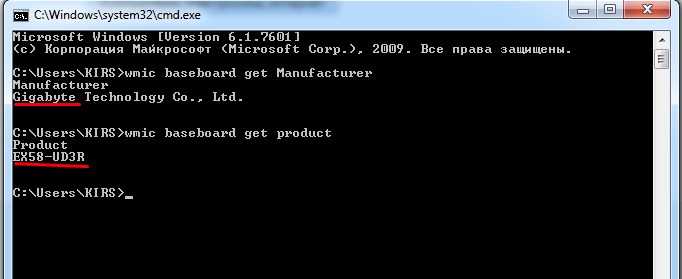
Новые модели
В левом верхнем углу окна интерфейса ТП-Линк будет кнопка «Перезагрузка» или «Reboot».

D-Link
Старая прошивка
«Система» «Конфигурация».
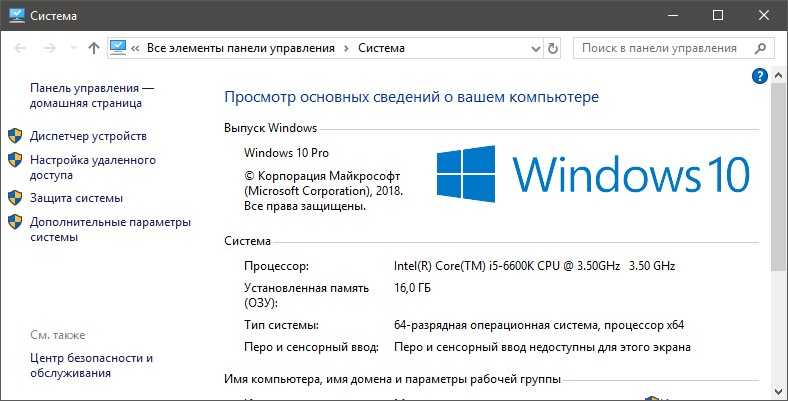
Новые прошивки
В самом верху нажимаем на кнопку «Система», далее выбираем или первый вариант, или второй, если вы меняли какие-то настройки например пароль от вай-фай.
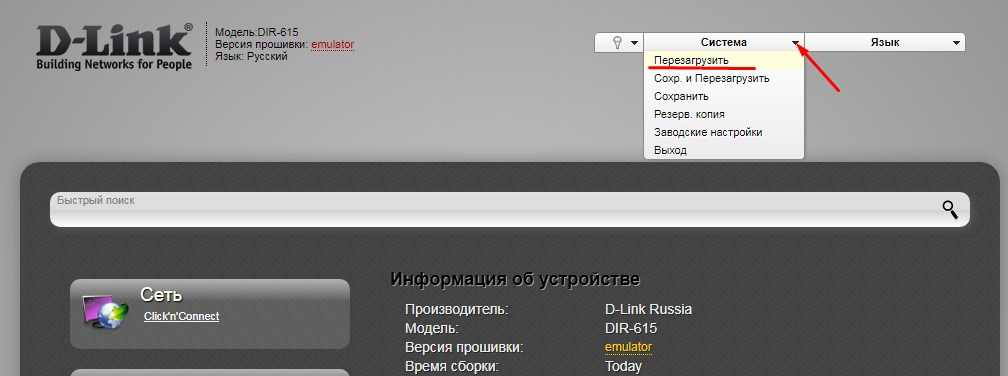
ASUS
Кнопочку ребута, вы найдёте сразу в самом верху.
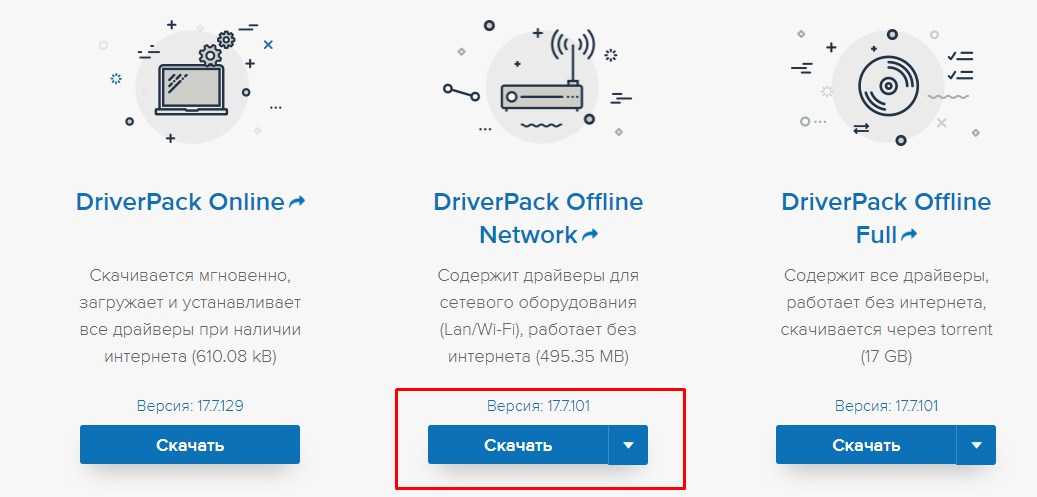
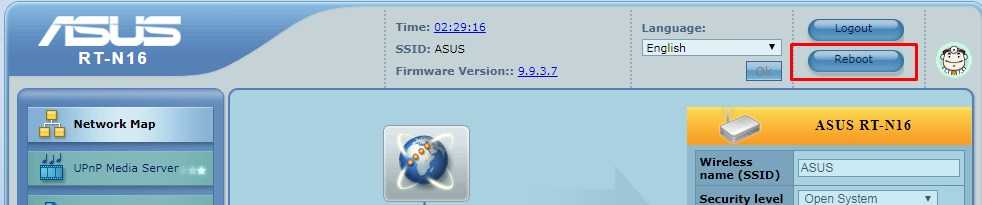
Zyxel Keenetic
Нажмите на значок шестеренки. Потом пролистайте в самый низ и нажмите на кнопку.
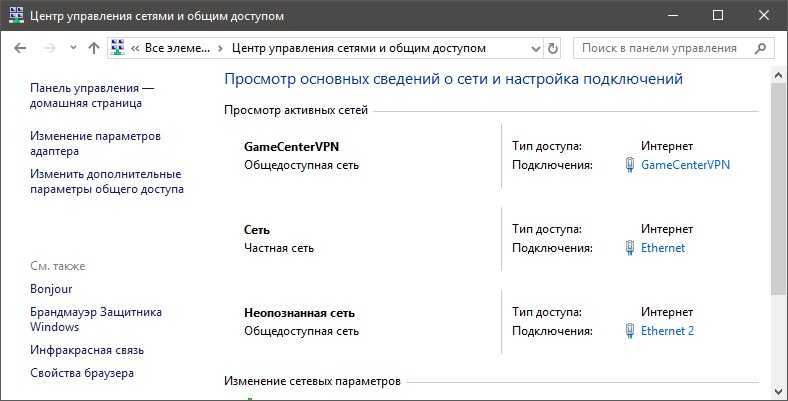
Роутеры Ростелеком
Обычно это модели Sagemcom f@st 2804 и 3804. Заходим в раздел «Управление», далее «Перезагрузка» и нажимаем на кнопочку.
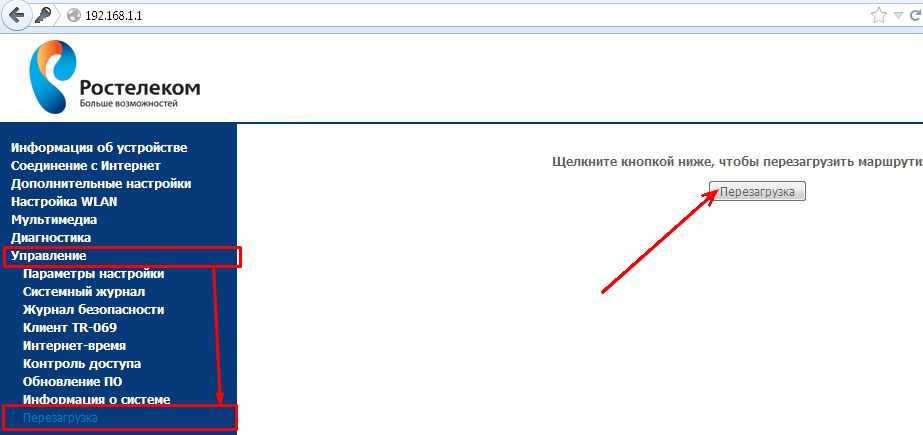
Самый простой способ
Просто выдерните шнур питания, который идёт от розетки. Подождите пару минут, а потом вставьте обратно. Придётся немного подождать, пока система роутера загрузится вновь. Можно выдернуть как со стороны роутера, так и просто из розетки как вам угодно. Этот способ я не рекомендовал бы, так как система перезагружается бесконтрольно. Но если вы не знаете, как ещё сделать ребут то можно использовать и этот нехитрый способ.

Перезагрузка через командную строку или PuTTY
- Нажимаем одновременно Win+R,
- Вводим команду «CMD» и жмём «OK»,
- Прописываем команду:
telnet IP_адрес_вашего_роутера
- Жмём «Enter». Далее прописываем:
reboot

- Если вы увидели сообщение, что такой команды нет, то сделать перезагрузку можно через отличную программу PuTTY. Зайдите на сайт и скачайте под вашу операционную систему https://www.chiark.greenend.org.uk/~sgtatham/putty/latest.html.
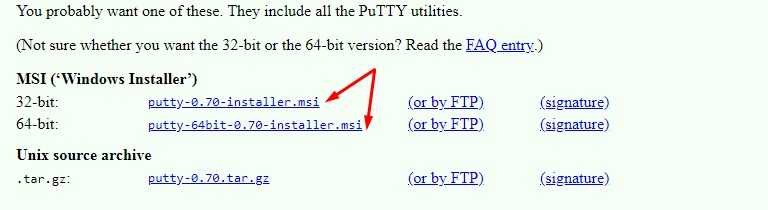
- Теперь устанавливаем программку.
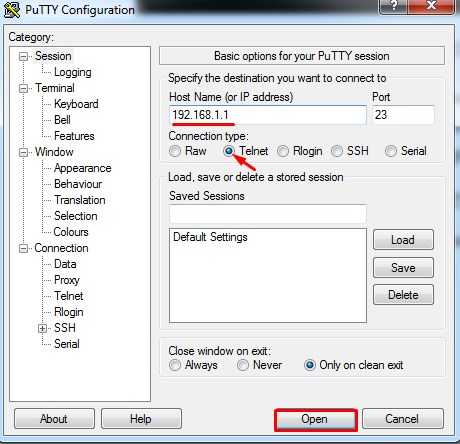
- После запуска в строке «Host Name (or IP address)», прописываем IP вашего роутера. Указываем тип подключения «Telnet» и жмём «Open». Далее просто прописываем команду:
reboot
- Если вылезла ошибка, то нажмите кнопку «Tab», для того чтобы увидеть все команды системы на некоторых моделях данная команда может немного отличаться.
Также можно заходить через эту программу, если вы настройте порт, IP или DNS адрес на маршрутизаторе для удалённого доступа. Об этом я расскажу в следующих главах.
Удаленная перезагрузка роутера
Тут всё гораздо сложнее. По идее любой роутер, можно настроить для доступ к нему из интернета. В настройках роутера, надо прописать определённое правило, при котором вы с IP или DNS адреса сможете извне зайти к себе на роутер, а также к подключенным устройствам.
Единственная проблема ваш провайдер, от которого идёт интернет на маршрутизатор, должен предоставлять «белый адрес» или «статический». То есть по этому адресу можно подключиться из интернета. Но можно подключиться и через «серый адрес». И сейчас я вам покажу на примере моего Zyxel Keenetic Omni II.
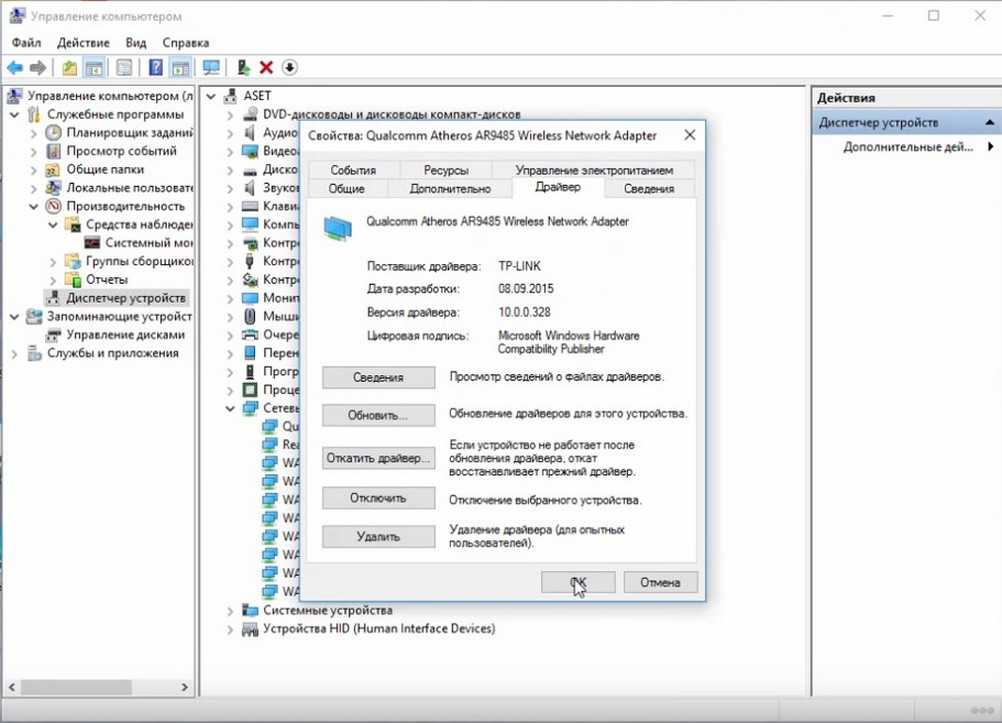
- Как только попадёте в настройки заходим в «Приложения». Этот раздел находится в правом нижнем углу и имеет значок четырёх кубиков.

- Далее нас попросят ввести DNS имя, по которому мы будем иметь доступ к роутеру. Придумайте такое имя, чтобы помнили его только вы, но также чтобы оно было оригинальное. Нажимаем «Проверить».
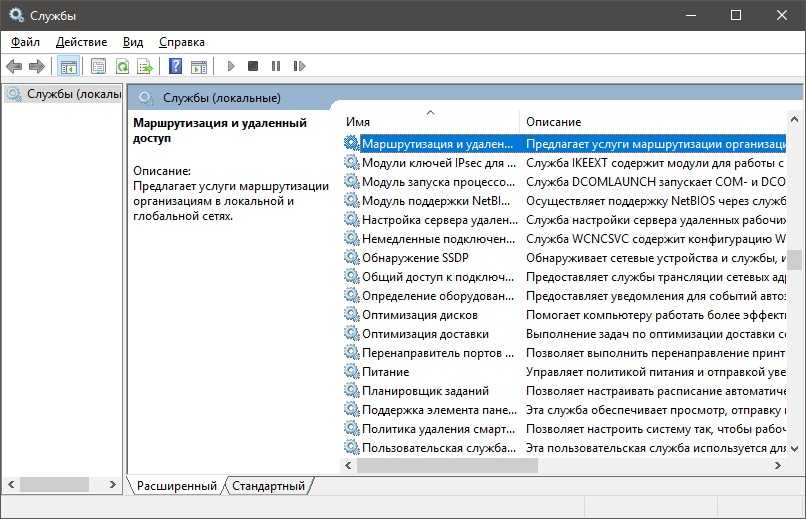
- Система проверит доменное имя и выдаст свободные варианты. Можете выбрать любой.
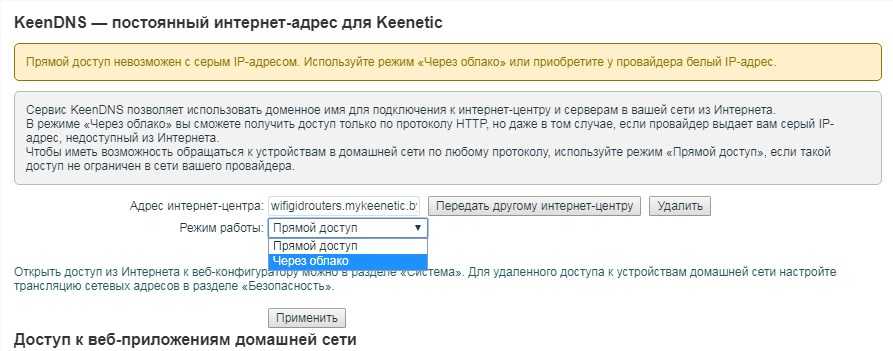
- Посмотрите на окошко, которое вылезло у меня. Мой провайдер использует не выделенный адрес — это значит, что доступ надо настроить «Через облако». Нажмите на «Режим работы» и выберите данный вариант, а потом нажмите на кнопку «Применить». Если этого сообщения нет, то оставьте режим «Прямой доступ».
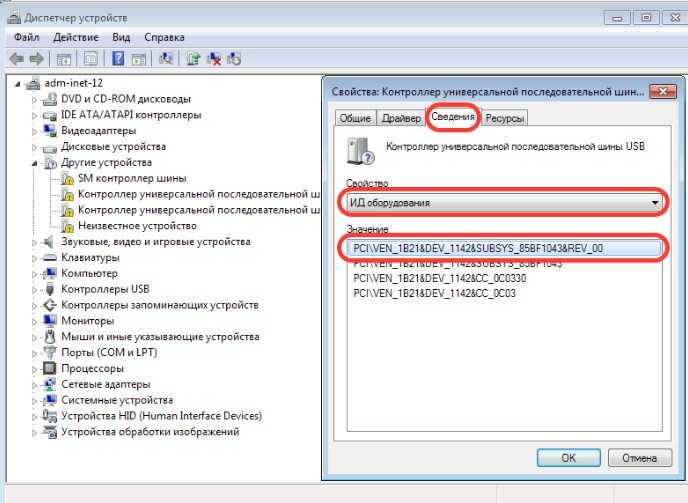
- Все, теперь копируем наш адрес из строки «Адрес интернет-центра» и вставляем его в адресную строку. Как видите у нас получилось зайти в роутер, даже не имя «Белого адреса». Теперь вводим логин и пароль и появляемся в нашем роутере. Зайти таким образом можно с любой точки мира, где есть интернет.
Настройка удалённого доступа для белых адресов
Как я говорил ранее нужно чтобы ваш провайдер предоставлял вам статический внешний IP адрес. Чтобы узнать об этом, достаточно позвонить по телефону горячей линии вашего провайдера.
Смотрите наша задача в роутере установить номер порта (я буду использовать 80). И IP адрес, с которого будет осуществлен вход. То есть, например у вас есть компьютер на работе, также со статическим адресом. Так вот, чтобы вы смогли зайти только с этого ПК, надо просто приписать IP рабочего пк на вашем домашнем роутере.
Если статики нет, то просто прописываем значение 255.255.255.255, что будет означать, что устройство с любым IP может зайти на ваш роутер из интернета. Давайте подытожим, надо прописать:
- Порт,
- IP адрес внешнего устройства или 255.255.255.255, если статического IP нет.
Всё! Теперь я напишу, где это найти в администраторской Web-панели на разных роутерах. А в самом конце напишу, как зайти с другого устройства.
TP-Link
«Защита» «Удалённое управление». После всего не забудьте сохранить настройки.
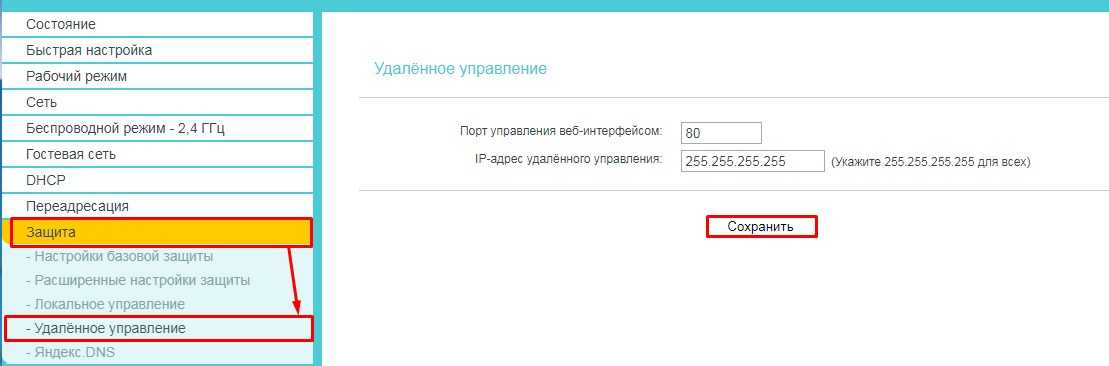
Если у вас новая прошивка, то там всё куда проще. Зайдите: «Базовая настройка» и «Облако TP-Link». Просто регистрируйтесь и действуйте согласно инструкциям. Таким образом можно контролировать и заходить в настройки аппарата в любом месте, даже если у вас нет «Белого адреса».
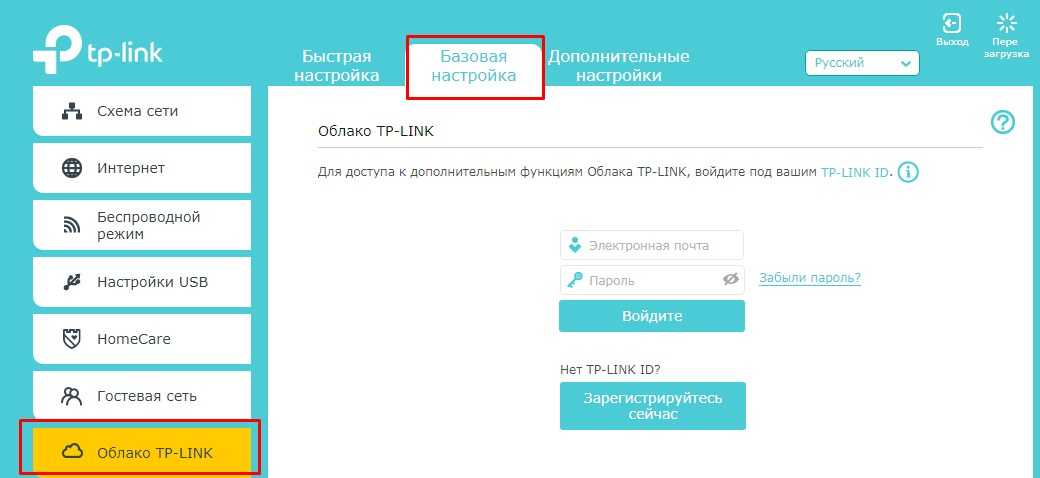
D-Link
На новых прошивках заходим в «Расширенные настройки» и во вкладке «Дополнительно», найдите раздел «Удалённый доступ к устройству».
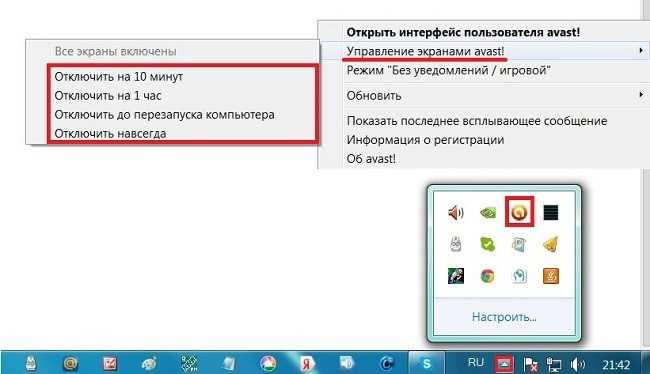
После этого нажимаем добавить и прописываем данные. В первом столбце впишите 0.0.0.0, а далее 255.255.255.255 и порт. В конце нажмите на кнопку «Применить».

На старых прошивка всё делается аналогично в разделе «Дополнительно» «Удалённый доступ к устройству».
ASUS
В настройках АСУС заходим: «Интернет» «DDNS». Включаем службу и выбираем сервис. Пропишите имя хоста. Нажмите «Применить». Теперь можно будет зайти на ваш роутер используя этот адрес. Не забудьте также значение после точки.
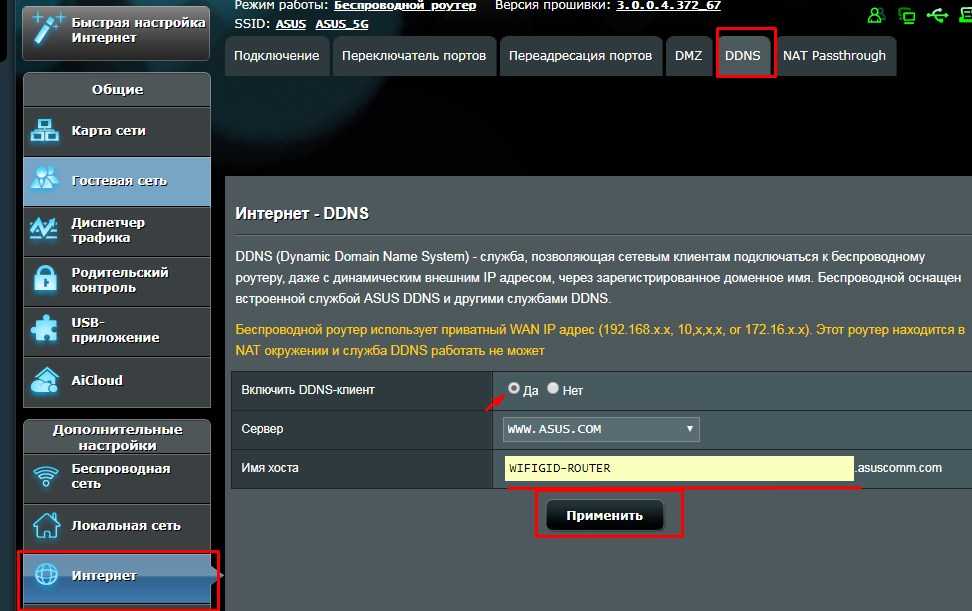
Как теперь зайти
Эта инструкция для тех, кто прописывал IP или устанавливал маску, для TP-Link и D-link. Для начала надо узнать внешний IP адрес роутера. Для этого с любого устройства, которое подключено к вашему домашнему роутеру надо зайти по адресу https://2ip.ru/. Там вы увидите внешний IP адрес. Запишите его куда-нибудь или сфотографируйте.
Теперь с любого устройства заходим в браузер и прописываем такой адрес:
IP:порт который вы указали
Ну например: вы указали порт как я «80», а внешний IP, например 196.35.39.233. Тогда строчка в адресной строке будет выглядеть так:
196.35.39.233:80
Далее вводим логин и пароль и заходим в роутер, а далее его перезагружаем.

Ещё один способ извне сделать перезагрузку
Для этого роутер нужно подключить к умной GSM розетке. Стоят они достаточно дорого от 3000 до 4000 рублей. В ней просто вставляется SIM-карта, а далее управления происходит или через приложения на телефоне или с помощью SMS. Вы просто отправляете команду отключения питания, а потом через пару минут другу команду на включение. Этими розетками часто пользуются майнеры и некоторые системные администраторы. О данных розетках вы можете прочесть полный обзор тут.