Приветствую вас, уважаемые читатели! Сегодня у меня универсальная статья общей тематики, которая разложит на пальцах для любого чайника, как настроить Wi-Fi. Причем во всех смыслах этого слова! Можно сказать для человека любого уровня от самой покупки до удачных посиделок во ВКонтактике и танках – и все это самостоятельно без привлечения сторонних специалистов. Это нужно тебе? Тогда читай мою пошаговую инструкцию ниже.
Внимание! Если у вас что-то не получается – напишите об этом в комментариях, разберемся вместе. И помните, что лучший способ настройки своего роутера – вбить его конкретную модель в поисковую форму нашего сайта. Обязательно найдете инструкцию только под свой маршрутизатор!
Краткий план действий
Кратко расскажу о следующих действиях в этой статье. Она большая, так что если вы что-то уже сделали – смело пропускайте разделы до нужного вам. В результате вы должны получить полностью работоспособный Wi-Fi роутер, который раздает интернет всем, кому можно.
Если вы используете ADSL модем или 3G/4G модем – возможны небольшие отклонения от этой статьи. Но в целом весь процесс одинаковый для всех.
Примерные действия по настройке любого вай-фая:
- Установка и подключение роутера.
- Вход в панель администрирования.
- Настройка Wi-Fi, интернета и смена паролей (последние 2 опционально).
Вот и все. Теперь приступаем к непосредственным действиям.
Алгоритм настройки универсален для любого производителя – TP-Link, D-Link, ZyXEL Keenetic и т.д. Кроме этого, абсолютно не важен ваш провайдер – подойдет и Ростелеком, и Киевстар. Но лучше все-таки найти у нас инструкцию под свой модем – так не возникнет никаких сомнений.
Видеоинструкции
Для тех, кто не хочет читать, предлагаю видео по настройкам Wi-Fi. Убедитесь, что все и везде одинаково, так что настроить правильно – дело 5 минут.
TP-Link
D-Link
ZyXEL Keenetic
Установка и подключение – Шаг 1
Скорее всего, вы уже все подключили правильно, т.к. статья все-таки на следующую тему. Но одна из самых частых причин проблем при настройке – неправильное подключение. Просто попрошу здесь еще раз убедиться в том, что все подключено правильно:
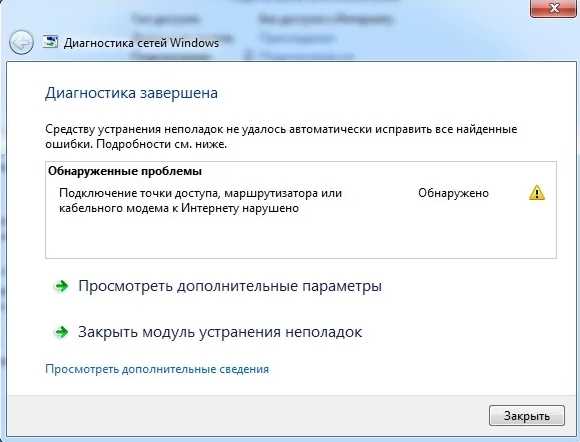
Проверьте это напоминание как чек-лист, и, если все в порядке, двигайтесь дальше:
- Питание подключено, роутер включен (иногда нужно включить кнопку), какие-нибудь индикаторы (при их наличии) моргают.
- В порт WAN (отдельный, обычно, но не всегда, синий) подключен провод провайдера. Если будете раздавать интернет через USB модем – он должен быть воткнут в порт USB роутера. Если вообще ваш роутер изначально мобильный – просто следуйте поставляемой инструкции или найдите статью на эту тему на нашем сайте.
- В любой из портов LAN (обычно их несколько и они желтые) – компьютер или ноутбук. К некоторым роутерам можно подключиться и сразу по воздуху, но лично я рекомендую первую настройку делать через провод. Но если уж выбрали Wi-fi и он работает – либо вы уже подсоединены к нему, либо просто найдите точку доступа с именем вроде модели вашего роутера и подключитесь к ней (как правило пароля нет, либо же он указан на дне роутера).
Настройка Wi-Fi через Wi-Fi – дело реальное (даже с телефона), но некоторые модели маршрутизаторов, к сожалению, изначально не создают Wi-Fi сеть, к которой можно было бы подключиться. Так что иногда провод – единственное возможное решение. Если же роутер создает сразу сеть – настройка не отличается ничем от настройки через кабель.
В итоге роутер должен быть включен в сеть, работать, иметь подключение к провайдеру, иметь подключение с настраивающим устройством (компьютер, ноутбук, планшет, смартфон). Про монтаж в квартире и прочих извращениях вроде расчета силы сигнала здесь писать не буду, все-таки не о том статья.
Вход в панель настроек – Шаг 2
Рассказывать одно и то же тысячу раз нелегко, но я все же попробую. На любом роутере внутри установлен «сайт», который позволяет делать настройку самого маршрутизатора. К этому сайту и нужно получить доступ. Этот «веб-конфигуратор» есть на любом современном устройстве, так что в этом разделе мы будем получать к нему доступ.
Настройки открываются через обычный браузер, тем, через который вы пользуетесь интернетом. Но в адресную строку нужно ввести адрес подключения к панели. А еще там запросит логин и пароль. Где взять эти данные?
Данные для авторизации в личном кабинете производитель обычно пишет на наклейке над не роутера. Примерно вот так:
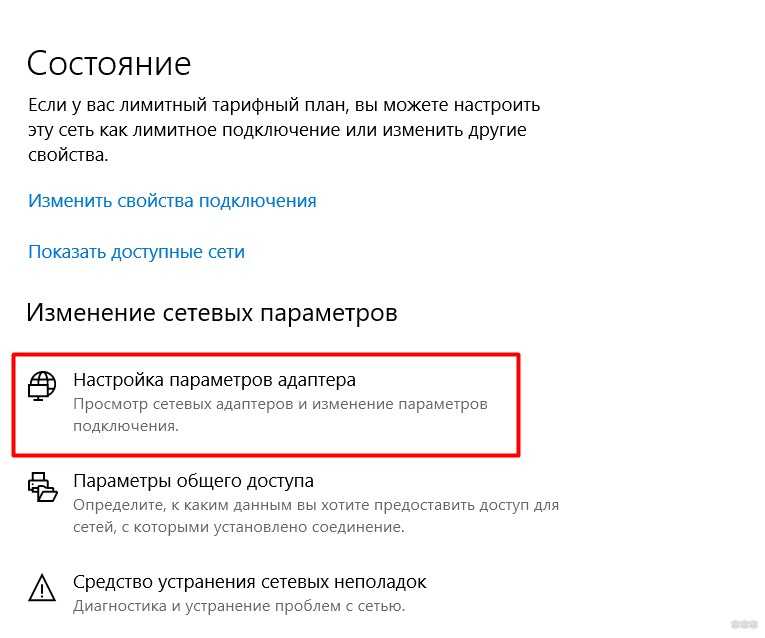
Обратите внимание – здесь адрес подключения «192.168.0.1». Логин – admin, пароль – admin. У вас эти значения могут быть немного другими. Еще один частый случай – 192.168.1.1.
Как увидели, так и вбиваем. В итоге должны получить форму авторизации, в которую вводим логин и пароль, а уже далее попадаем в сами настройки, где и будем возиться с нашим вайфаем.

Если не находите, просто попробуйте эти ссылки:
192.168.0.1
192.168.1.1
По одной из них в 99% всех случаев откроется нужная панель. Обычный логин – admin, пароль – admin или пустой.
Настройки – Шаг 3
Теперь самая пора произвести соответствующие настройки. Конечно, я покажу здесь и примеры конкретных моделей, но нужно понимать, что лучше найти руководство по настройке именно своего Wi-Fi роутера, т.к. они могут отличаться.
Но что хорошо – любая настройка не такая уж и сложная, а сам алгоритм примерно одинаковый для любой модели. Тем более в нашу эру, когда все прошивки уже идут с русским языком. Так что можете все-таки посмотреть ниже, и попробовать применить на себе. В любом случае хуже не станет, а если и станет – ниже будет инструкция, как начать все сначала.
Мастер подключения
Обычно сразу после попадания в настройки вам откроется мастер подключения. Но его также можно запустить и вручную – есть на любом роутере дома. Пункт имеет название что-то вроде «Быстрая настройка». Этот раздел пошагово проведет вас по всем основным настройкам:
- Интернет
- Wi-Fi
- Смена паролей
Если на каком-то этапе возникнут сомнения или вопросы, читайте разделы ниже, в них я остановлюсь на деталях, которые могут пригодится. Разумеется, каждый раздел настроек можно и прописать вручную через соответствующие пункты, но это уже другая история.
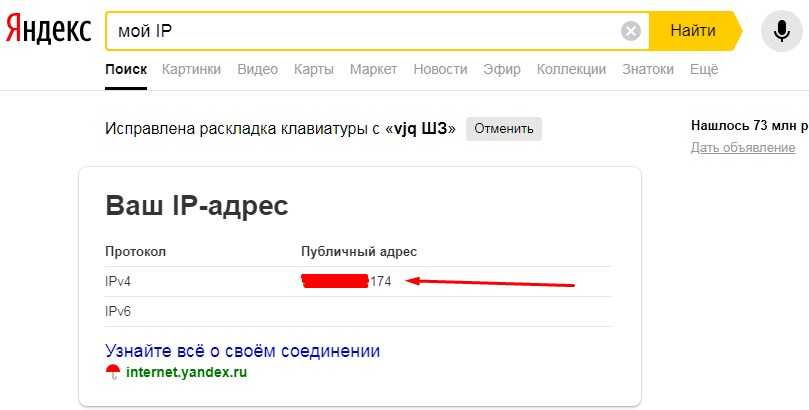
Интернет
Главное, что пригодится при настройке интернет:
- Логин и пароль провайдера из договора
- Тип подключения – PPPoE (если требуется логин и пароль). Всякие PPTP и L2TP даже не трогаем.
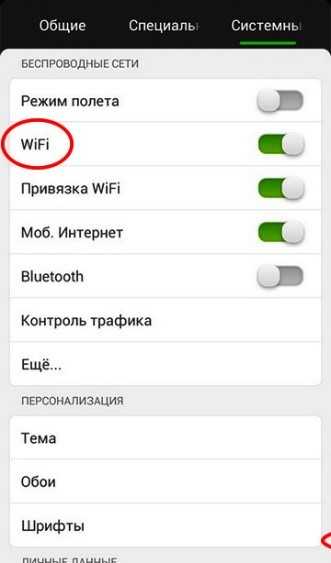
Остальное все можно оставлять как есть. Лишь бы данные для авторизации у провайдера подходили. Если что-то не так, на этом этапе можно смело звонить вашему провайдеру и задавать даже самые глупые вопросы.
Wi-Fi
Главная тема статьи – сделать грамотную раздачу Wi-Fi. И вот мы подошли к этому пункту. Настройки Wi-Fi, на которые следует обратить внимание:
- Имя беспроводной сети (SSID) – название сети, то, как она будет отображаться при сканировании для всех. Делаем удобной для себя.
- Защита – WPA/WPA2 – без вариантов, только так.
- Пароль PSK – от 8 символов.
- Канал – многие почему-то делают на него акцент, но в обычных средних домашних условиях достаточно оставить здесь его в auto – будет работать и так хорошо.
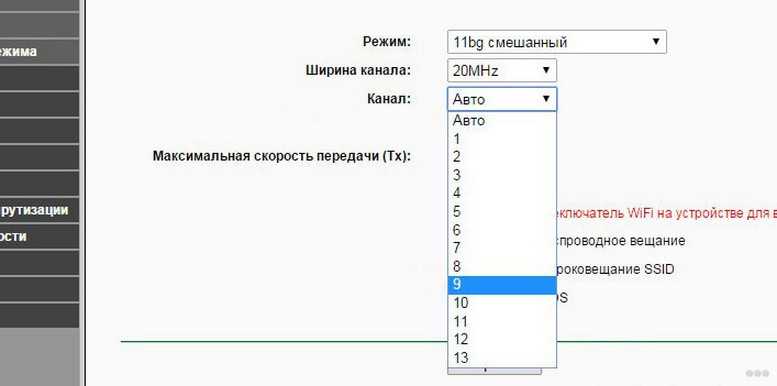
Страница с именем сети в меню расположена выше
Остальное все не так важно – будет отлично работать и без этого. Это тот самый минимум знаний, который будет работать годами. Если же вам нужно что-то детальное и интересно – всегда работают комментарии. Если что, подскажу.
Возможные проблемы
Если у вас что-то не получается, проблем здесь может быть не так много.
Сетевые настройки
Самая главная проблема – в подключении. Обычно лечится перезагрузкой роутера и компьютера, а также установкой параметров получения IP-адреса в автоматический режим. Для тех, кто не знает, показываю по шагам.
- Щелкаем по нашему соединению правой кнопкой мыши – выбираем «Центр управления сетями и общим доступом» (Windows 7) или «Параметры сети и интернет» (Windows 10). У меня сейчас «десятка», на примере ее и покажу. На «семерке» все очень похоже, только могут немного отличаться названия:
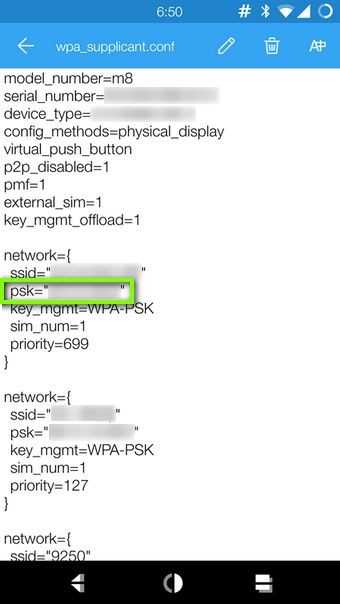
- «Настройка параметров адаптера» (Раньше было Изменение параметров адаптера):
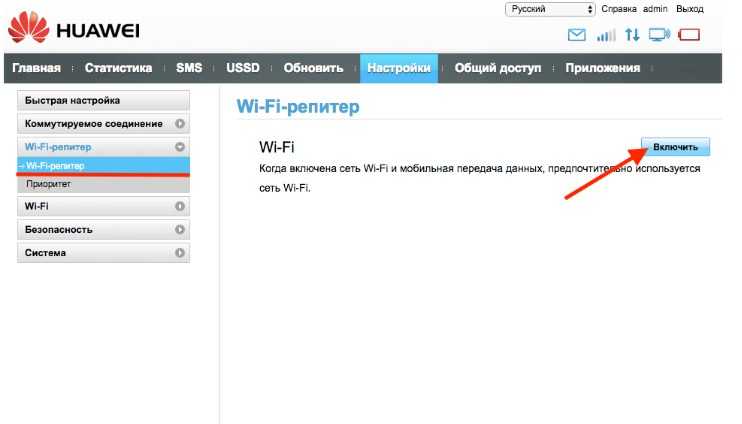
- Находим наш сетевой беспроводной адаптер, правой кнопкой –«Свойства». А далее как на рисунке:

- Не забудьте сохранить настройки и в идеале перезагрузить и ПК, и роутер.
Перенастройка
Если вдруг что-то пошло не так – роутер всегда можно перенастроить. Возможные пути:
- Начать «Быструю настройку» заново – все параметры снова перезапишутся. Ничего страшного в этом нет – можно повторять сколько угодно раз.
- Сброс через кнопку – RESET, СБРОС и т.д. Находите эту кнопку на задней панели роутера (иногда находится в углублении, что дотянуться можно только с помощью иголки или скрепки). Во включенном состоянии роутера нажимаете на нее примерно на 10 секунд до перезагрузки последнего. Все – теперь можно заново перенастроить, маршрутизатор встал в заводские пустые настройки.
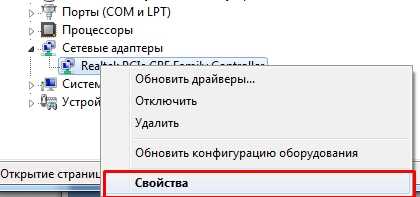
За сим статью заканчиваю. Надеюсь, вам удалось самому все сделать и настроить беспроводной интернет. Если нет – очень рекомендую пересмотреть видеоролики, все сразу встанет на места. Но если вдруг и что – меня можно найти в комментариях. Ваш Ботан из WiFifGid.ru.