Беспроводная сеть стала настоящим спасением, так как теперь не нужно иметь под руками провода для подключения к маршрутизатору сети. Роутер позволяет строить локальную воздушную сеть с быстрой скоростью и доступом к интернету. Сегодня мы расскажем вам как быстро настроить и установить вай-фай доступ на ноутбуке разных версий ОС.
ПОМОЩЬ! Уважаемые читатели, я постарался рассказать все аспекты этой проблемы, но если у вас остались вопросы или вам не помогли решения, которые я указал в статье смело пишите свои вопросы в комментариях, а я помогу чем смогу.
Подключение
Вот вы пришли к другу или просто купили новый аппарат и решили в первые подключить WiFi на ноутбук. Во всех версиях Windows это делается очень легко. Если у вас установлены все драйвера и сетевой адаптер работает правильно, то действуем простой инструкции:
- В правом нижнем углу вы должны увидеть значок лесенки или волны. По умолчанию он должен сразу быть включен, но если вы лицезреете красный крестик, то надо активировать вайфай адаптер.

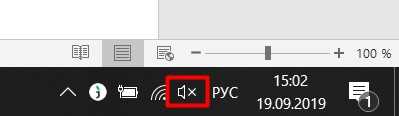
- На некоторых ноутах есть клавиша включения, она может находится на самом ноуте сверху или сбоку. Поищите её. На более старых моделях включения происходит с одновременного нажатия Fn и F2, F3 или другие кнопки из этого ряда. На ней будет значок антеннки с волной.

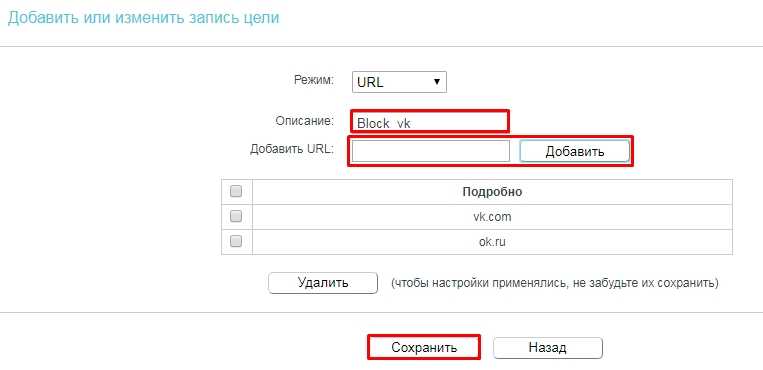
- Если кнопками не получилось запустить хитрую машину, то нажимаем одновременно две клавиши Windows (может иметь значок окна или надпись Win) и R. Далее прописываем «ncpa.cpl» и жмём «ОК».

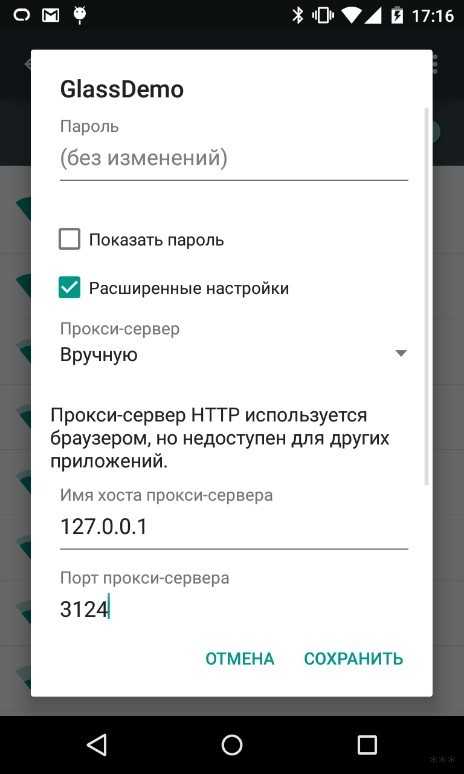
- Нажимаем правой кнопкой на подключение с той же иконкой и выбираем «Включить». Ура! Мы включили вайфай адаптер. Внизу теперь он определяется и горит белым.

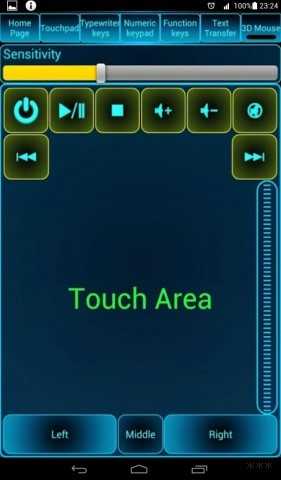
- Нажимаем левой кнопкой по значку лесенки в правом нижней части и смотрим, какие есть доступные сети.


- Там будет много разных сетей, наша задача подключиться к нашей домашней. Выберите ваш вариант и нажмите подключиться. Далее вас попросят ввести пароль для доступа к локальной сети. Если роутер новый, то стандартный пароль находится внизу под маршрутизатором на этикетке. Там же будет имя сети по умолчанию.
Если значка лесенки и волны нет
Это означает, что драйвера на сетевую карту и в частности на встроенный Wi-Fi адаптер не установлены. Такое бывает, когда ноутбук свежий или на нём недавно была переустановлена операционная система.
- Мы не может подключиться к интернету, так как у нас нет драйверов на сетевую карту, поэтому будем их скачивать в другом месте.
- Если у вас есть драйвера на диске, которые шли вместе с ноутом, то просто вставляем диск и делаем полную установку дров. Иногда ПО находится на жёстком диске прям на ноутбуке в разделе Drivers.
- В случаи отсутствия диска нам придётся обращаться к друзьям за помощью
- Приходим к другу в флэшкой и заходим на сайт https://drp.su/ru/foradmin.

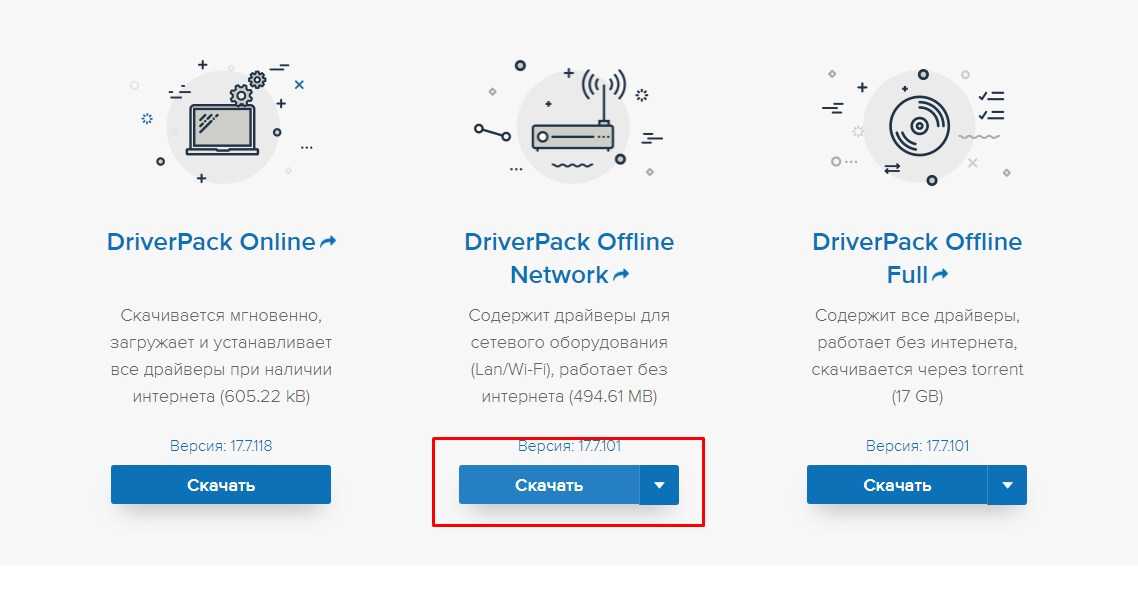
- Чуть-чуть пролистайте вниз и скачайте на флэху только драйвера для сетевого оборудования.
- Теперь приходим домой и устанавливаем дрова.
Забыл пароль или он не подходит
Если роутер свежий из коробки, и он ещё не настроен, то пароль находится на этикетке под корпусом аппарата. В другом случае можно сделать подключение по WPS. Для этого:
- Находим кнопочку ВПС на задней части нашей вайфай машины. Он может быть совмещен с кнопкой сброса или располагаться сбоку или на верхней крышки аппарата. На роутерах Zyxel подобная кнопочка находится сверху и имеет значок вайфай волны.


- Зажимаем её на 2-3 секунды, не более.


- Теперь ищем доступные подключения и пытаемся приконнектиться. Далее вылезет вот такое окно где надо будет ввести PIN от WPS сети. Он расположен на этикетке. Но если его нет, то просто нажмите на туже самую кнопку один раз и запрос пароля пропадёт.
Если вы его не вспомните, то придётся перезагружать роутер на заводские настройки и настраивать его заново. Это делается очень легко и инструкции к каждой модели есть у нас на сайте. Просто введите название вашего роутера в поисковую строку (она находится в правом верхнем углу).
Настройка Wi-Fi на маршрутизаторе
Наша задача изменить имя сети и установить новые пароль. Это частенько требуется, когда настройкой интернета занимались мастера. Но вот пароль нужен свой родной, которые никогда не забудешь.
- Запускаем браузер и в адресной строке вписываем IP роутера. Эта информация расположена всё на той же этикетке там же есть инфа для аутентификации в админке.
- Вписываем логин и пароль для доступа. По умолчанию оба значения admin.
- Роутеры разные, как и их прошивки, но наша задача найти любое упоминанием «SSID», «Wi-Fi» или» беспроводной сети», и перейти в этот раздел.

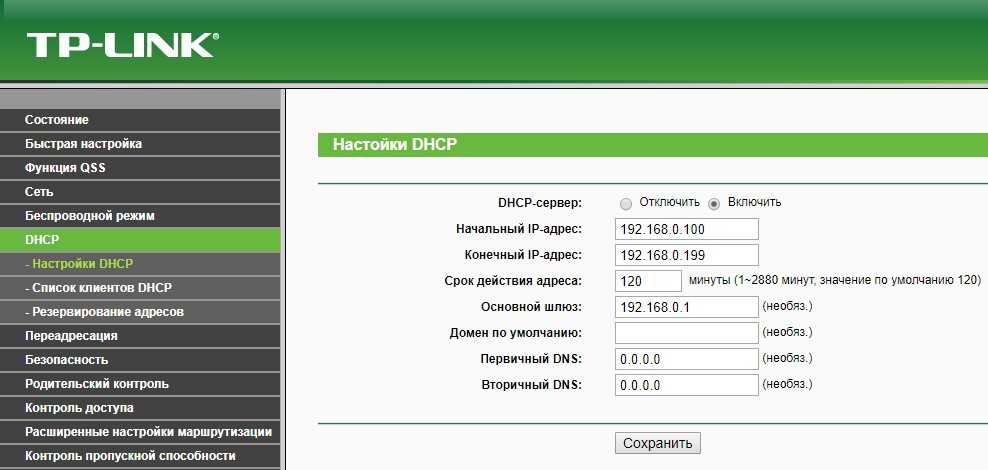
- Устанавливаем новое имя сети, чтобы вы всегда смогли быстро его найти в списке. WPA и WPA2 это тип шифрования вашего пароля. Оставьте всё как есть и просто установите новые пароль. Обязательно в конце сохраните настройки.
Проблемы с беспроводным подключением
Такое бывает, когда настройки сетевой карты или адаптера имеют статический IP адрес. Проблема заключается в том, что роутер, раздающий сеть находится в другой подсети и ноут не видит её. Давайте смело решим эту проблему.
Windows XP
- Запускаем у хрюшки пуск и переходим в «Панель управления».
- Из всего многообразия нажимаем на иконку планетки с надписью: «Сетевые подключения».


- Нажимаем правой кнопкой и выбираем «Свойства».

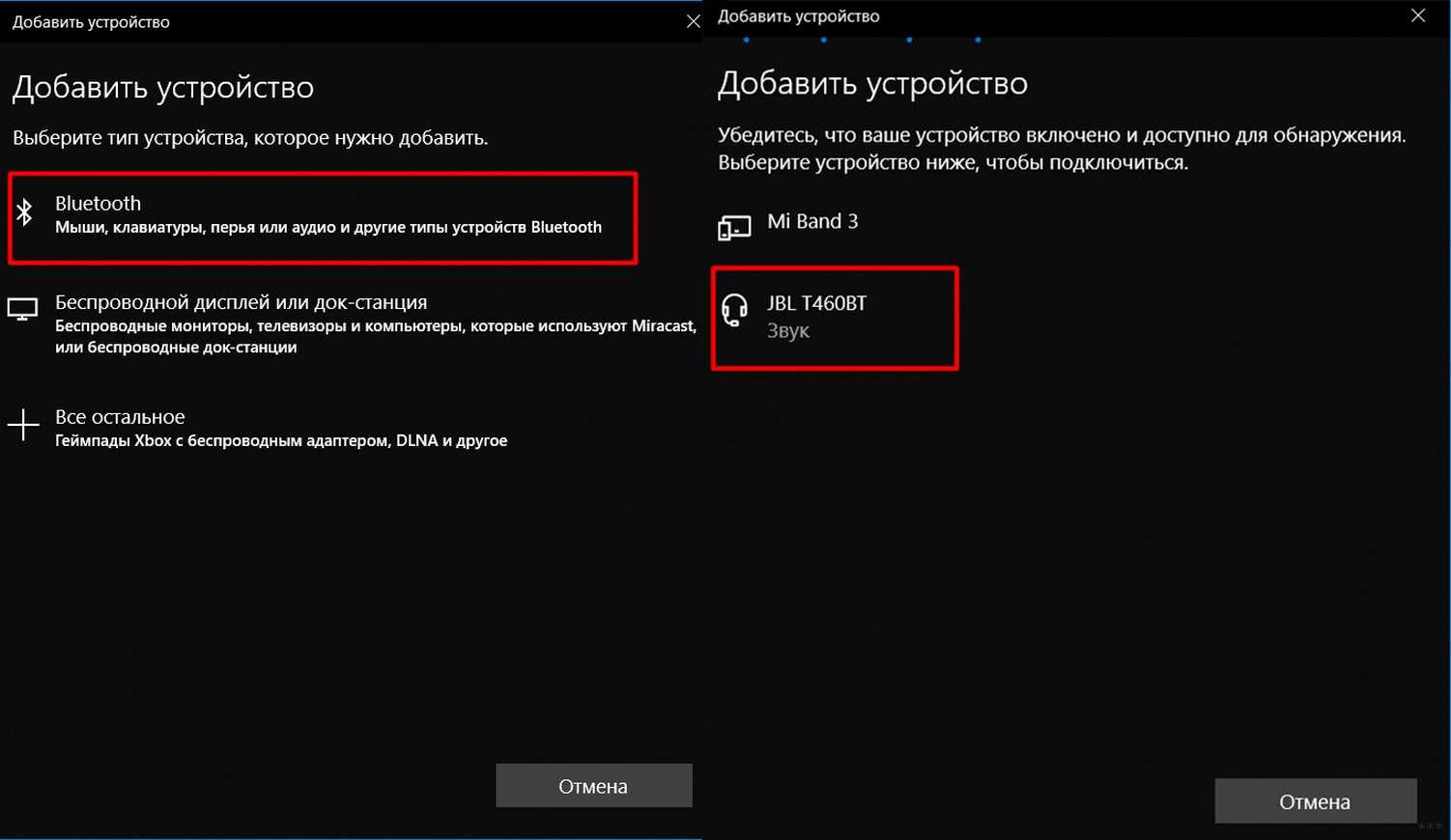
- Нажимаем на доступный протокол один раз, а потом кликаем на «Свойства».

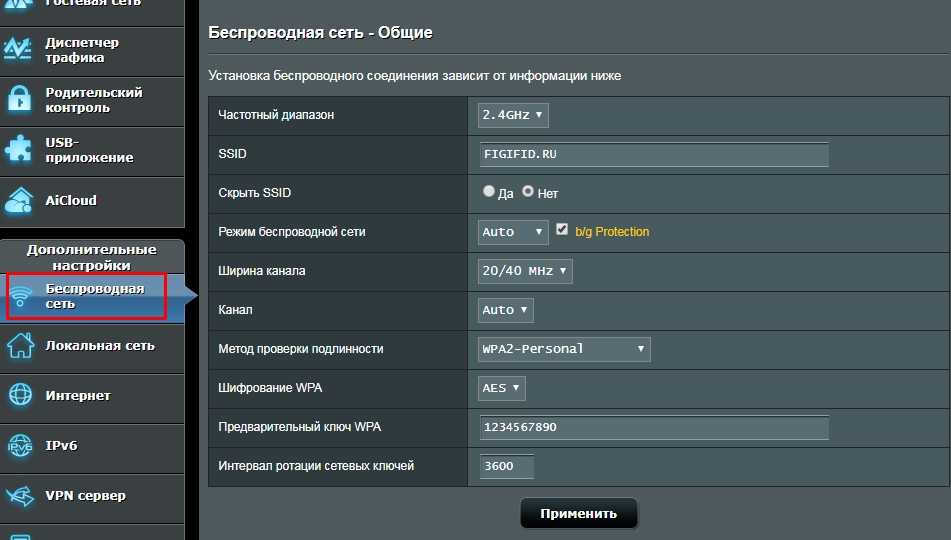
- Укажите автоматический поиск и получение IP и DNS, как показано на картинке ниже. Жмём «ОК» и радуемся.


Windows 7
- Жмакаем в «Пуск».
- Выберите раздел просмотра по категориям в верхнем правом углу.
- Далее нажимаем «Сеть и интернет».

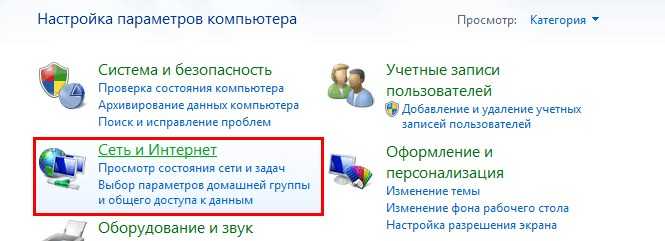
- Теперь «Центр управления сетями и общим доступом».


- Далее кликаем на «Изменение параметра адаптера».
- Ставим автономный поиск адресов и ДНС.

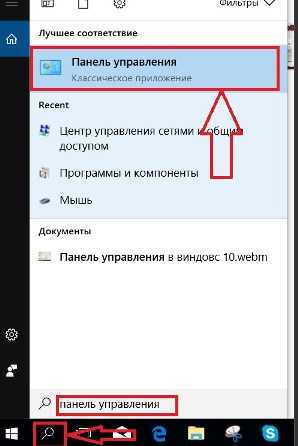
Windows 10
- Нажимаем правой кнопкой по подключению в нижнем правом углу и далее из списка выбираем «Центр управления сетями».
- Переходим в изменения адаптера и его параметров.
- Переходим в свойства подключения, именно Wi-Fi адаптера.
- В IPv4 ставим автономное поиск IP и DNS как в седьмой винде.
Постоянно отключается Wi-Fi на ноуте что делать?
Это происходит из-за того, что в параметрах диспетчера устройств стоит режим энергосбережения. Решения у всех версий ОС одинаковая.
- Правой кнопкой кликаем на «Мой компьютер» и далее выбираем «Свойства».
- Находим и нажимаем по ссылку «Диспетчер устройств».
- Теперь среди всего списка находим раздел с любым упоминанием сети: «Сетевые адаптеры», «Сетевые платы» и всё в этом духе. У ноута там может быть две сетевые платы, так что дальнейшие инструкции сделайте для обоих устройств.
- Нажимаем правой кнопкой и заходим в «Свойства».

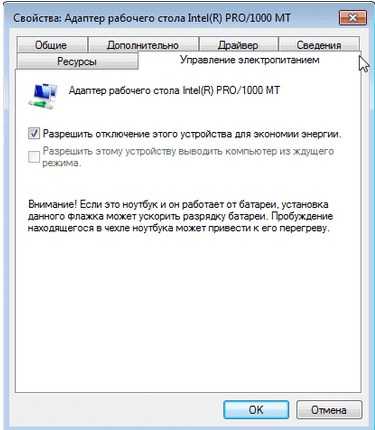
- В разделе «Управления электропитанием» уберите галочку «Разрешить отключение этого устройства для экономии энергии». Надпись может быть и другой, но я думаю вы догадаетесь, что выключить.
ПРИМЕЧАНИЕ! Теперь ноутбук будет постоянно связываться с сетью Вай-фай. Как вы уже поняли, это даёт дополнительную нагрузку на аккумулятор. Так что если вы уже научились быстро включать вай-фай, то лучше оставить эту галочку.
В списке нет нужной Wi-Fi сети
Иногда для безопасности в настройках роутера устанавливают скрытую сеть, чтобы соседи её не видели в списке. Но подключиться к ней можно, зная её название.
Десятка
- Нажимаем на подключение и выбираем «Скрытые сети».

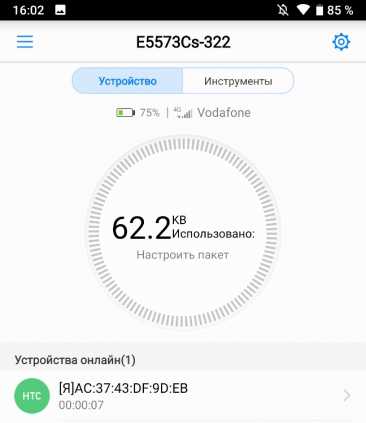
- Далее надо правильно ввести имя и пароль воздушной сетки. Ошибётесь хоть на один знак не подключитесь.
Семерка
- На Виндовс 7 немного сложнее. Нажимаем на подключение и переходим в «Центр управления сетями».

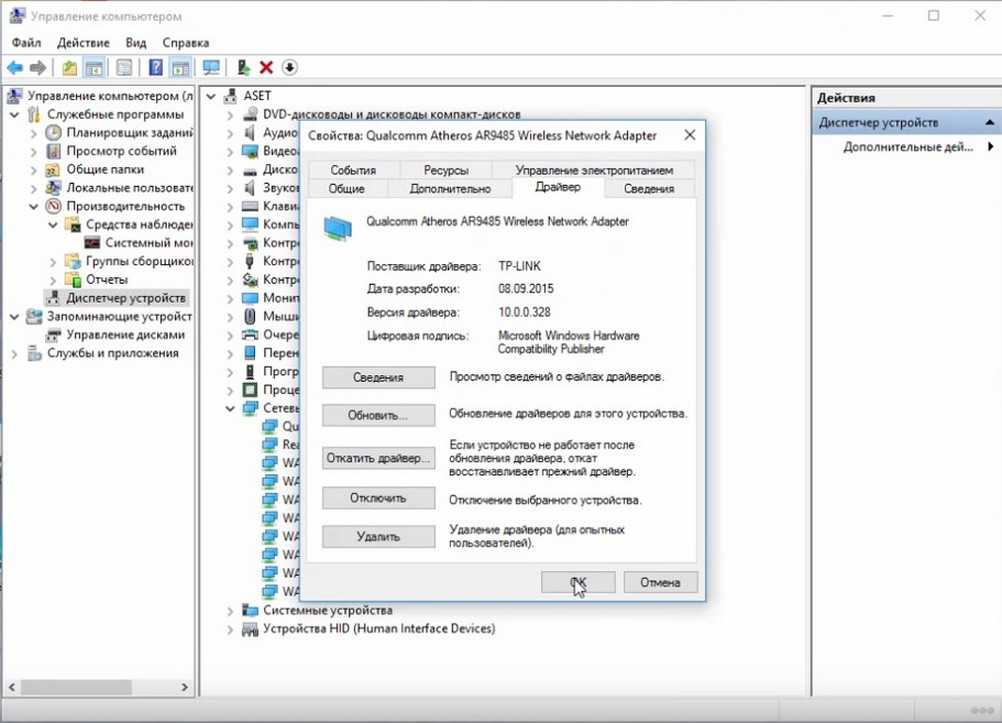
- Нажимаем на иконку двух компьютеров с плюсиком для создания нового подключения.

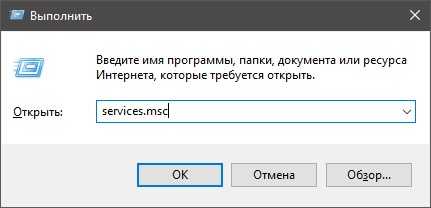
- Выбираем беспроводной тип. Далее, вводим название SSID сети, а в поле «ключ безопасности» вписываем пароль.


Нет Wi-Fi адаптера
В этом случае нужно купить внешний. Стоят они не дорого в районе 700 рублей и выглядят как флэшка. Для установки также понадобятся драйвера. Просто втыкаем его в любой доступный USB-разъём. Далее надо напрямую подключить ноутбук к роутеру. Берём Ethernet-кабель. Найдите коробку от маршрутизатора он там должен быть.
- Вставьте один конец в ноутбук, а второй в один из LAN портов. Они имеют жёлтый цвет.
- Как только сетевая карта подключиться к интернету драйвера должны автоматически скачаться и установиться. Установка должна занять несколько минут.


- Если этого не произошло, зайдите в диспетчер устройств и найдите раздел другие устройства. Там и должен быть наш USB Wi-Fi модуль. Заходим в свойства и в разделе драйвера нажимаем «Обновить».
- Если дрова не скачались с серверов Microsoft, то ищем официальный сайт производителя и скачиваем программное обеспечение оттуда.