Если у вас есть роутер производителя ASUS, то вы можете испробовать на себе функцию DDNS. Она позволяет заменить динамические IP-адреса, выдаваемые провайдером, на статический IP-адрес, а вернее доменное имя.
Для чего нужно?
Функция ASUS DDNS работает по принципу присвоения доменного имени маршрутизатору и всей локальной сети, которую он контролирует. С ее помощью можно к роутеру получить удаленный доступ через интернет. Специально настроенная VPN сеть поможет открыть настройки маршрутизатора удаленно с любой точки мира, если устройство (ПК или смартфон) подключено к сети.
Дополнительно с помощью DDNS можно назначить адрес IP-камере (работает в случае, если провайдер «подкидывает» вам только белые IP-адреса). Также через роутер ASUS можно настроить FTP-сервер, задав вместо IP-адреса, доменное имя DDNS. И, естественно, DDNS можно настроить на статическом (белом) айпишнике.
Что такое DDNS сервис и как настроить на роутере? Подробности в следующем видео:
Регистрация DDNS
Вся регистрация постоянного DNS адреса простая и бесплатная, выполняется в личном кабинете маршрутизатора. Чтобы зарегистрироваться:
- Войдите в веб-интерфейс роутера ASUS.
- В меню слева откройте раздел «Интернет».
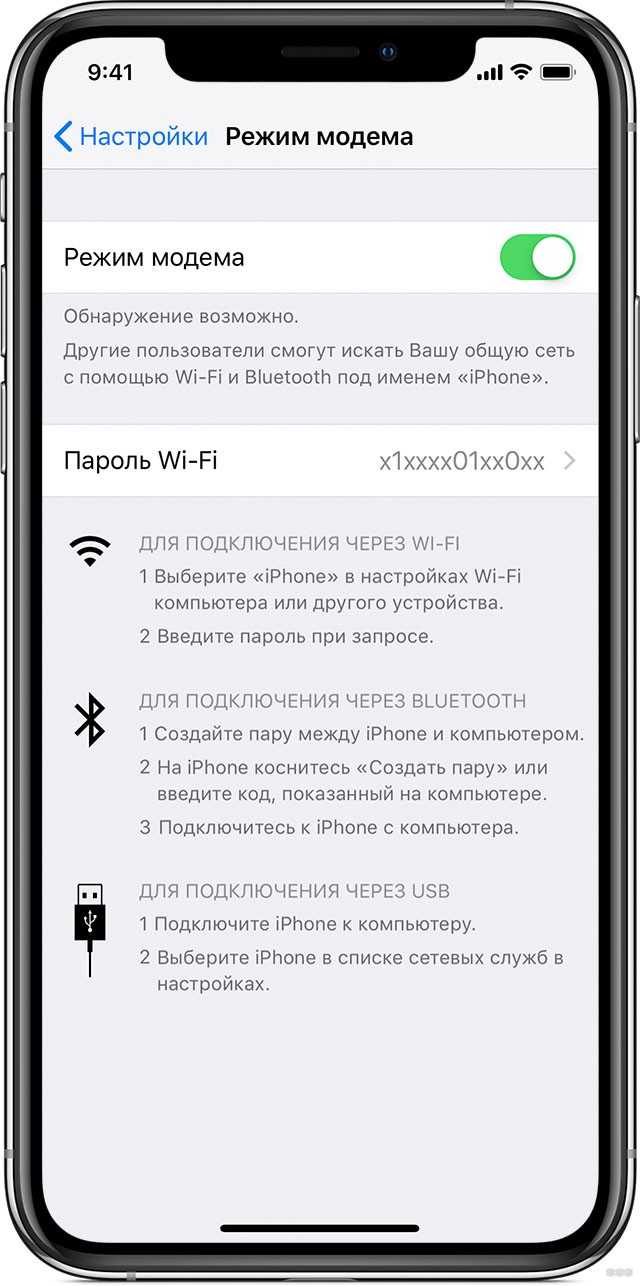
- Клацните на вкладку «DDNS».
- Выберите сервер www.asus.com и пропишите «Имя хоста» на английском.
- Нажимайте «Применить» чтобы создать доменное имя.
Если вы видите аналогичную желтую надпись у себя, значит интернет провайдер выдает вам серые динамические айпишники. При таком раскладе DynDNS работать не будет.
То же самое касается случаев, когда появляются уведомления «Недопустимый IP адрес» или же «Несанкционированный запрос на регистрацию».
Если зарегистрированное доменное имя перестало работать после перезагрузки маршрутизатора – это указывает на автоматическую смену серого айпи-адреса на другой, со сбоем всех настроек DDNS.
Удаленный доступ через собственную сеть VPN по DDNS
Для начала создадим сервер и активируем клиента, который будет работать с виртуальной частной сетью:
- Откройте раздел «VPN-сервер» и остановитесь на первой вкладке.
- Установите галочки, как показано на скриншоте.
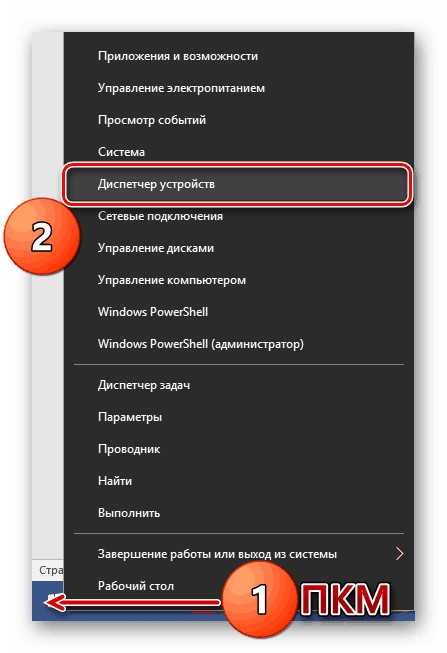
- Укажите пароль и логин, а затем создайте пользователя, нажав плюс.
- Щелкните вторую вкладку и выставите значения в соответствии со скриншотом.
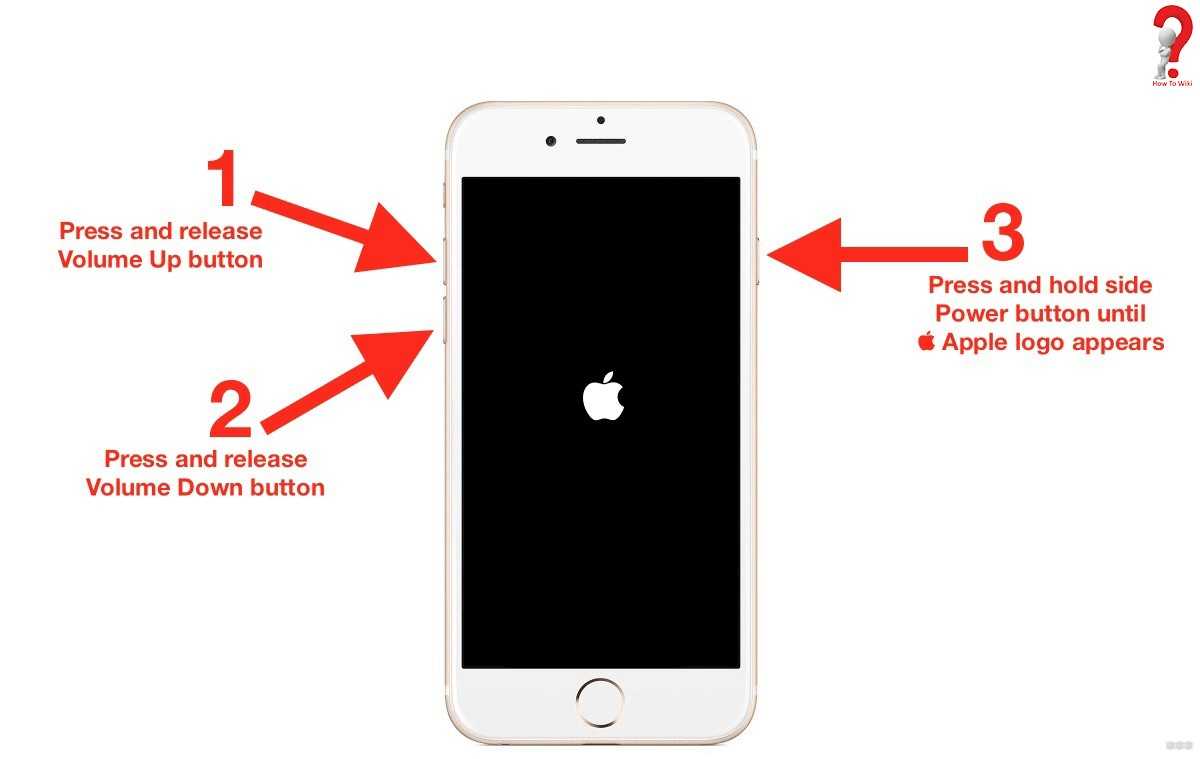
- Жмите «Применить».
- Комбинацией клавиш Win+R вызовите строку «Выполнить» и пропишите команду control.exe /name Microsoft.NetworkandSharingCenter.
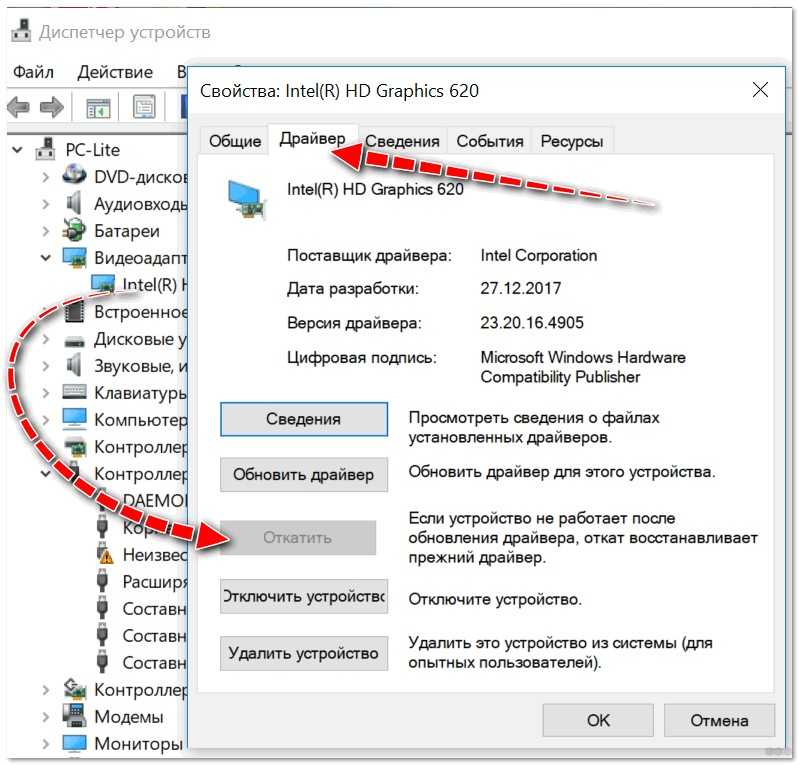
- Жмите «Создание и настройка нового подключения…».
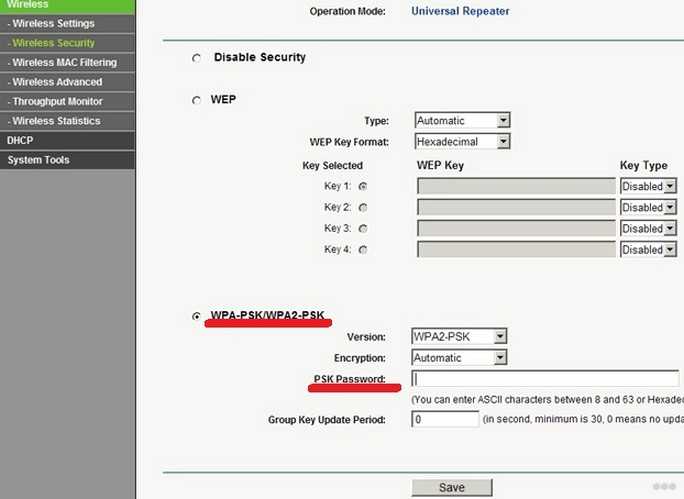
- Подключение к рабочему месту.
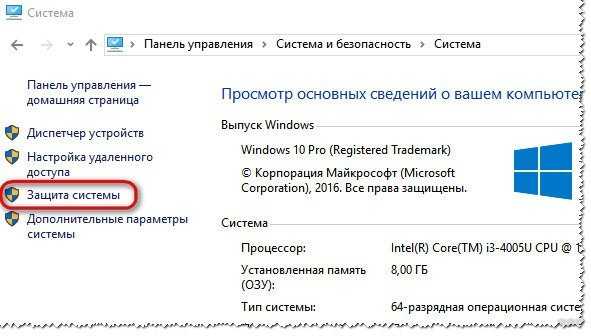
- Пункт с VPN
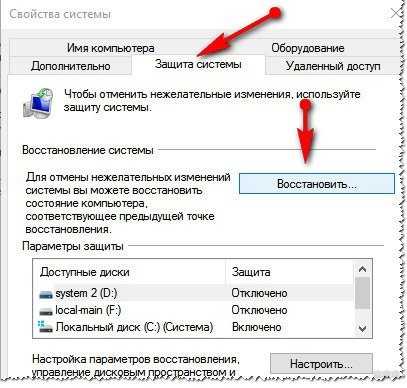
- Укажите созданное через сервис ASUS доменное имя.
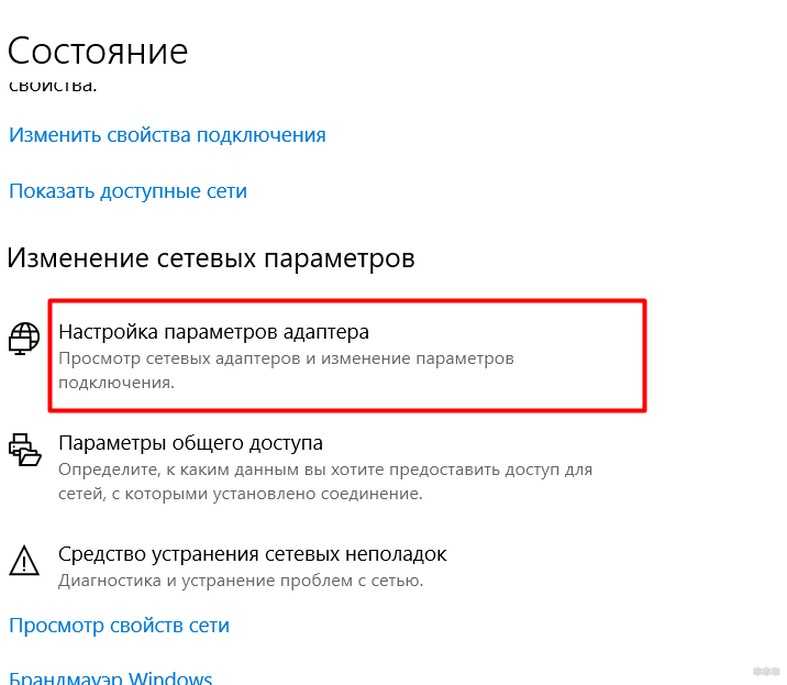
- Если все верно, на следующем этапе введите логин и пароль для подключения и завершайте процесс.
- Выбрать ваше VPN-подключение теперь можно, нажав в системном трее на сеть.

После входа в VPN сеть, компьютеру станут доступны все ресурсы, локальной сети, в том числе и вход в веб-панель для настройки маршрутизатора.
Заключение
DDNS – отличная возможность получить бесплатно адрес в интернете, для дальнейшего доступа к собственной домашней локальной сети. Таким способом можно удаленно получить доступ к IP-камере или локальному FTP-серверу.