Привет всем! Сегодня мы поговорим про настройку и краткий обзор модема DSL 2740u. У данного аппарата есть несколько аппаратных версий, но в целом все они работают примерно одинокого. Также помимо аппаратной версии у данной модели есть две версии прошивки. Они достаточно сильно отличаются, поэтому я расскажу про обе версии. Чуть ниже я буду показывать на примере обычной версии. Но также есть DSL-2740U/RA/U1 и DSL-2740U/B они немного отличаются по виду, но при настройке ничего отличного в них нет.

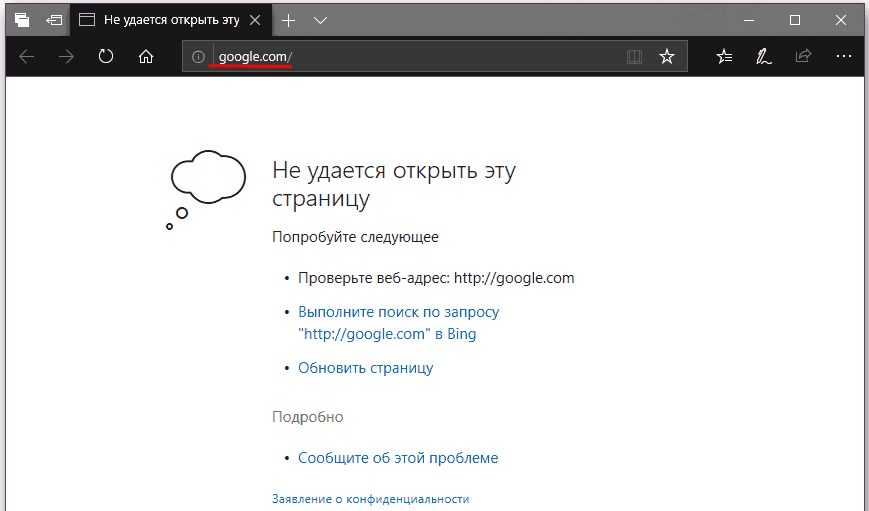
Начнем мы с правильного подключения к модему. Телефонный кабель от провайдера нужно подключить в порт DSL. Для подключения компьютера можно выбрать любой LAN порт, который обозначен желтым цветом. Также туда можно подключить и другие сетевые устройства. Я для настройки подключу к LAN порту ноутбук.

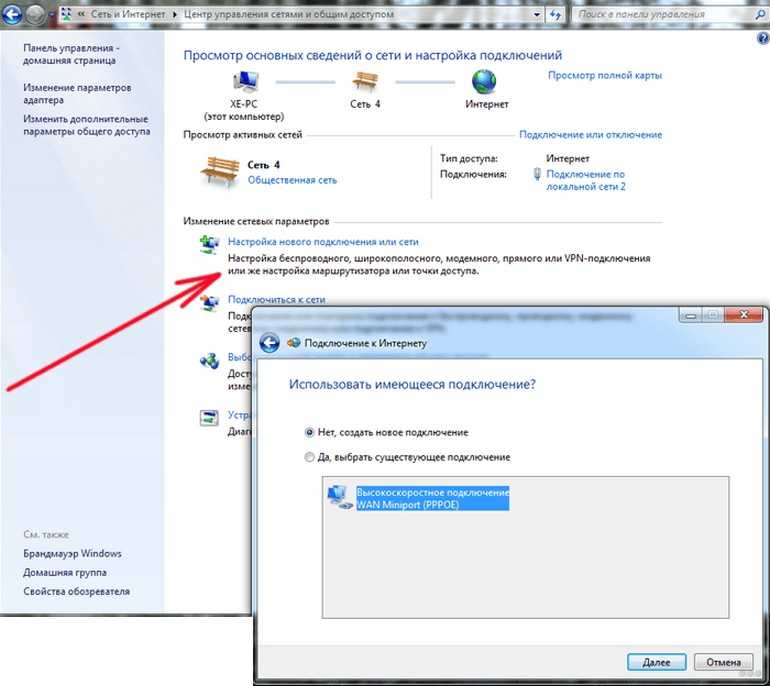
Но настроить его можно и с телефона или планшета, подключившись по Wi-Fi. Для этого находим сеть, которая будем называться как модель аппарата. Далее подключаемся к ней и вводим пароль. Он находится в строке «WPS PIN:». Далее с любого подключенного устройства, открываем браузер и вводим в адресную строку: 192.168.1.1. После этого вас могут попросить ввести логин и пароль вписываем в обе строчки «admin».
Проблема с подключением
Если вы не можете подключиться по Wi-Fi, например такой сети нет. Или пароль не подходит, то нужно сбросить аппарат до заводских настроек. Для этого на корпусе находим дырочку «Reset» и зажимаем её на 10 секунд.
Если вы не можете зайти по адресу 192.168.1.1, то скорее всего у вас на компьютере или ноутбуке в настройках стоят какие-то данные. Нажмите одновременно на клавиши «Win» и «R». После этого впишите команду «ncpa.cpl»


Вы должны попасть в окно всех сетевых подключений. Нужно выбрать именно то подключение, с помощью которого вы подключены к роутеру. Нажимаем по нему правой кнопкой и заходим в свойства. Далее выбираем 4 протокол, нажимаем «Свойства» и выставляем настройки как на картинке ниже.

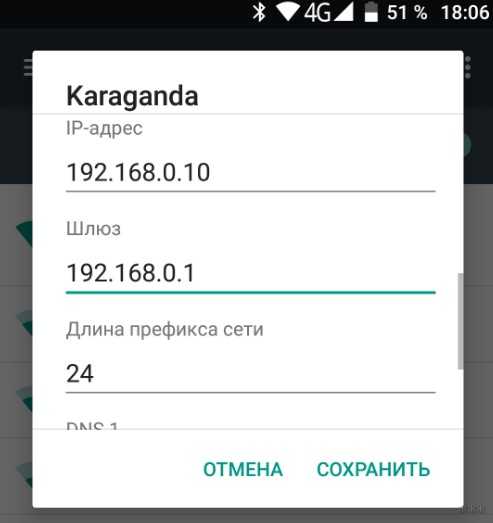
Настройка
D-Link DSL 2740U имеет две прошивки. Но настраиваются они примерно одинаково.

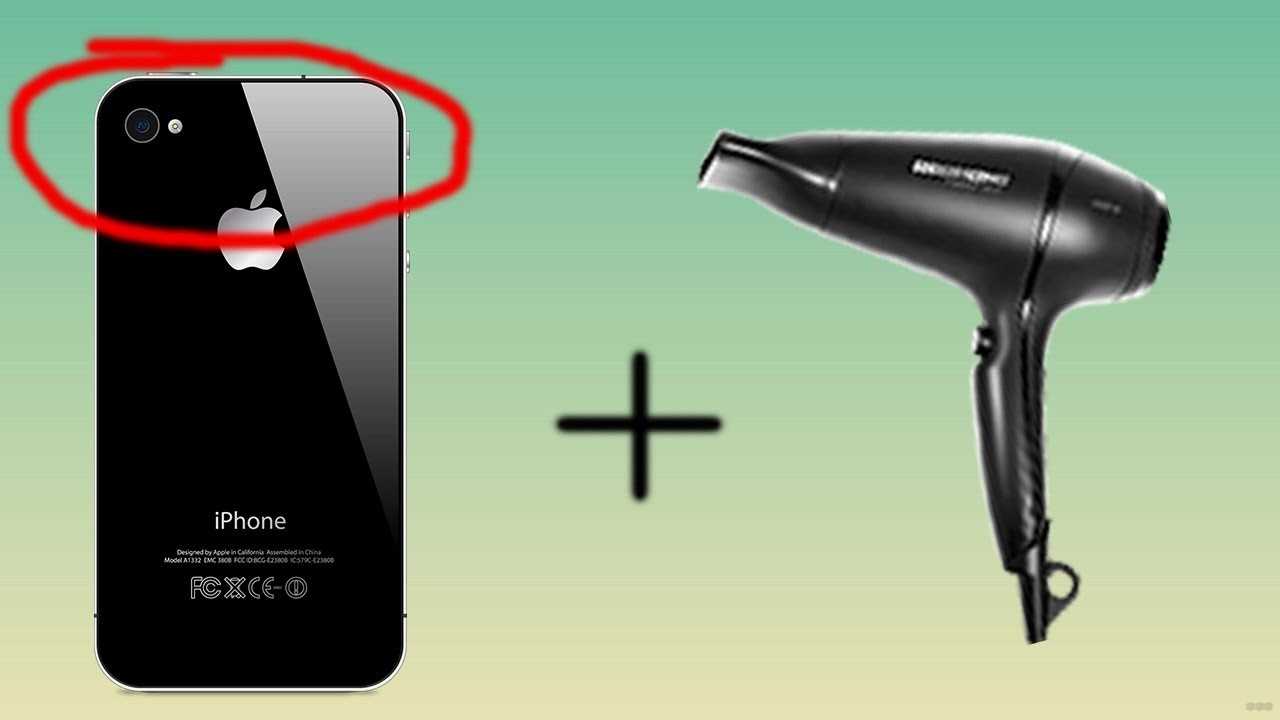
- Чтобы быстро настроить все, выбираем пункт меню «Начало», а далее «Click’n’Connect». Также может называться как «Начальная настройка». Ещё раз проверьте вставлен ли DSL кабель. Нажимаем «Далее»,

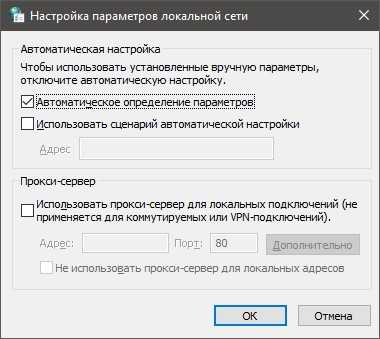
- В новой более темной прошивке нужно просто на начальном экране выбрать «Сеть»,

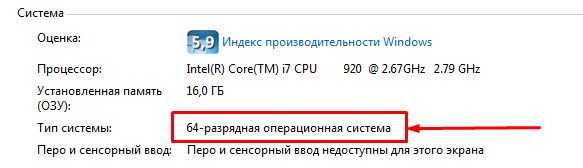
- Теперь вам нужно выбрать тип подключения, который использует ваш провайдера. Как видите их достаточно много, поэтому это нужно уточнить из договора. Чаще всего в таких подключениях используется именно PPPoE, поэтому я выбрал его,

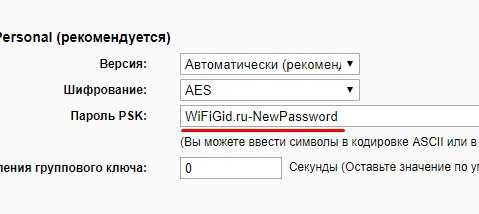
- Выбираем второй пункт «DSL», но как видите данный аппарат можно использовать и для обычного подключения по Ethernet кабелю. Для этого используется порт LAN3.

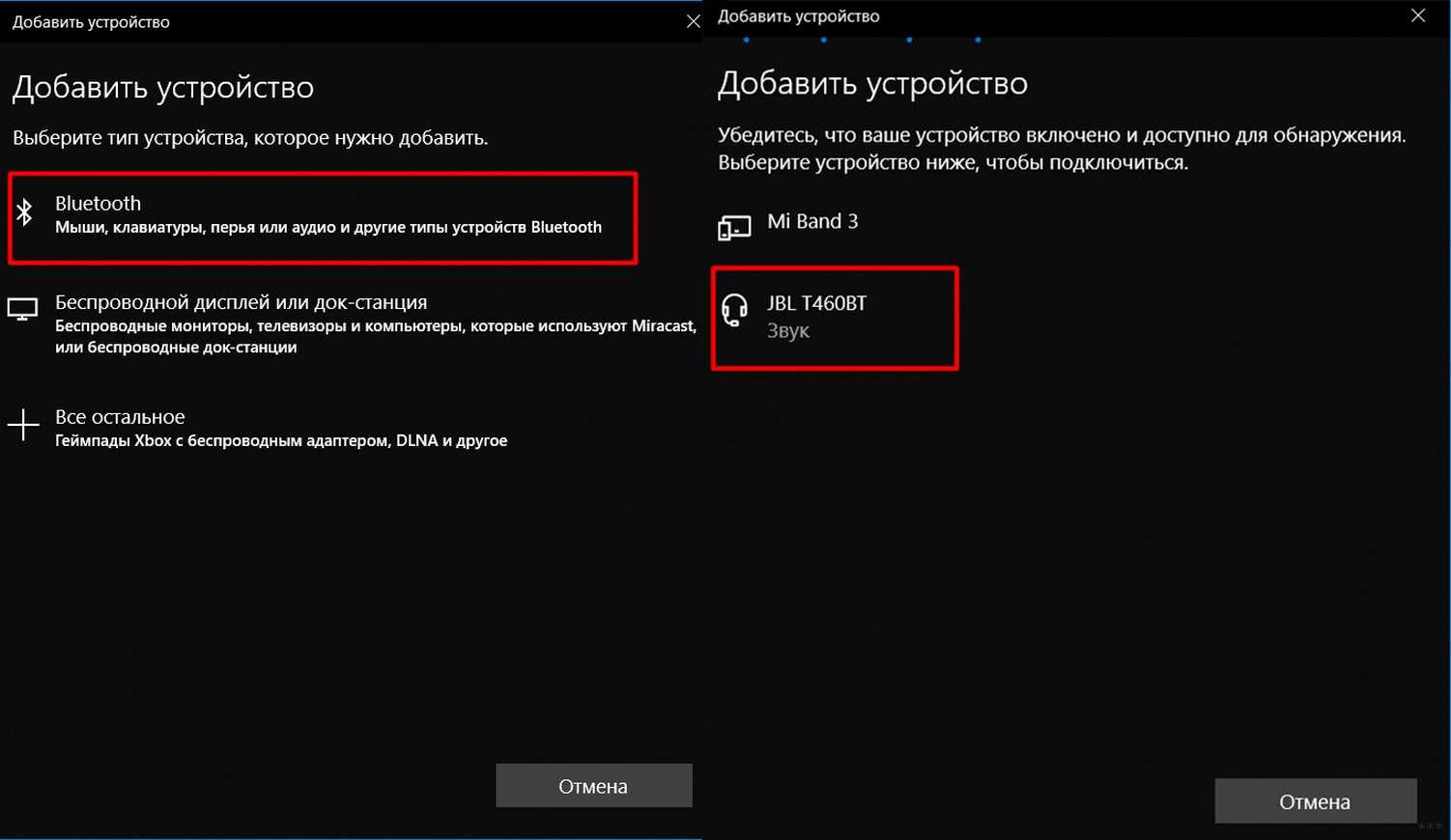
- Вводим с договора данные: VPI, VCI, имя пользователя и два раза пароль. Имя соединения можно ввести любое, так как оно будет отображаться только в роутере,

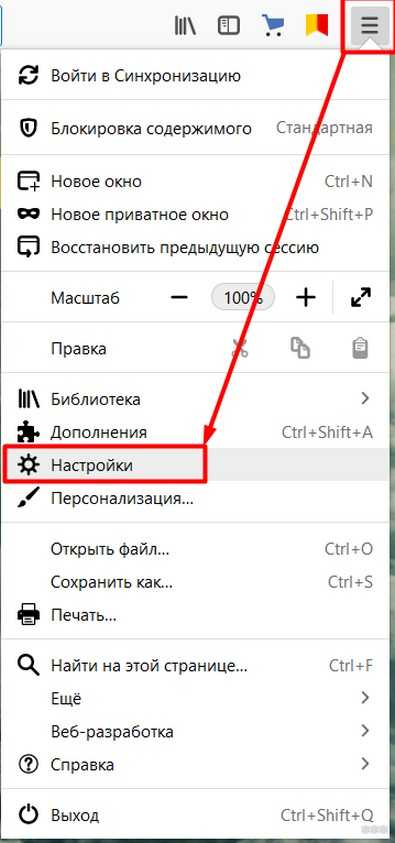
- После этого маршрутизатор проверит подключение к интернету. Далее вылезет окно настройки «Яндекс.DNS». Безопасный режим дает защиту от опасных и мошеннических сайтов. Детский режим дополнительно блокирует взрослый контент. Выбираем режим, который вам нужен.

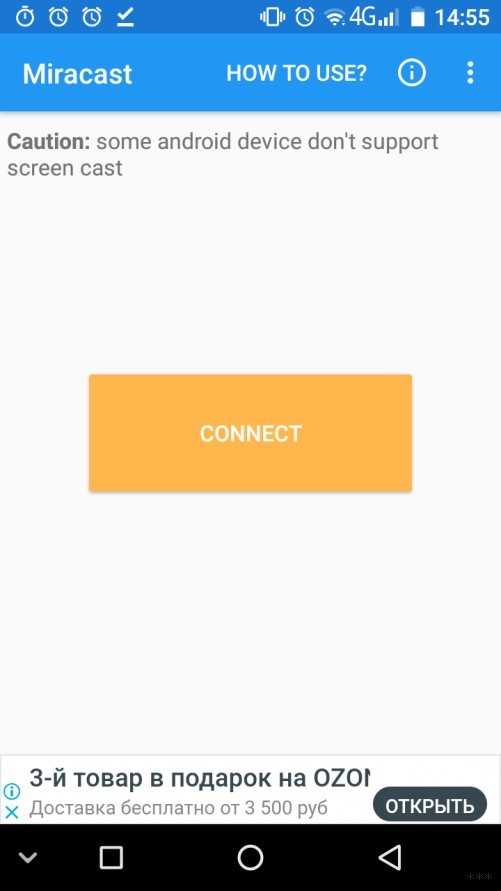
- Теперь выбираем «Точка доступа», если вы хотите включить Wi-Fi,

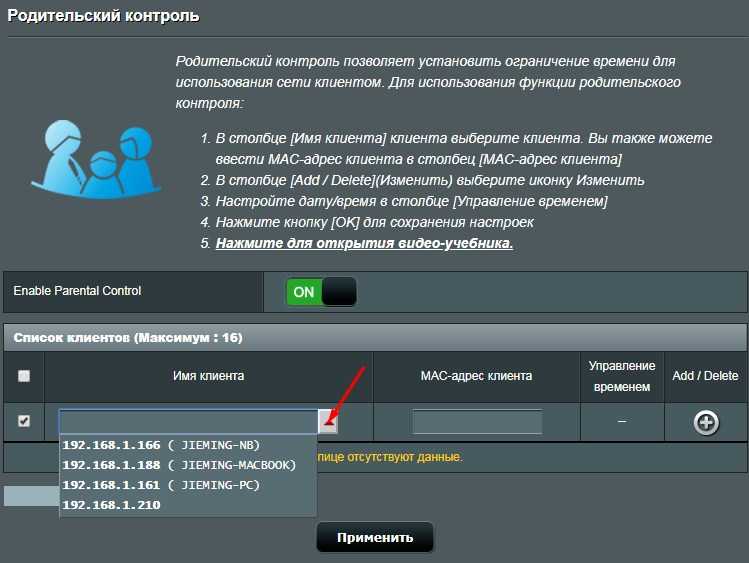
- Далее вписываем название сети, а на следующем этапе выбираем «Защищенная сеть» и придумываем пароль.
Если вам нужно более детально произвести настройку или что-то поменять, то вы можете выбрать определенные пункты меню слева. «Сеть» «WAN» здесь вы можете изменить настройки интернета, удалить их или добавить новые. В разделе Wi-Fi можно произвести более детальные настройки беспроводной сети.
Личное мнение и короткий обзор
На самом деле ничего примечательного в аппарате нет, но в этом и есть его фишка. Он не дорогой, но стабильно работает как часы. Его не нужно перезагружать постоянно, как мой старый аппарат. Все порты имеют скорость в 100 Мбит в секунду в локальном подключении, но для технологии aDSL больше и не нужно.
Конечно, связь хуже, чем на обычном подключении, но это от модема не зависит. Все-таки телефонные линии не предназначены для передачи интернета. Но не везде есть возможность подключиться по-другому. Также его можно использовать как обычный роутер как я и писал ранее при настройке.
ПРОСЬБА! Уважаемые читатели напишите и вы пару слов об этом аппарате. Насколько он вас устраивает и советуете ли вы его другим пользователям. Также можете задавать свои вопросы в комментариях.
Руководство пользователя
СКАЧАТЬ PDF