Эх, помню времена когда не было интернета, телефонов, а люди общались голубиной почтой и изредка выглядывали из пещер. Но мир развивается, а с приходом цифровых технологий ежегодно в наши дома попадают странные технологические устройства. Сейчас практически никого не удивишь наличием дома интернета.
И если раньше интернет дома был только у бати, так как он был самым главным и сильным. То теперь за счёт роутеров, маршрутизаторов доступ к глобальной сети могут иметь все. Сегодня в статье я расскажу все нюансы о роутерах, маршрутизаторах, простым языком для чайников. Также предоставлю ТОП-рейтинг самых популярных и лучших моделей на сегодняшний момент.
ПОМОЩЬ! Уважаемые читатели, если вам нужна помощь с выбором маршрутизатора, то просто напишите мне в комментариях: для чего вам нужен аппарат и ценовой порог. Я помогу выбрать самый лучший. Также если возникли трудности в настройке или установке пишите, помогу, расскажу, объясню понятным языком.
Что такое маршрутизатор?
Из названия можно понять, что такие аппараты что-то делают с маршрутами. И в принципе это верно. Маршрутизаторы предназначены для правильной передачи пакетных данных в сети, между подключенными устройствами.
Давайте разберем на примере у нас есть квартира, в которой стоит два компьютера. Так вот эти компьютеры могут передавать данные и общаться между собой. Если аппарат может выходить в сеть интернет, подключая все устройства локальной сети, то это устройство и называют роутером.
Так вот задача маршрутизатора или роутера в том, чтобы организовать доступ как к интернету, так и к сети, к которой подключены два или более компьютеров. То есть существует внутренняя сеть где сидят все члены семьи и внешняя интернет сеть.
Что такое Wi-Fi роутер? Но это мы говорили, про прямое подключение, когда два или более компов проводами подключены к маршрутизатору. Беспроводной маршрутизатор может строить беспроводную сеть по технологии Wi-Fi и тогда к сети уже подключаются телефоны, планшеты, ноутбуки и другие аппараты с WiFi модулем внутри. При этом не надо тянуть никаких кабелей, и вся информация передаётся по воздуху.
Внешний вид
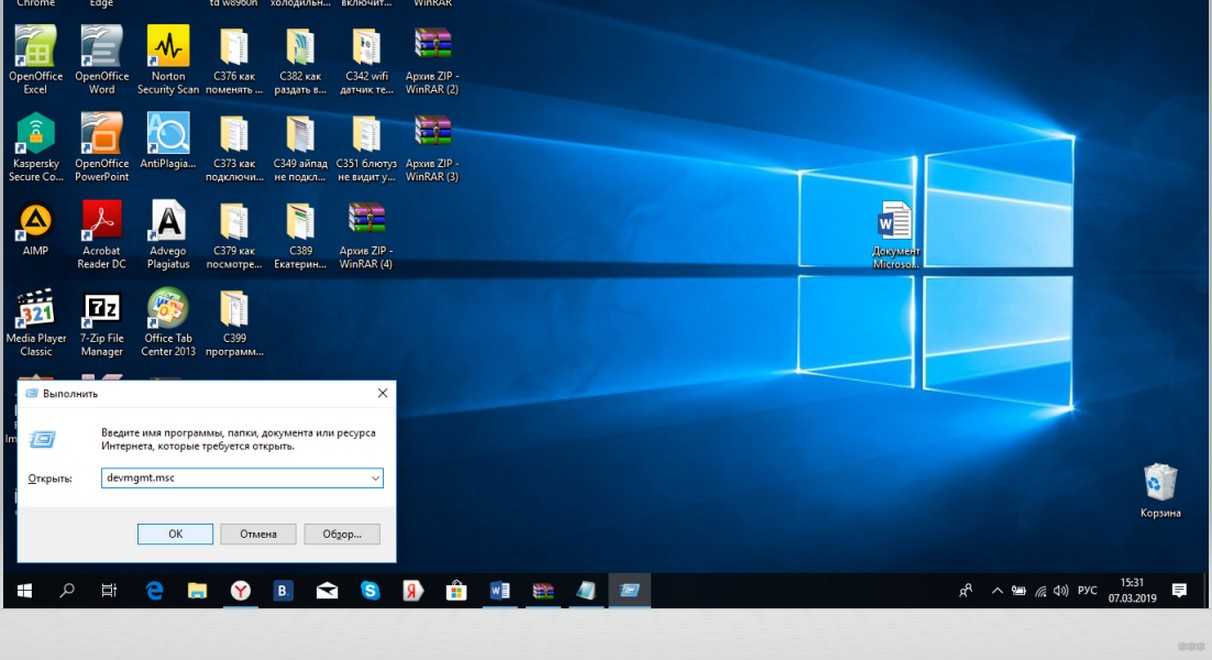
С виду они довольно странные, имеют всякие лампочки и разъёмы. Но зачастую дизайн одинаковый. Давайте взглянем на картинку сверху, где расположены индикаторы. Они помогут вам понять правильно или нет работает устройство и даже определить, что с ним не так. Поехали -с лева направо:
- Кнопка питания, говорит нам о том включен ли аппарат.
- Далее идёт индикатор прошивки, но он есть не на всех моделях.
- Этот значок знаю все вай-фай сеть.
- Если она мигает, то это значит идёт передача данных по беспроводной сети. Если вы встали ночью, а он моргает, то скорее всего соседи взломали роутер и качают через вас.
- Если не горит, то функция выключена.
- Если горит, значит включена, но передачи данных нет.
- 4 прямых соединения по проводам или витой паре.
- Кнопка включения функции WPS, о ней чуть подробнее ниже в статье.
- USB-подключение.
Теперь развернём и посмотрим на заднюю часть:
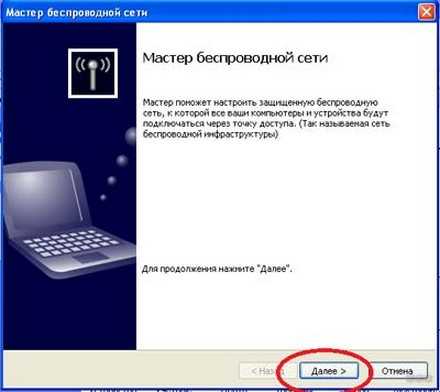
- WPS/Reset если нажать быстро включится функция WPS. Если зажать на 10 секунд, то роутер сбросит до заводских настроек.
- Ethernet или LAN порты не путайте с интернетом. Данные порты предназначены для прямого подключения по кабелю компов, ноутбуков, телевизоров, принтеров, МФУ и т.д.
- Internet или WAN порт а это интернет вход для кабеля от провайдера.
- Два USB порта. Для чего они нужны мы расскажем дальше.
- On/Off или ВКЛ/ВЫКЛ. Жаль, что нет кнопки «Сильно ВКЛ».
- Разъём для питания, без него к сожалению девайс работать не будет.
Антенны и усиление сигнала
Также посмотрите на три антенны. Они увеличивают диапазон действия Wi-Fi сети. На некоторых моделей их 2, на некоторых 3, 4 или даже 5. Есть роутеры вообще без антеннок. Они могут откручиваться, но делать этого не стоит.
По характеристикам они имеют параметр децибелах (дБ) и чем параметр сильнее, тем лучше и чище сигнал. Для улучшения лучше всего держать их под углом 45 градусов и на пути следования сигнала убрать все электромагнитные и радиочастотные волны.
Как работает роутер и для чего нужен?

Чтобы примерно понять принцип работы давайте взглянем на картинку выше. Wi-Fi-router (№1) является основным, через него идёт соединение с интернетом. А он его распределяет на группу USER 1, в которую входят два беспроводных подключения планшета и телефона, и два прямых на ноутбук и ПК.
Следующее подключение идёт через LAN-порт на другой роутер (№2), которые в свою очередь организует сеть на ПК и телевизор. Также есть и другая подсеть на ПК и планшет USER 3.
Не обязательно распределять устройства на подсети, но иногда это бывает удобно в небольших офисах, когда надо отделить бухгалтерию и других работников.
Информация идёт таким образом каждое устройство выстраивает пакеты информации и отправляет на роутер. В пакете есть заголовок, которых содержит информацию о получателе. С помощью таблицы маршрутов или маршрутизации пакет идёт получателю. Всё как на почте, ничего сложного.
Свойства и супер-способности роутера
Время идёт и стандартные домашние роутеры приобретают колоссальные качества и способности. К сожалению, но обычные пользователи пользуются только двумя: интернет и Wi-Fi. Но они даже не подозревают о скрытых потенциалах этих маленьких коробочек. Давайте разберем весь функционал интернет-центров.
- Родительский контроль позволяет устанавливать ограничения на выход на выбранные WEB-сайты. Так что дети, не смогут выйти на опасные странички. Хорошо это и в учебных целях отключить социальные сети на определённое время.
- Распределение трафика то есть как в коммунизме каждое устройство, подключенное к сети будет иметь равное количество МБит в секунду как на входящий, так и на исходящий трафик. Это поможет большой семье равномерно использовать интернет.
- Напрямую подключать 4 и более устройств по кабелю.
- Поддержка беспроводного подключения до 16 устройств.
- Организация сети, общих папок и дисков. То есть на каждом устройстве можно установить раздели общего доступа и каждый член семьи сможет обмениваться картинками, фотографиями, видео, фильмами.
- Приложение на телефон позволяет настраивать аппарат.
- При правильной настройке можно иметь доступ к сети роутера в любой точке мира.
- Подключение WI-FI и IP камер. С прошлой функцией можно следить за квартирой, домом в поездке или на работе.
- USB разъём позволяет подключать в него 3G или 4G модем, через которые будет идти интернет. Но также можно сделать установку Торрент-клиента и качать даже при выключенном компе прям на флэху или жёсткий диск.
- Поддержка всех существующих типов авторизации в глобальной сети. Что бы иметь доступ к интернету от провайдера, нужно авторизоваться во внешней сети. Для этого используются технологии: PPPoE, PPTP, MPPE, L2TP, IEEE 802.1X. Вам нужно знать только то, что каждый провайдер использует свой способ.
- Link Duo технология позволяет работать с интернетом и городской или районной сетью, где также люди могут обмениваться данными.
- Некоторые провайдеры позволяют одновременно с интернетом подключать пользователей к IP телевиденью через IPport.
- Почти все модели имеют защиту от DOS атака или межсетевой экран. Но эта функция больше подойдёт для офисов, так как домашнюю сеть не будет никто атаковать.
- Встроенные программные щиты для обеспечения защиты, от опасных сайтов, от взрослого контента.
- WPS функция позволяет включить беспроводное сетевое подключения без настроек. Для этого просто нажимаем на кнопку, которая расположена на задней панели. После этого можно зайти в настройки роутера.
Режимы работы и возможности подключения
Маршрутизатор это стандартное подключение. Кабель провайдера идёт в WAN порт, далее интернет распределяется в локальной сети.

Повторитель WISP подключение интернета идёт не через кабель, а по воздуху, там где проложить канал связи невозможно. Часто используется в загородных домах.
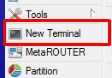
Точка доступа интернет идёт от второго маршрутизатора, а второй аппарат выступает только для построения локальной сети.
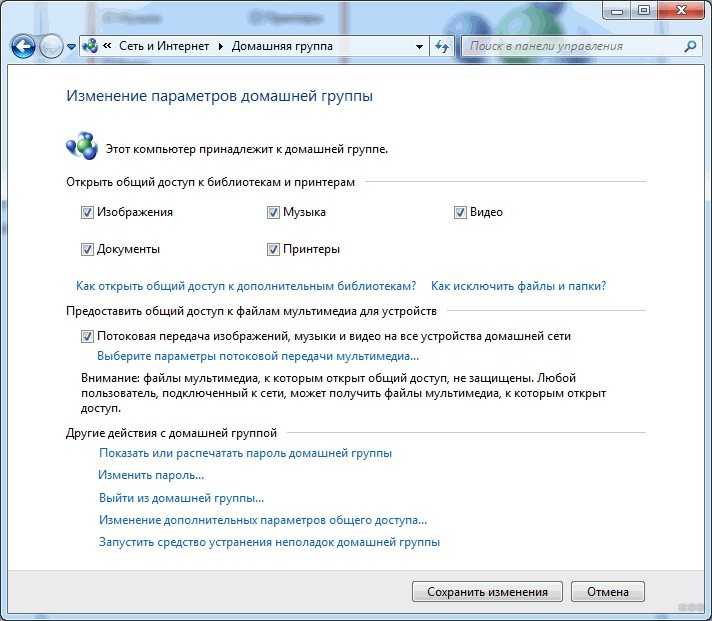
Повторитель или репитер соединение идёт по воздуху от основного роутера. Второй же выступает как повторитель сигнала.
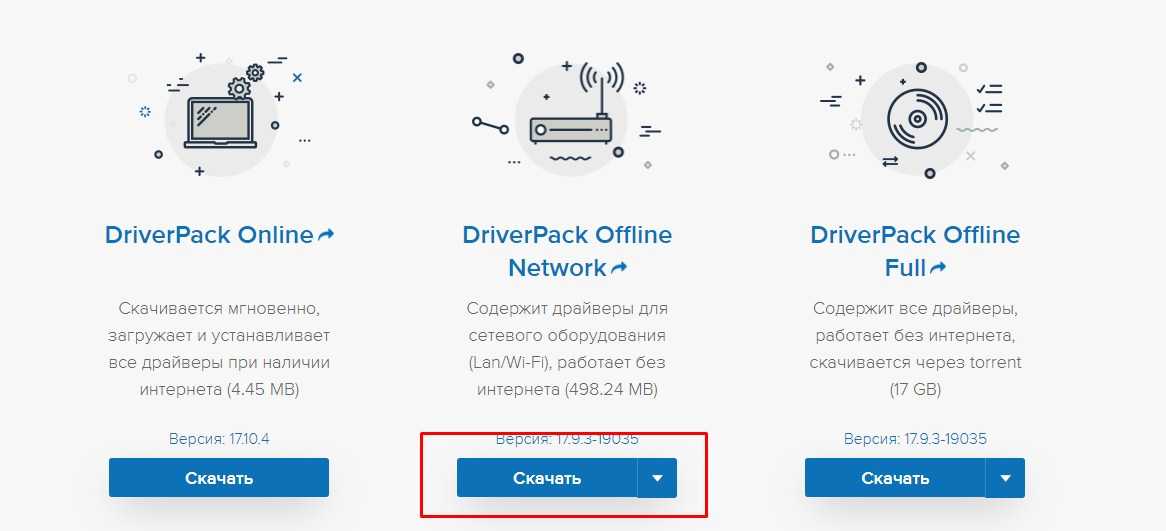
Как выбрать маршрутизатор?
Если вы решили взять модель для дома, то ничего сложного в этом нет. Все последние модели имеют хорошее качество и обычно решают проблемы, которые вставали перед пользователями прошлых моделей. Давайте посмотрим, на какие характеристики следует обращать внимание при выборе.
IEEE 802.11
Давайте кратенько. Так как мы выбираем роутер, который будет работать с Wi-Fi, то нужно примерно представлять, что это такое. WI-FI это технология, позволяющая строить беспроводные сети и передавать пакеты информации по стандарту IEEE 802.11. Эти стандарты в свою очередь имеют разновидности, от которых зависит как скорость, так и область действия.
| Стандарт IEEE 802.11 | Частота ГГц | Скорость передачи в Мбит в секунду |
|---|---|---|
| Популярные | ||
| a | 5 | 54 |
| b | 2,4 | 11 |
| g | 2,4 | 54 |
| n | 2,4-5 | 300 |
| Менее популярные на дорогих моделях | ||
| ac | 5 | 6,77 Гбит в секунду |
| ax | 5 | 10747 |
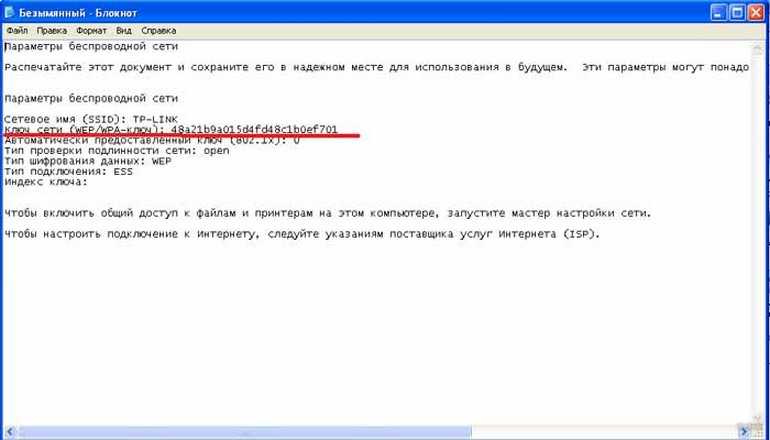
Немножко о частоте. Практически все модели могут работать как в 2,4 ГГц, так и в 5 ГГц. От частоты зависит область действия вайфая и чем она выше, тем меньше область.
Что такое каналы связи и зачем они нужны
Как мы уже поняли, практически все роутеры работают по стандарту 802.11b/g/n. А он в свою очередь работает с частотой 2,5 ГГц. Но это очень грубо, так как на самом деле, данные стандарты имеют микронастройки или каналы. Их в стандартных роутерах 14 штук.

А теперь, разберёмся зачем это нужно. Обратите внимание на таблицу, где частота немного отличается. Так вот это отличие и есть каналы. Они необходимы, чтобы вай-фай сеть как можно меньше конфликтовала с радио частотами. Грубо говоря, если в настройках роутера стоит такая же частота, как у вашего телефона, то сигнал будет хуже. А из-за этого в играх растёт пинг, скорость интернета падает.
Ещё как-то был такой случай у меня плохо работал интернет на телефоне. Я всё грешил на роутер, а оказалось, что у моего соседа стоит мощный маршрутизатор с тем же каналом (у меня и у него стоял 1 канал). Я просто зашёл в настройки и поменял его. Делается это довольно просто:
- Заходим в настройки роутера. Для этого в браузере прописываем IP роутера.
- Вводим данные для аутентификации.
- Заходим в настройки «SSID», «Wi-Fi» или «беспроводной сети» название зависит от прошивки аппарата.
- Далее просто поставьте другой канал или в режим «Авто» и укажите страну.
Наличие TVport
Он не прямой, а виртуальный. То есть телевизор можно подключить к любому LAN порту, а в конфигурации довольно легко идёт настройка вывода телевизионного IP именно на этот порт. Так что если ваш провайдер предоставляет по одному проводу ещё и телевидение, то надо брать модель с этой функцией.
Скорость беспроводной и локальной сети
На домашних моделях обычно данный показатель в 150 250 Мбит в секунду, что вполне хватает для дома, квартиры или небольшого офиса. Если у вас большая еврейская семья или крупный офис, то стоит задуматься о более мощных моделях.
Нужно понимать, что при максимальной нагрузки роутер начнёт медленнее работать, что может привести к отключениям, зависанием. Поэтому, если в сети будет обильное передача трафика, то надо брать роутер с запасом по скорости.
Цель
Перед выбором, надо подумать а для чего вообще вам роутер. Если для построения вай-фай в одной квартире, при подключении до 4 устройство, подойдёт любая модель за 2-3 тысячи. Если вы игроман и любите поиграть в компьютерные игры, то при подключении по Wi-Fi может появится пинг.
Плюс сторонние сигналы будут резать и мешать передачи данных, из-за чего скорость падает и также может повысится отклик. К таким сигналам относят:
- Радио приёмники,
- Электромагнитные волны,
- Смартфоны, телефоны, те что ловят связь,
- 3G/4G беспроводные модемы.
- WiFi соседей.
Всё это не убьет вашу беспроводную сеть, но ухудшит её работу. Так что если вам важна стабильность, то придётся раскошелиться и купить более дорогие модели. Для офиса же также придётся покупать более высокоскоростную, дорогую модель.
ТОП-роутеров/маршрутизаторов
Asus RT N12
- Есть возможность быстрого переключения в режим повторителя, маршрутизатора и точки доступа кнопкой переключения.
- Скорость до 300 мегабит в секунду.
- Не нужно устанавливать драйвера для настройки.
- EZQoS автоматическое распределение ширины канала.
- Surf диагностика сети.
- Поддержка до 4 беспроводных сетей с разными настройками.
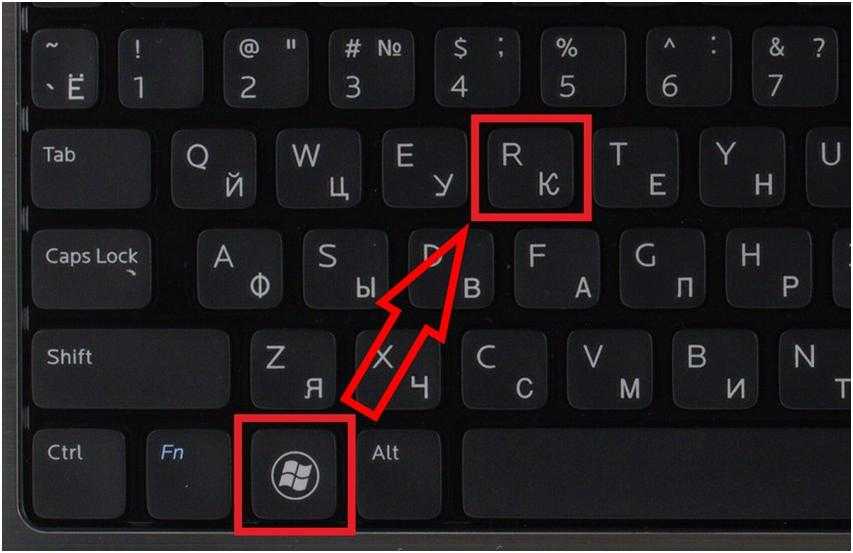
| Стандарты | IEEE 802.11b, IEEE 802.11g, IEEE 802.11d, IEEE 802.3, IEEE 802.11i, IPv4 |
| Скорость | До 300 МБит в сек. |
| Рабочая температура | От 0 до +40 Градусов |
| Частота | 2,4 ГГц |
| Лан порты | 4 |
D-Link DIR 615
- Мощные процессор 400 МГц на модели DIR-615/T4 и 620 МГц на DIR-615S.
- Стандарты шифрования WEP, WPA/WPA2.
- Встроенная защита и фильтр опасных сайтов Яндекс.DNS.
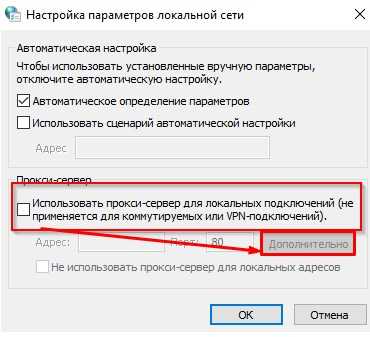
| Стандарты | 802.11b, 802.11g и 802.11n |
| Скорость | 300 МБ/сек |
| Рабочая температура | От 0 до +40 Градусов |
| Частота | 2400 — 2483,5 МГц |
| Лан порты | 4 |
TP-Link TL-WR841N
- Поддержка IPv6 (Internet Protocol version 6).
- Родительский контроль и блокировка выбранных сайтов по URL.
- Подключение к сети провайдера по технологии WISP.
- Приложение на смартфон Tither. С помощью него можно настроить и управлять сетью с любой точки мира.
- Простая настройка для быстрого запуска.
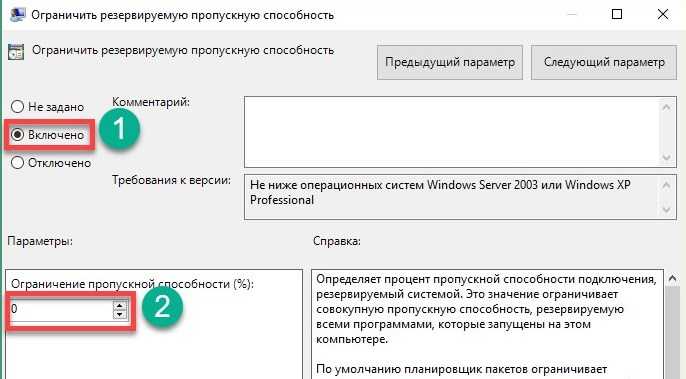
| Стандарты | 802.11b, 802.11g и 802.11n |
| Скорость | 300 МБ/сек |
| Рабочая температура | От 0 до +40 Градусов |
| Частота | 2483,5 МГц |
| Лан порты | 4 |
Keenetic Omni KN-1410
- Есть USB порт.
- Все прямые порты работают со скоростью 100 МБ в секунду.
- Защита Яндекс.DNS и SkyDNS.
- Автономный торрент-клиент Transmission
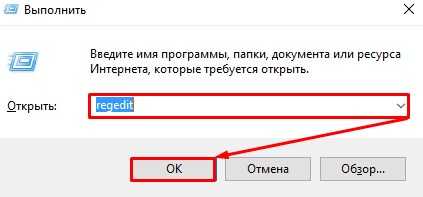
| Процессор | MT7628N 575 МГц |
| Оперативная память | 32 Мбайт |
| Скорость беспроводного соединения | 300 Мбит/с |
| Антенны | 5ДБ |
ASUS RT-AC86U для офиса
- Быстрая скорость приёма и передачи данных, подойдет как для офиса, так и для геймеров, которые не хотят слышать слово «пинг».
- NitroQAM ускоряет передачу данных в сети.
- Единственный минус высокая цена.
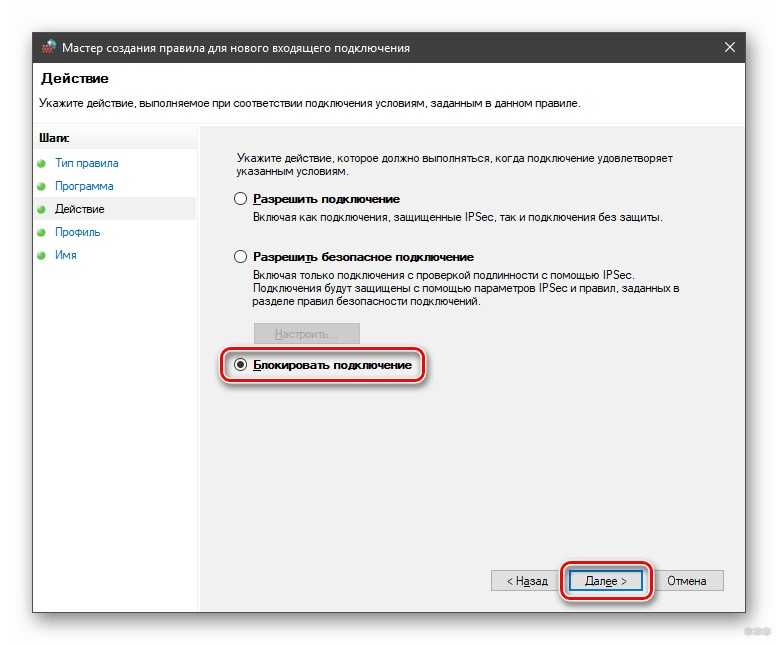
| Базовая скорость передачи данных | 1000 Мбит/сек |
| Технология защиты | WEP, WPA, WPA2, WPS |
| Поддержка стандартов | 802.11 aс, 802.11 b/g/n |
EDIMAX BR-6478AC V2
- Максимальная скорость 867 Мбит/с.
- Фильтрация по IP и Mac адресам.

| Стандарты Wi-Fi | 802.11 aс |
| Диапазон частот | 2.4 ГГц, 5 ГГц |
| Базовая скорость передачи данных | 100 Мбит/сек, 1000 Мбит/сек, 10 Мбит/сек |
Linksys E900
- Может работать даже в минусовую температуру. Диапазон от -20 до +70.
- Компактный с внутренним передатчиком без антенн.
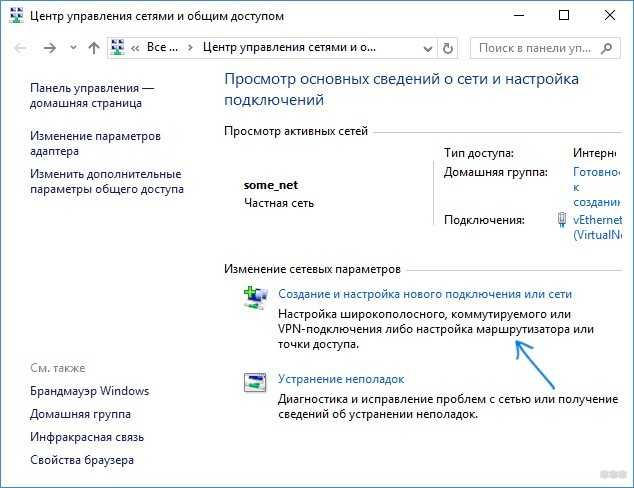
| Стандарты | 802.11 b/g/n |
| Частота | 2,4 ГГц |
| Скорость внутри сети | 300 Мбит/с |
| Безопасность | WEP, WPA, WPA2, 802.1x |
| Мощность передачи | 16.5 dBM |
NETIS WF2880
- При подключении 5ГГц можно настроить максимальную скорость 1167 Мбит/с.
- 4 антенны по 20 dBM каждая.
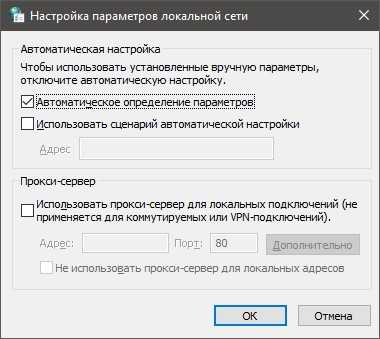
| Частота | 2.4 ГГц, 5 ГГц |
| LAN порты | 5 |
| Стандарты | 802.11 aс, 802.11 b/g/n |
NETGEAR WNDR4700-100PES
- Настраиваемый удалённый доступ через HTTP, FTP, ReadyShare, DLNA.
- Удобное приложение.
- Высокое качество посторенние WI-FI сети.
- Минус весит почти килограмм.
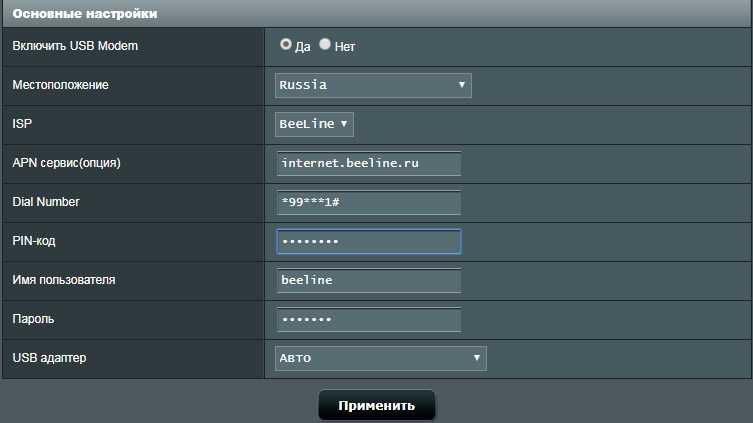
| 2 порта USB | 3 |
| Базовая скорость | 1000 Мбит/сек |
| Мощность передатчика | 17 dBM |
Как пользоваться?
Установка
Вот вы купили или где-то достали роутер. Далее его нужно подключить. Обычная комплектация это:
- Сам аппарат,
- Ethernet кабель,
- Блок питания,
- Мануал.
Для начала включаем сам маршрутизатор, для этого берём блок и вставляем в заднюю панель. Теперь возьмите кабель, которые идёт в комплекте и вставьте в один из LAN портов, второй конец в ПК. Кабель, которые пробросил ваш провайдер надо вставить WAN разъём. Он обычно подписан «интернет» и имеет голубой цвет.

Настройку на некоторых моделях можно сделать с приложения. О нём обычно пишут в мануле. Просто скачиваем ПО с GooglePlay или AppStore. Запускаем и действуем согласно инструкциям.
Настройка
Мы вам советуем воспользоваться поиском на нашем сайте и найти настройку под ваше устройство. Я же расскажу общую структуру настройки и как она делается.
- После подключения, надо запустить браузер и вписать IP адрес роутера. Данная информация есть на этикетке под аппаратом. Но стандартно это обычно 192.168.1.1 или 192.168.0.1. Там же находится логин и пароль для входа.
- Как только попадёте в первый раз, большинством систем оснащены быстрой настройкой.
- Далее надо действовать согласно инструкции. Сначала машина попросит вас уточнить настройки интернета, которые использует ваш провайдер. Эта информация есть в договоре, но можно просто позвонить в техническую поддержку, и они помогут с заполнением.
- Потом вас попросят ввести настройки WiFi сети. Она ещё может называться SSID для вас это одно и тоже. Придумываем название, пароль. Для безопасности используйте шифрование WPA2-PSK.
- Не забудьте установить новый пароль от админки, чтобы в неё никто не зашёл.
Теперь можно подключаться к локальной сети по кабелю или с помощью Wi-Fi и использовать все прелести глобальной сети. Если у вас есть дети, то настоятельно рекомендуется настроить блокировку сайтов и поставить родительский контроль на детские ПК, телефоны, планшеты.