В 2012 году была запатентована технология проецирования действий, совершаемых на одном гаджете на экран другого, при помощи беспроводной сети. Речь идет о Miracast. Благодаря ей изображение можно передавать с компьютера и мобильного устройства на телевизор, монитор или проектор.
Сам процесс подключения довольно прост. Так что провести презентацию или посмотреть фильм на большом экране, независимо от наличия интернета, теперь возможно. Главное, знать все фишки первого запуска Miracast устройстве с Windows 7.
Сильные и слабые стороны технологии


Суть этой программы заключается в отображении дисплея одного устройства на экране другого. В качестве передатчика могут быть: смартфон, ПК или ноутбук. Изображение передается на плазму или проектор. При этом необходимость в HDMI-кабеле отпадает. Значит, синхронизировать устройства можно из любого уголка комнаты.
Для создания связи не нужен Wi-Fi, так как между устройствами устанавливается свой сетевой канал. Это огромный плюс, так как подключение дополнительного пользователя к роутеру приводит к снижению скорости передачи данных.
Порадуют и другие аспекты:
- Высокая скорость передачи картинки,
- Возможность сжимать большие файлы за короткий срок,
- Поддержка 3D формата,
- Простота включения и выключения синхронизации,
- Функция поддерживается почти всеми современными устройствами (начиная с 2013 года выпуска).
Минус технологии один и несущественный. Передать видео в Ultra HD формате не получится. Но гаджеты с разрешением 1920х1200 есть далеко не у всех. Причина: высокая цена.
Проверяем возможность подключения
Установить связь не получится, если хоть в одно из устройств не вшита возможность использовать Miracast. Практически все «тонкие» телевизоры имеют встроенный адаптер. Но проверить его наличие все же стоит. Для этого:
- Откройте «Настройки» на ТВ,
- Пункт Miracast может стоять особняком или быть спрятанным в разделе, связанном с интернетом.


Если этой категории в настройках нет, значит, данная технология не идет в комплектации. В этом случае, дополнительно приобретается внешний Miracast-адаптер. Его можно подключить через HDMI или USB-порт.


Изначально на ПК под Windows 7 Miracast не поддерживается. Нужно обновить операционную систему хотя бы до 8.1. Если по каким-то причинам это невозможно, читайте дальше.
Чтобы соответствовать требованиям, на компьютере должны быть установлены:
- Операционка Windows,
- Процессор хотя бы Intel третьего поколения,
- Наличие соответствующей видеографики,
- Wi-Fi-адаптер Intel или Broadcom (ВСМ 43228 ИЛИ 43252).
Проверить, поддерживается ли Миракаст на компьютере, можно так:
- Открываете окно Run (комбинация клавиш Win + R),
- Вписываете в строку «dxdiag» и нажимаете «ОК»,
- Кликаете по клавише «Сохранить все сведения» и сохраняете файл,

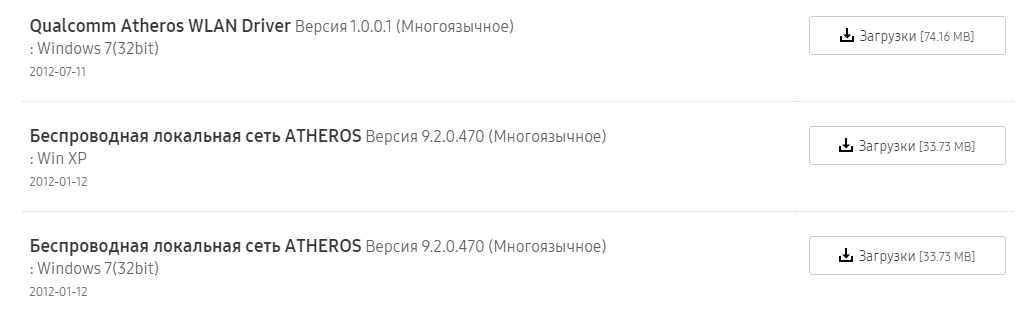
- Открываете документ и ищете «Miracast».
После этого возможны 2 ситуации:
- «Miracast: Available, with HDCP» и «Miracast: Supported» компьютер поддерживает технологию,
- «Miracast: Not Supported» работать функция не будет.

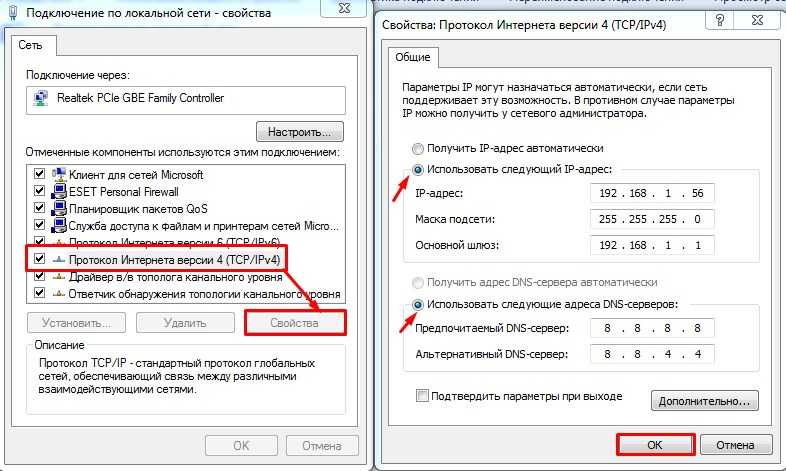
Проверить поддержку технологии можно, посмотрев следующее видео:
Установка необходимого ПО
Miracast требует установку на «семерке» ПО Intel Wireless Display. Если характеристики ПК не подойдут, то после установки программы, появится сообщение о несовместимости. Когда работоспособности программы ничего не препятствует, она запускается и начинает сканировать пространство на наличие гаджетов для синхронизации.


В настоящее время скачать программу Intel Wireless Display можно только на сторонних ресурсах. Официальный разработчик больше не поддерживает ПО.
Первое подключение
Действовать нужно согласно такому шаблону:
- Активируйте режим Miracast на телевизоре. Для этого нажимаете соответствующую кнопку (читайте в инструкции от ТВ),
- Запускаете программу Intel Wireless Display,
- Когда опция обнаружит активный беспроводной дисплей, нажимаете кнопку «Подключить»,


- На экране беспроводного монитора появится код. Его вводите на компе и нажимаете «Продолжить»,


- После этого на ТВ появится изображение с компьютера.
Видео-инструкция по работе с программой Intel Wireless Display тут:
Код вводится только при первом запуске. В дальнейшем чтобы активировать экран, нужно:
- Включите беспроводной монитор,
- Нажмите комбинацию Win+Р и выбираете «Подключение к беспроводному дисплею»,

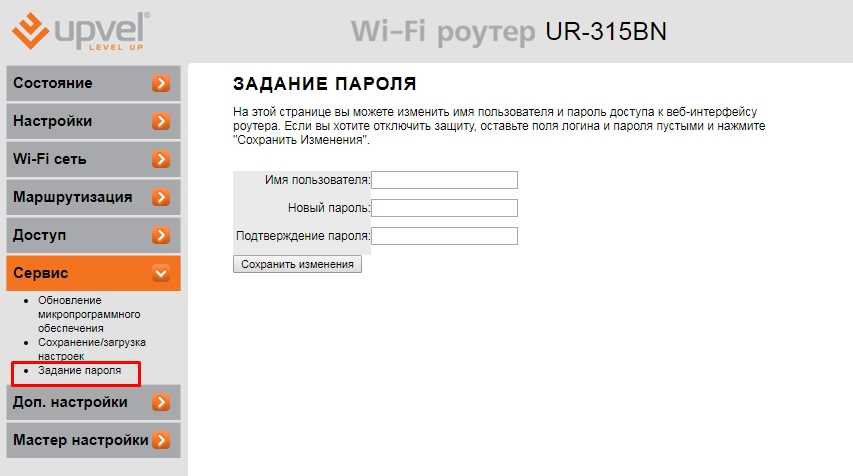
- Кликните по интересующему устройству.
Отключить Miracast на Windows легко:
- Нажимаете комбинацию Win+Р,
- Выбираете пункт «Только компьютер».
Последние рекомендации (через комбинацию Win+Р) подойдут для включения и отключения Miracast на «десятке». На Windows 7, скорее всего, это работать не будет (проверить возможности нет).
Что предпринять, если соединение не устанавливается?
Возможные проблемы в работе технологии:
- В меню нет пункта «Подключение к беспроводному экрану»,
- Соединение устанавливается очень долго.
Такое может произойти из-за поломки приемника сигнала или отсутствия подходящего драйвера в системе. Рекомендации даны для ОС с поддержкой Miracast!
Чтобы обновить драйвер, следуйте такому шаблону: «Панель управления» → «Диспетчер устройств» (во втором столбике меню) → выбираете из списка беспроводной Wi-Fi адаптер (нажать правой кнопкой мыши) → кликаете по пункту «Обновить драйверы» → вручную указываете путь к папке с ранее скаченным файлом → после завершения установки, перезагружаете компьютер и снова пробуете соединиться с ТВ.


Чтобы обновить драйвер на ТВ:
- Подключаетесь к Wi-Fi,
- В настройках выбираете категорию Miracast,
- Активируете опцию Upgrade.
Все эти нюансы важны при первом запуске программы, но в дальнейшем включить Miracast на Windows 7 сможет абсолютно любой пользователь. Приятного просмотра!