Если ты сюда зашёл, значит скорее всего ты хочешь зайти в Web-интерфейс своего аппарата и настроить интернет или Wi-Fi. В статье я расскажу, как правильно к нему подключиться, зайти и настроить.
Если вы уже к нему подключились, то официальный сайт от компании TP-Link по настройке роутера имеет такой DNS адрес http://tplinkwifi.net/. Можно также попробовать IP адреса маршрутизатора: 192.168.1.1 или 192.168.0.1. Если вы не можете открыть настройки роутера TP-Link, по айпи или прямому адресу то значит вы неправильно к нему подключились или вообще пропустили этот шаг.
Установка и подключение
Подключите роутер ТП-Линк к электросети. В коробке должен быть блок питания. Вставляем сначала в розетку, а потом уже в специальный разъём для питания на задней панели. Подключиться к нему можно двумя способами:


- По Wi-Fi стандартное имя сети и пароль находится на бумажке под корпусом. Пароль может начинаться с надписи «PIN:».


- Берём провод из коробки и вставляем один конец в сетевую карту ноута и компа, а второй в LAN порт. Имеет обычно жёлтый цвет.

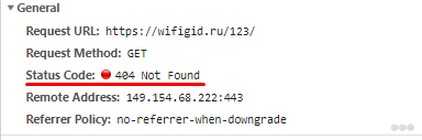
Теперь открываем браузер и вписываем те адреса, о которых я писал в самом начале. Но адрес нужно вводить в самую первую адресную строчку. На старых моделях могут попросить ввести логин и пароль от админки.
По-умолчанию:
- Пользователь: admin
- Пароль: admin
А на новых попросят придумать эти значения для безопасности. Если стандартное «admin-admin» не подходит, то значит им ранее кто-то пользовался и просто поменял данные для авторизации в системен. Надо сбросить роутер до заводских настроек. Для этого зажмите кнопку «Reset» на 15 секунд и подождите.


Настройка
У TP-Link есть две версии прошивок: новая и классическая. И не важно какая у вас модель всё настраивается одинаково. Я расскажу основную настройку по обеим версиям. Вы просто выберите свою исходя из визуального представления интерфейса. Также если у вас появится меню на английском языке, то можно его изменить на русский там же в самом начале.
Классическая


- Если вы слева видите много пунктов меню, то это значит, что режим «Быстрая настройка» не включился. Найдите этот пункт слева и нажмите на него, а потом «Далее».


- Выбираем первый режим, так как он чаще всего используется,


- Далее вы можете выбрать: Страну, Город или регион и выбрать поставщика услуг с типом подключения и роутер сам всё настроит. Если в списке вы не наёдете своего провайдера, то нажмите на «Я не нашёл подходящих настроек».

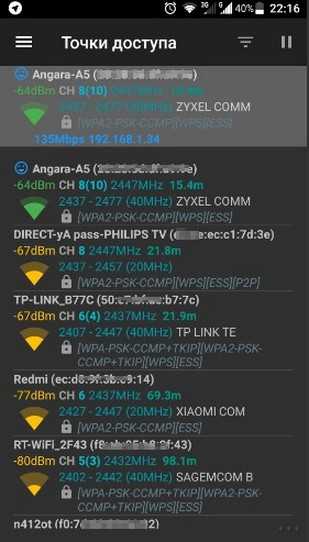
- Теперь смотрим в договор вашего провайдера, где должен быть указан тип подключения. От выбора будет в дальнейшем зависеть, нужно ли вводить логин и пароль, а также дополнительные данные. Если в договоре ни слова о типе подключения, то значит у вас скорее всего «Динамический IP» выбираем первый вариант.
- Если вы выбрали другой вариант, то вам дополнительно надо будет ввести: логин, пароль или IP, маску и ДНС от провайдера. Ничего сложно тут нет просто впишите данные с листа от провайдера.


- На определённом этапе настройки, вас спросят по поводу привязки MAC-адреса. Смотрим в договор если ничего по этому поводу не сказано, то ставим вариант «Нет» и идём «Далее».

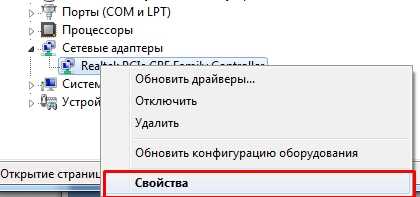
- Придумываем имя сети, ставим тип защиты и вписываем пароль. Желательно, чтобы он не был чисто цифирным так его легко взломать. Идём «Далее».
- Всё на этом этапе основные настройки завершены. Также вы можете изменить настройки интернета нажав на соответствующий пункт меню слева.
Новая прошивка

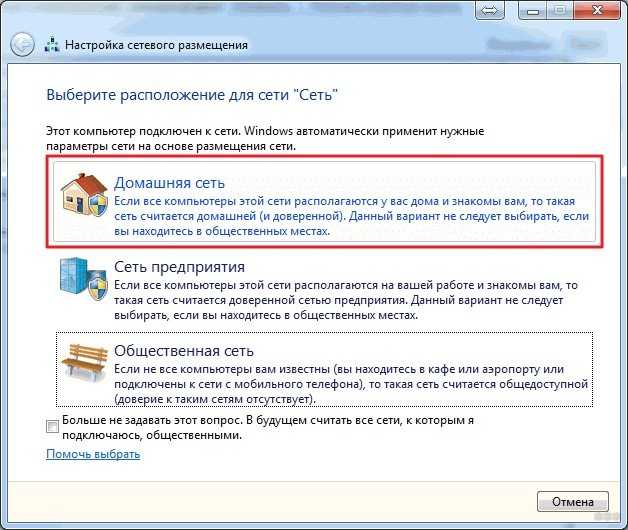
- Выбираем первую вкладку и часовой пояс (какой именно без разницы). Жмём «Далее».

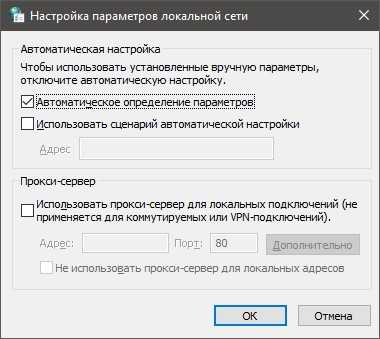
- Выбираем тип подключения вашего провайдера (смотрим в договор). Если данных нет ставим первый вариант. Также на следующем этапе возможно понадобится ввести дополнительную информацию из договора.

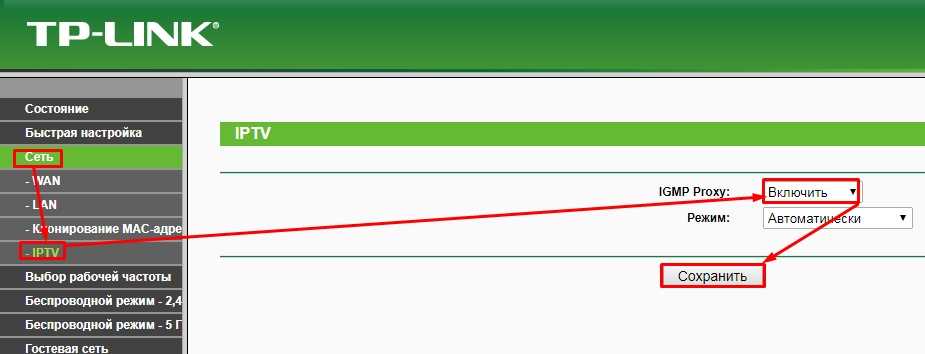
- Смотри в договоре наличие привязки МАК-адреса. Если такого нет, ставим первый пункт.

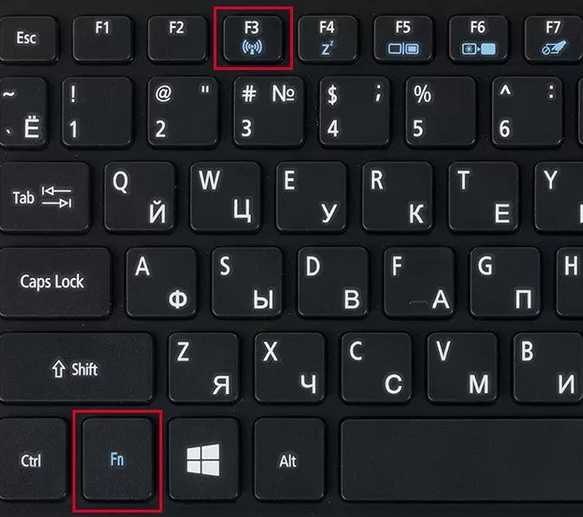
- Если у вас двухдиапазонный роутер, то вы должны увидеть 2-3 сети как у меня, в противном случаи будет только одна 2.4 ГГц. Для каждой придумываем имя сети и пароль. В самом конце сохраните настройки. Теперь роутер должен начать работать.
Настройка с помощью приложения

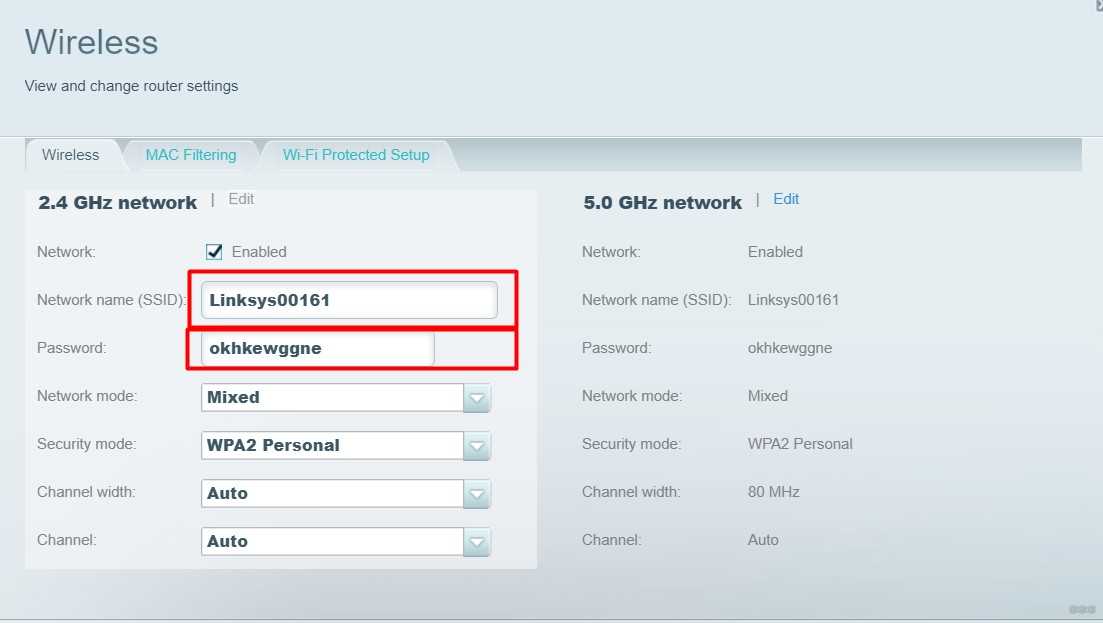
Также можно зайти в настройки не только через браузер, но и с помощью приложения на телефоне или планшете «Tether App». Зайдите в Google Play или App Store и в поисковике введите название программы. После этого скачайте и установите её на смартфон. После запуска действуйте согласно инструкциям всё предельно просто.