Адрес 192.168.8.1 используется в «свистках» от компании Huawei модели класса «Mobile WIFI». Данная фирма широко пустила свои корни. Их продукцию используют такие мастодонты мобильной связи как: МТС, Мегафон, Теле2, Yota и т.д. Если вы ввели данный адрес, но не смогли попасть в настройки 3G, 4G модема то возможно вы упустили какой-то шаг при подключении. Об этом я расскажу чуть ниже. Мы пройдёмся от самого начала, до полной настройки флэшки.
Подключение
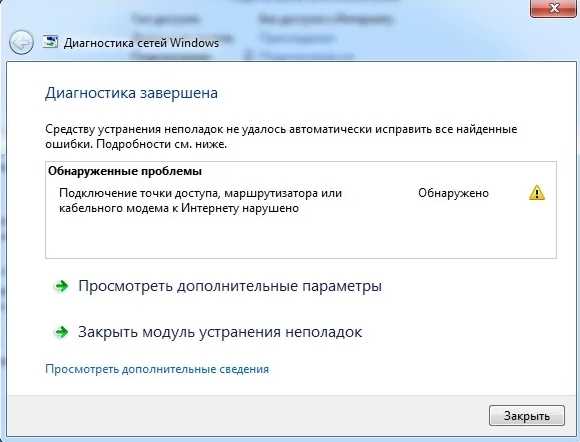
Для начала посмотрите, чтобы СИМ-карта была вставлена в само устройство. Далее подключаем передатчик в один из USB портов компьютера или ноутбука.

По идее должно вылезти окошко автозапуска. Если этого не произошло зайдите в «Мой компьютер» и посмотрите на новые подключенный устройства. Модем может отображаться как CD-привод.
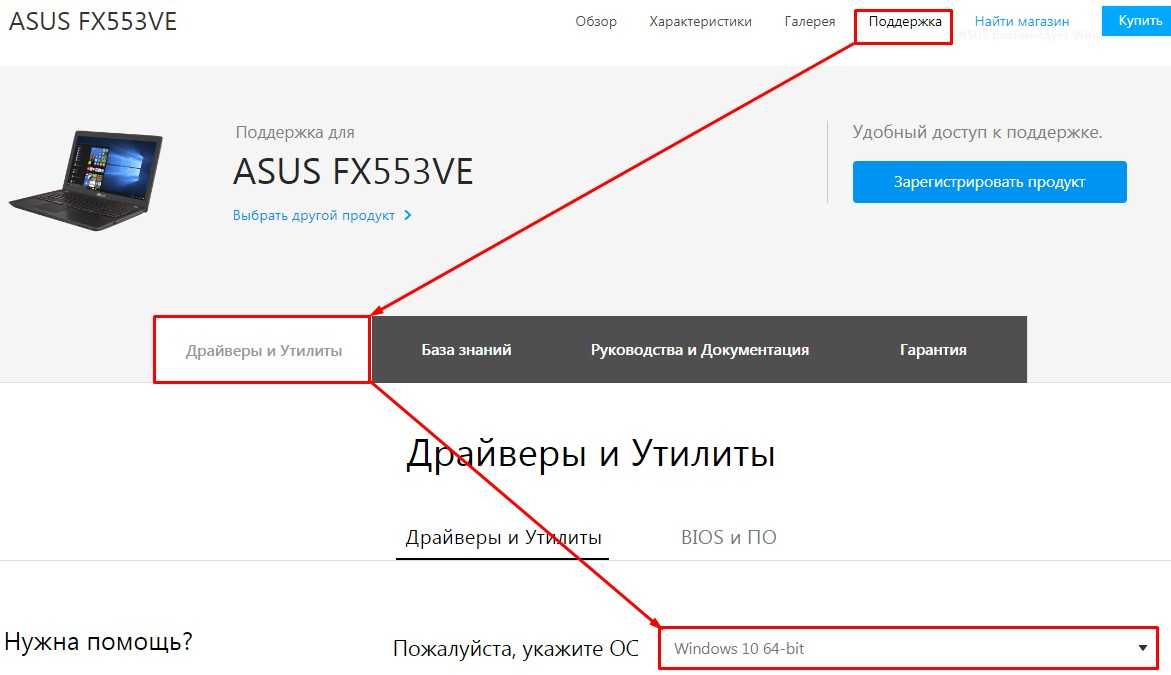
Аналогично можно подключиться и по вай-фай. Вся нужная информация находится под корпусом. В строке «WIFI KEY» будет пароль от беспроводной сети. Но для начала к ней нужно подключиться название сети будет в строке SSID. Это можно сделать с ноутбука, телефона или планшета. Только после подключения можно заходить на адрес «192.168.8.1».
Настройка
Данные инструкции предназначены для людей, которые отдельно купили Huawei E3372 и все подобные свистки типа EC 315, E 3531, AF 23 и т.д. Если вы купили его у мобильного оператора, то настраивать по идее ничего не надо, так как он уже настроен. Дополнительным минусом будет являться то, что они в прошивке имеют блокировку и использовать вы этот аппарат можете только с SIM-картами того оператора, у которого и приобрели флэшку. Свободный аппарат можно купить только у Huawei.
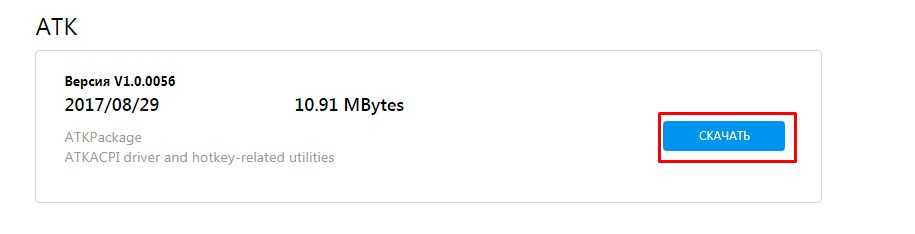
- Как только вы перейдете по адресу вас попросят ввести логин и пароль. Вводим два раза слово «admin» в обе строки. Вас попросят сменить ключ безопасности от администраторской панели, но вы можете пропустить этот шаг.
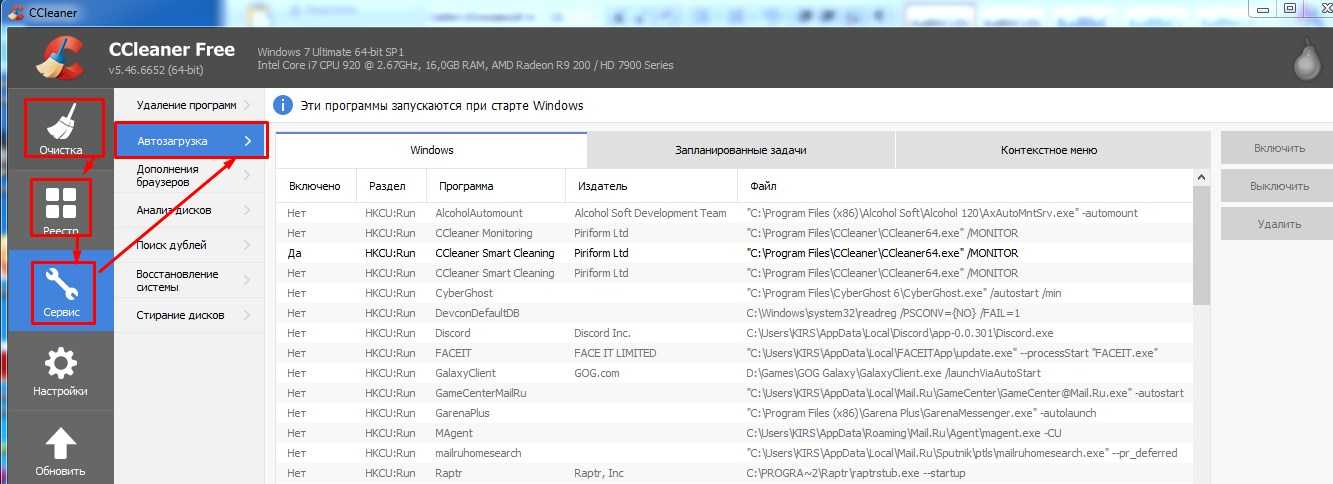
- Так как моделька дополнительно может строить воздушную сеть давайте её настроим.
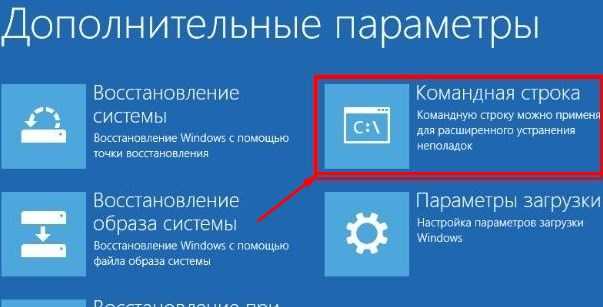
- Заходим в раздел «WIFI» и переходим в основные настройки. Указываем название сети. Устанавливаем режим безопасности как «WPA2-PSK». Чуть ниже установите пароль. Чтобы не ошибиться и позже повторно не подключиться поставьте галочку «Показать пароль». Нажимаем «Применить».

- Теперь переходим в следующую вкладку. Установите свою страну, чтобы аппарат смог оптимально определить канал. Дело в том, что в некоторых странах некоторые каналы просто запрещено использовать и вайфай не будет работать. Например, в США 12 и 13 канал использовать нельзя. Устанавливаем в режим «Авто». Если будут проблемы со связью и раздачей беспроводной сети, попробуйте поставить вручную 7, 9 или 11 канал.
- Последующие вкладки не так важны. Фильтрация по MAC адресам не нужна, так как данный модуль не такой сильный и пробивать стены соседей не будет. Надстройка WPS аналогична на стационарных роутерах её обычно отключают, чтобы снизить шанс взлома. Но тут сигнал не будет пробивать дальше вашей квартире. При использовании в общественных местах пароля будет достаточно.
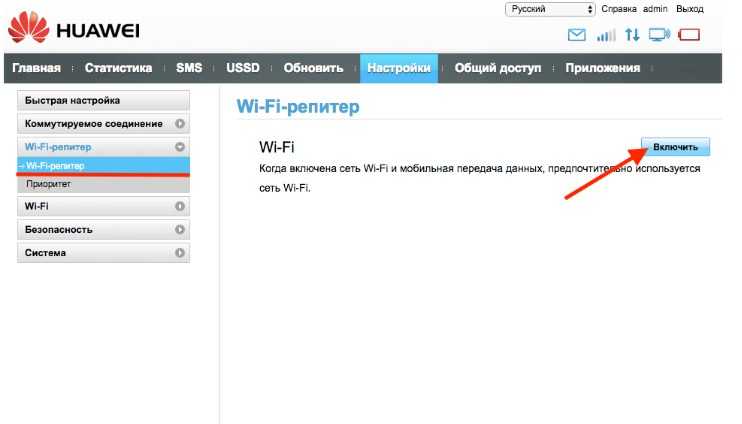
- Очень важная вкладка «Wi-Fi репитер». Тогда устройство начинает подключаться к другой известной беспроводной сети и раздавать интернет оттуда. Позволяет хорошо экономить в некоторых ситуациях.
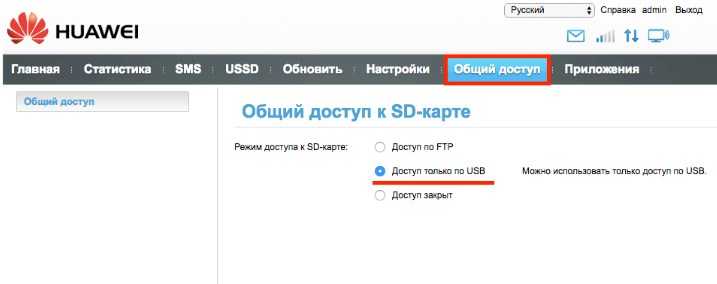
- На модеме можно настроить FTP-сервер. Им будет подключенная SD-карточка. Это удобная вещь. Например, вы можете скидывать крупные файлы на этот «сетевой диск» для других пользователей, которые также подключены к этой сети.
Если у вас остались какие-то вопросы или у вас что-то не получается, оставляйте свои вопросы ниже в комментариях, и я постараюсь на них ответить. Также будет полезна дополнительная информация, которую я возможно забыл указать в статье.