Свободного места в памяти мобильного гаджета никогда не бывает много. Каким бы вместительным ни казалось вам хранилище нового телефона или планшета, оно обязательно заполнится, причем быстрее, чем вы ожидаете.

Тема нашего сегодняшнего разговора как освободить хранилище на Android и iOS, если оно заполнено до краев непонятно чем.
[NEW] Рейтинги F1 на начало 2019 года:
ноутбуки, роутеры для дома, МФУ, Power bank, SSD, Smart TV приставки с поддержкой 4K UHD, игровые видеокарты, процессоры для ПК, усилители Wi-Fi, смартфоны до 10000 рублей, планшеты для интернет-серфинга, антивирусы
Освобождаем место на iPhone и iPad
Вычистите «Авгиевы конюшни» Сафари и других браузеров
Кэш браузеров – основной «мусоросборник» на устройствах, которые часто используют для интернет-серфинга. Он же – основной виновник некорректного отображения веб-страниц. Чтобы очистить кэш основного браузера i-гаджета, откройте настройки, найдите в списке приложений Safari и в правой половине экрана нажмите «Очистить историю и данные сайтов».
В открывшемся окошке еще раз нажмите «Очистить».
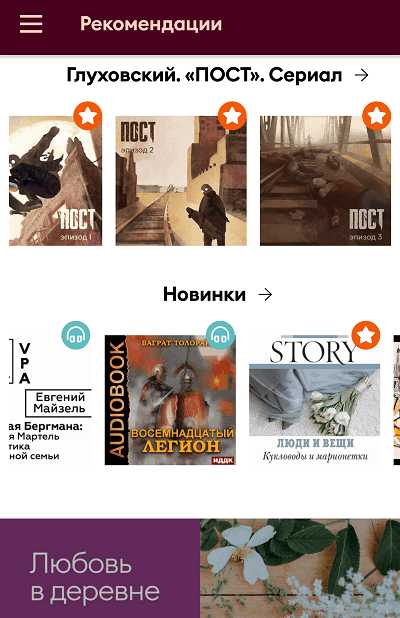
Если вы хотите сохранить историю посещений, а вычистить только кэш и cookies, нажмите на этом же экране «Дополнения», выберите «Данные сайтов» и «Удалить все данные».
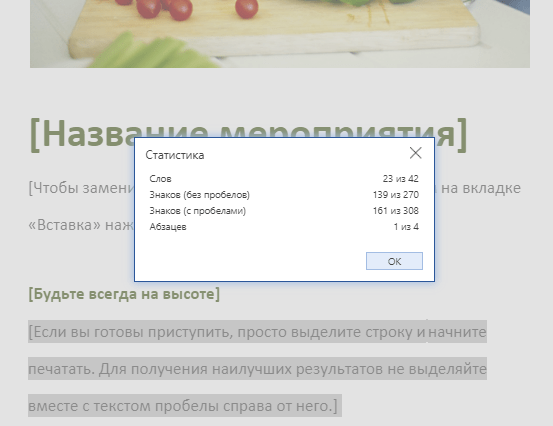
Также убедитесь, что вы не используете автосохранение статей из списка для чтения в офлайн. А если используете, то не забывайте удалять прочитанные материалы.
Очистка кэш-памяти и cookies в большинстве других мобильных браузеров выполняется через их главное меню.
- В Google Chrome это раздел «История» «Очистить историю». В открывшемся окошке следует отметить «Cookie, данные сайтов» и «Файлы, сохраненные в кэше», после чего нажать кнопку Готово.
- В Опере это раздел «Настройки» «Очистка» «Очистить файлы cookie и данные».
- В Яндекс-браузере нужная опция находится в разделе «Конфиденциальность» «Очистить данные» «Кэш».
Проведите ревизию фотоальбомов
Фотографии и видео, снятые камерой гаджета Apple, имеют немалый размер. И после каждой фотосессии с сохранением всего отснятого в памяти устройства свободное место последней уменьшается в разы. Просмотрите ваши альбомы, удалите из них всё ненужные, а оставшиеся переместите в iCloud или на другой облачный сервис.
Как сохранить фотографии только в iCloud:
- Зайдите в приложение «Настройки» и откройте раздел «Фото». Включите опцию «Медиатека iCloud». Подключите девайс к Интернету.
- После того как фотки скопируются в облако, переведите ползунок медиатеки в неактивное положение и удалите их из памяти девайса.
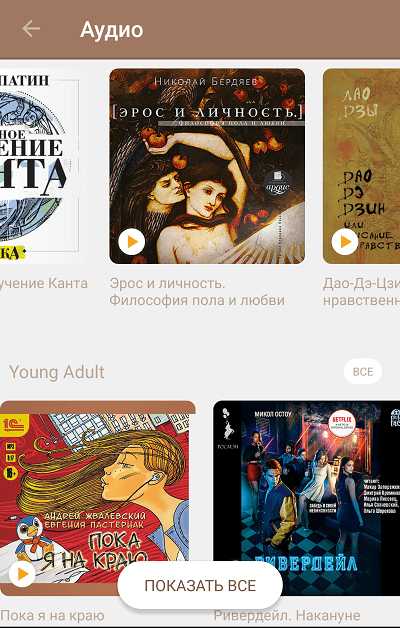
Эти нехитрые операции придется проделывать каждый раз, когда вы хотите сохранить в iCloud новые снимки. Держать медиатеку постоянно включенной не получится, так как она автоматически выгружает свое содержимое в локальное хранилище на устройстве.
Кроме того, для освобождения места, которое занимают фото и видео, полезно активировать функцию «Оптимизация хранилища». Тогда в случае заполнения памяти высококачественные оригиналы файлов останутся только в iCloud, а на устройстве будут храниться их сжатые копии.

Хороший способ сгружать фотографии в облако предлагает сервис Яндекс.Диск. Функция «Безлимит для автозагрузки» автоматически сохраняет снимки на отдельном сервере, не занимая места на самом Диске. Содержимое безлимитного облачного хранилища для фото не синхронизируется с локальным, поэтому удаленные с телефона файлы не будут загружаться обратно.
Сгружайте неиспользуемые программы
Ненужным приложениям нечего делать на устройстве – это аксиома. Однако многие владельцы i-гаджетов не удаляют софт, которым не пользуются, на случай, если вдруг он когда-то понадобится снова.
Специально для бережливых придумана функция выгрузки неиспользуемых программ из локального хранилища. При этом удаляется только та часть приложения, которую в любой момент можно скачать и установить заново, а пользовательские данные, настройки и документы сохраняются на месте.
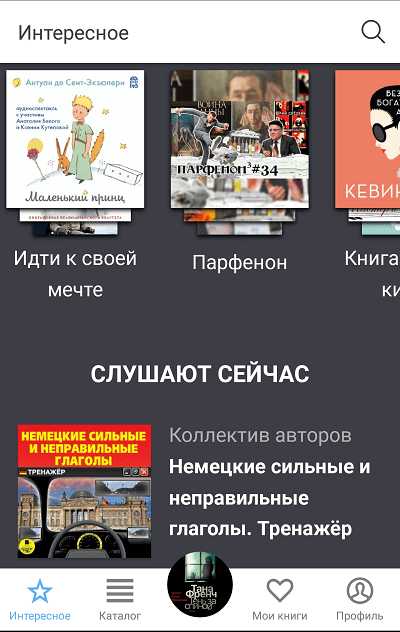
Чтобы активировать функцию выгрузки неиспользуемых программ, откройте в настройках раздел «iTunes Store и App Store» и переведите ползунок «Сгружать неиспользуемые» в положение «включено».
Эту же опцию можно включить в разделе настроек «Основные» «Хранилище iPhone (iPad)». Там же показан список приложений и сколько места занимает их контент.

Выбросите мусор
Ни одна уборка не обходится без выноса из дома мусора. Чем же хуже наши гаджеты? Их тоже следует регулярно освобождать от ненужного хлама: временных файлов, дубликатов, кэшированных данных, остатков приложений, миниатюр картинок и т. п.
К сожалению, собственных инструментов для генеральной уборки на i-гаджетах не предусмотрено, поэтому придется использовать сторонние, благо есть, из чего выбирать. Ниже – несколько бесплатных и весьма эффективных утилит для iPhone и iPad с функциями очистки системы:
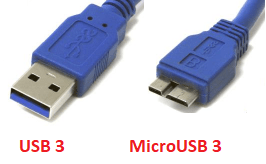
- Magic Phone Cleaner
- Phone Cleaner: Clean Storage
- Clean Doctor by Elinasoft (на скриншоте)
Запускайте одну из этих утилит раз в 1-2 недели – и, возможно, вы удивитесь, сколько места можно высвободить благодаря уборке мусора.
Не превращайте i-гаджет в «музыкальную шкатулку»
Без музыки, конечно, никуда, но если использовать айфон как хранилище всей личной фонотеки, о свободном месте в памяти устройства скоро придется забыть.
Оптимальный способ избежать превращения мобильного гаджета в забитую до отказа «музыкальную шкатулку» – подписаться на сервис потоковой музыки, например, Apple Music, и слушать ее онлайн. Однако не в каждом смартфоне есть постоянный Интернет, да и большинство подобных сервисов – платные, что тоже не всем по душе.
Альтернативой платным продуктам может стать бесплатное облачное хранилище, вроде Яндекс.Диска или Google Drive. Они не выгружают свое содержимое в память устройства. Если есть доступ в Интернет, вы сможете слушать музыку непосредственно с облачного диска, а если нет – придется заранее загрузить нужные треки на телефон. Последующее удаление файлов, сохраненных офлайн, не приведет к их исчезновению из облака.
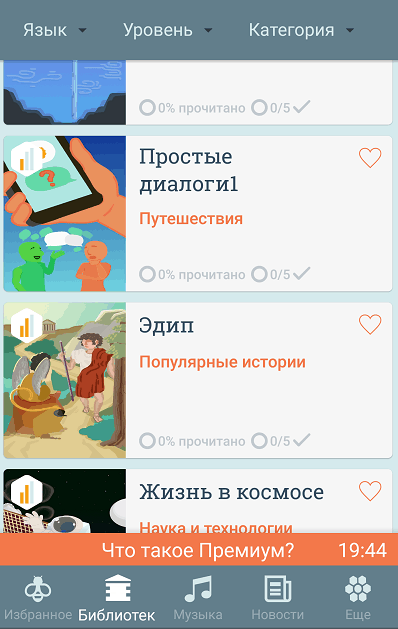
Чтобы скачать музыкальный трек из Яндекс.Диска и Google Drive на айфон или айпэд, выберите его из списка файлов, войдите в меню и активируйте опцию «Офлайн-доступ» или «Добавить в офлайн».
Устанавливайте обновления
Обновления операционных систем служат не только для безопасности и добавления новых функций, но и для оптимизации пространства накопителя гаджета. Обновления iOS – не исключение. Если ваш iPhone или iPad работает под управлением устаревших версий системы, обновите его до iOS 11. Благодаря этому вы высвободите от 1 до 6 Гб памяти. Список i-девайсов, совместимых с iOS 11, приведен на официальном сайте.
Для установки обновления войдите в настройки, откройте раздел «Основные» «Обновление ПО». Нажмите «Загрузить и установить».
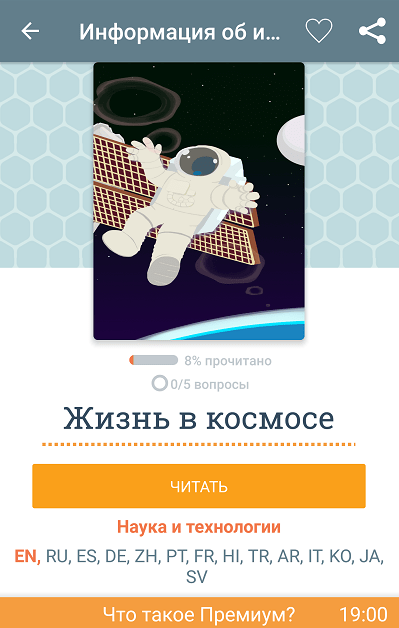
Перед установкой обновления сделайте резервную копию системы – зайдите в раздел вашей учетной записи Apple ID, выберите пункт «iPhone (iPad) Ваше_имя» «Резервная копия в iCloud» и «Создать резервную копию».
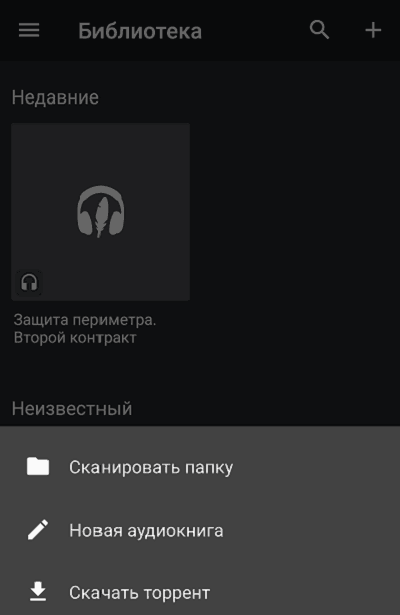
Теперь если во время обновления что-то пойдет не так, вы сможете восстановить работоспособность устройства из бэкапа.
Освобождаем хранилище на Android
О том, как выполнить очистку памяти на девайсах Android, F1comp уже рассказывал. Я лишь немного дополню.
Просканируйте гаджет на вирусы
Определить, чем заполнено хранилище «здорового» устройства, обычно несложно – достаточно открыть настройки и перейти в раздел «Память». Здесь приведена детальная информация о том, сколько места занимает операционная система, сколько – приложения вместе с их данными, сколько изображения, видео, музыка, закачки, кэш и т. д. И если вы что-то удалите (перенесете на другой носитель, например, карточку microSD), в памяти гаджета появится свободное место.
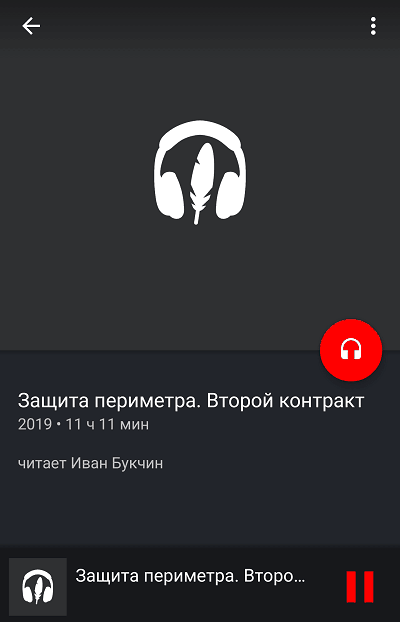
В случае заражения вредоносными программами картина может быть такой:
- Память вроде бы не переполнена, но свободного места, которое обозначено как доступное, несоизмеримо мало. Например, память устройства составляет 32 Гб, контент занимает 10 Гб, а незанятого пространства всего 10 Мб.
- Память почти полностью заполнена данными приложений и мультимедиа, но удаление установленных программ не приводит к ее освобождению.
- Система показывает, что в хранилище устройства есть свободное место, но при попытке установить приложение или сохранить файл вы получаете сообщение, что память переполнена.
Переместите обновления приложений в /system/app
На устройствах с небольшим объемом памяти, особенно тех, которые работают на старых версиях Андроида, часто возникает проблема с нехваткой места в каталоге установки приложений /data/app. Стандартная очистка кэша, перенос программ на SD-карту и удаление лишних данных помогают мало. Но есть одна хитрость, которая позволяет освободить до 30-50% места в этой области – это перемещение обновлений некоторых программ в другой каталог.
Внимание! Системные приложения вроде Google Play Маркет, Сервисы Google Play и т. п. лучше не трогать, иначе можно нарушить работоспособность устройства.
К сожалению, использовать эту хитрость возможно только на девайсах, где получены права root. Кроме того, вам понадобится бесплатная утилита SystemCleanup (если ее некуда устанавливать, придется временно пожертвовать каким-нибудь другим приложением).
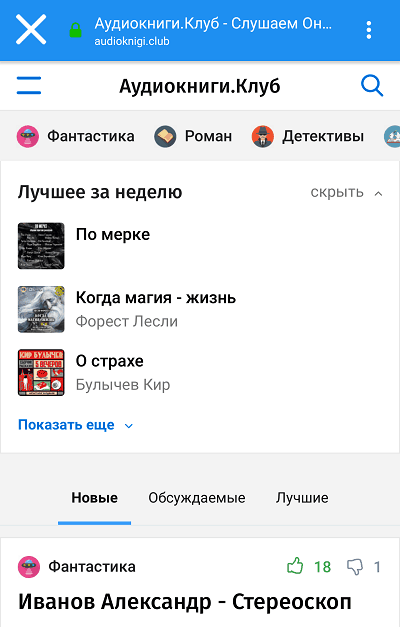
Итак, запустите утилиту и откройте вкладку Apps. В ней находится список всех программ, которые установлены на устройстве. Под каждой из них – строка основных свойств, в том числе каталог установки. У одних приложений это /system, у других – /data, а у третьих – /system+data. Последнее означает, что программа установила свои обновления в оба каталога, то есть занимает в 2 раза больше места, чем ей положено.
Чтобы разгрузить каталог установки пользовательских приложений, обновления таких программ нужно удалить из папки /data и оставить только в /system.
Для этого:
- Откройте долгим касанием строки контекстное меню приложения, в свойствах которого указано system+data.
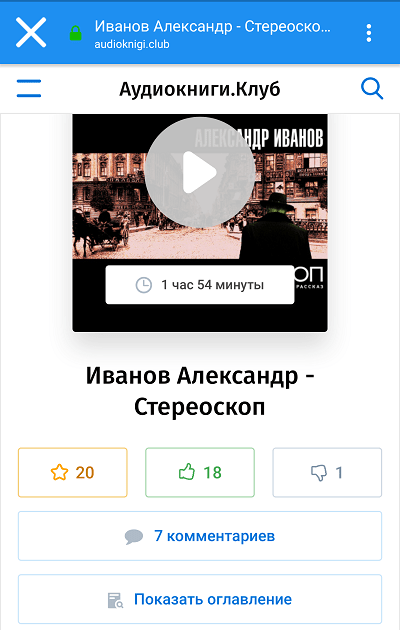
- Коснитесь команды «Обновить системные файлы» либо «Обновить системные файлы и Odex». Если в меню есть оба пункта, предпочтительнее выбрать второй – одексированные приложения работают быстрее и стабильнее.
- Подтвердите согласие на выполнение операции.
После этого в каталоге установки программ появится свободное место.