Если Вы заметили, что с определённого времени Windows 10 стала заметно медленнее загружаться после включения компьютера, то значит пришла пора оптимизировать процесс загрузки операционной системы.
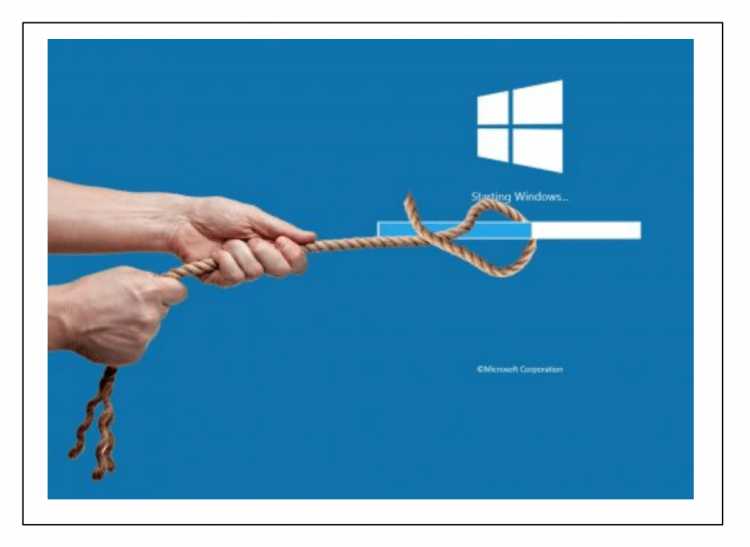
Попробуем разобраться, в чем причина такого замедления работы операционки, а также рассмотрим методы и приёмы для реализации обратного эффекта – ускорение загрузки Windows 10.
[NEW] Рейтинги F1 на начало 2019 года:
ноутбуки, роутеры для дома, МФУ, Power bank, SSD, Smart TV приставки с поддержкой 4K UHD, игровые видеокарты, процессоры для ПК, усилители Wi-Fi, смартфоны до 10000 рублей, планшеты для интернет-серфинга, антивирусы
Замедление загрузки Windows связано с тем, что со временем всё большее количество программ и различных системных служб начинают свою работу вместе со стартом Windows. Это приводит к скачкообразному росту потребляемых мощностей компьютера сразу после его запуска, а со стороны пользователя Windows это как раз и выглядит как долгая загрузка операционной системы.
Выключение программ в Автозагрузке
Для того, чтобы получить список программ, включенных в автозагрузку Windows, необходимо сделать следующие действия:
- открыть окно Диспетчер задач в Windows. Для этого нажмите комбинацию клавиш “Ctrl + Shift + ESC. Второй вариант – нажать комбинацию клавиш Ctrl + “ALT + “DEL, и в появившемся окне выбрать пункт Диспетчер задач,
- в открывшемся окне Диспетчера задач выберите закладку Автозагрузка,
- отсортируйте список появившихся программ по параметру Влияние на запуск, нажав на соответствующий заголовок.
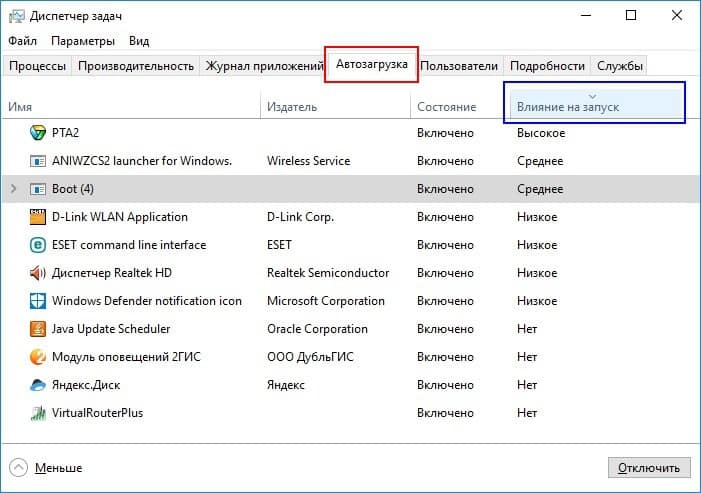
После сортировки списка можно увидеть группы программ, которые более всего требовательны к ресурсам компьютера (статус влияния на запуск Высокое), а какие менее требовательны к ресурсам ПК, или почти не влияют на скорость загрузки (соответственно, статусы Среднее и Низкое).
Далее, полагаясь уже на свои знания, можно вынести решение по поводу каждой программы из списка автозагрузки, должна ли эта программа запускаться при старте Windows, или нет. Для запрета запуска определенной программы нажмите правой кнопкой на строке с названием этой программы, и в появившемся всплывающем меню выберите опцию Отключить с этого момента программа будет исключена из списка Автозагрузки Windows.
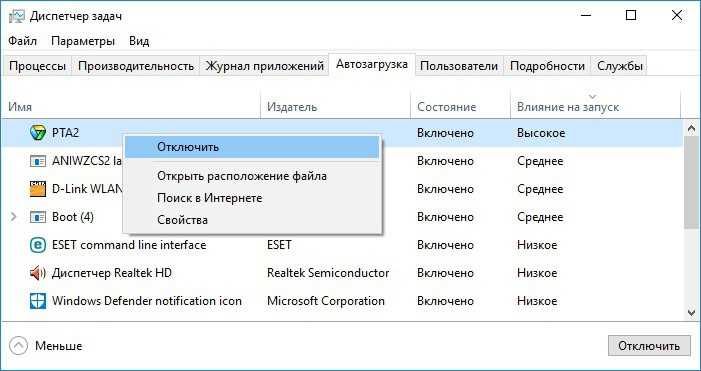
Повторным действием мыши можно обратно включить программу в процесс автозагрузки, если отключение было ошибочным.
Если же Вы не знаете назначения какой-либо из программ, то есть возможность посмотреть в сети Интернет информацию об этой программе. Для этого также нажмите правой кнопкой мыши на нужной программе из списка, и выберите в меню опцию Поиск в Интернете.
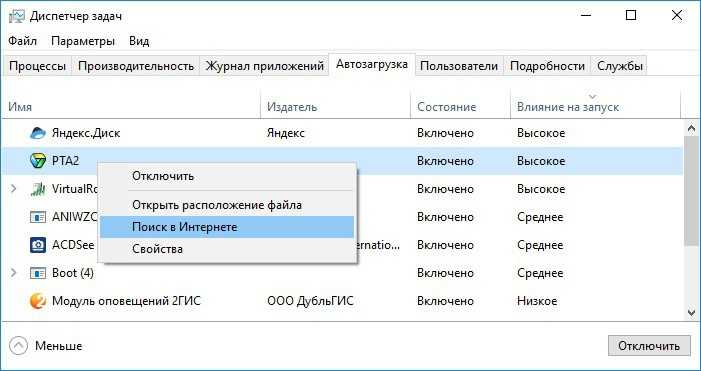
После чего запустится браузер с поисковой строкой, в которой уже будет введено название выбранной Вами программы. Далее, с помощью веб-сёрфинга, чтения тематических сайтов уточните функционал программы и примите решение о необходимости её присутствия в блоке автозагрузки Windows.
Очевидно, что исключение из автозагрузки Windows 10 приложений со статусом Влияние на запуск равным Высокое или Среднее может значительно повлиять на скорость загрузки Windows в сторону улучшения, нежели исключение из автозагрузки приложений со статусом Низкое, которые, понятное дело, практически не влияют на скорость работы Windows.
Уделите время, изучите блок Автозагрузка своей операционной системы для тщательной его настройки. Очень вероятно, что уже на данном этапе Ваша Windows начнет загружаться ощутимо быстрее!
Скрытые программы автозагрузки
Как видно, использование Диспетчера задач для настройки автозагрузки программ – это довольно-таки простое занятие. Но есть нюанс, который заключается в том, что в данном варианте можно увидеть далеко не все программы, загружающиеся при старте Windows!
Решением этой проблемы может стать утилита Autoruns, разработанная самой корпорацией Microsoft. Приложение при старте производит глубокое сканирование Windows на наличие автоматически загружаемых приложений, и отображает их подробным списком. Также в наличии Autoruns достаточно удобный функционал управления настройками системы Windows, в т.ч. и автозагрузкой приложений.
Скачайте архив программы с сайта Microsoft. Установка приложения не требуется – после простого извлечения файлов из архива программа Autoruns уже готова к запуску. Запустите программу, и выберите вкладку Logon.
Вашему вниманию предстанет довольно-таки обширный список программ и приложений, запуск которых инициируется вместе со стартом Windows 10. Кликом левой кнопкой мыши выберите нужную программу в списке – и внизу окна можно увидеть информацию о выбранной программе (размер файла, путь к файлу и т.д.). Для управления автозагрузкой обычным способом, с помощью мыши, удалите галочки с тех пунктов (программ), которые Вы хотите исключить из автозагрузки.
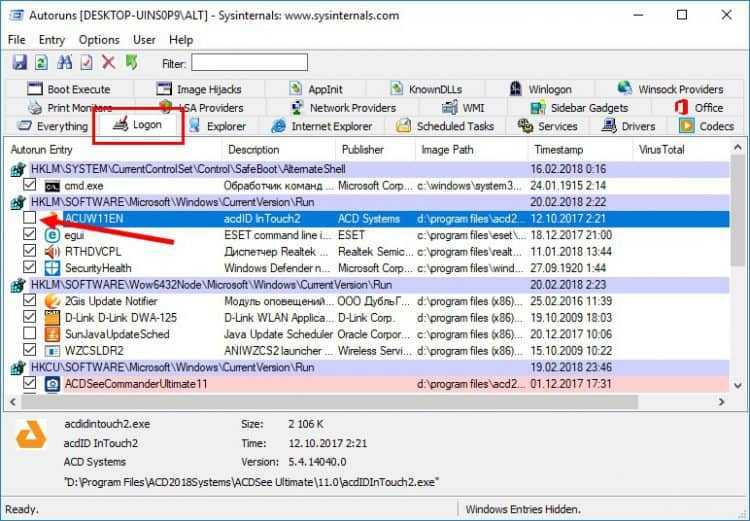
По-прежнему, будьте очень аккуратны при отключении приложений! Ведь может случиться так, что при запрете запуска какого-либо приложения Windows после очередного включения перестанет работать, или будет работать некорректно!
Отключение автозапуска некоторых программ возможно только с правами текущего пользователя Windows как Администратор! Для этого осуществите соответствующий запуск программы Autoruns – нажмите на ярлыке программы правой кнопкой мыши и выберите пункт Запуск от имени Администратора
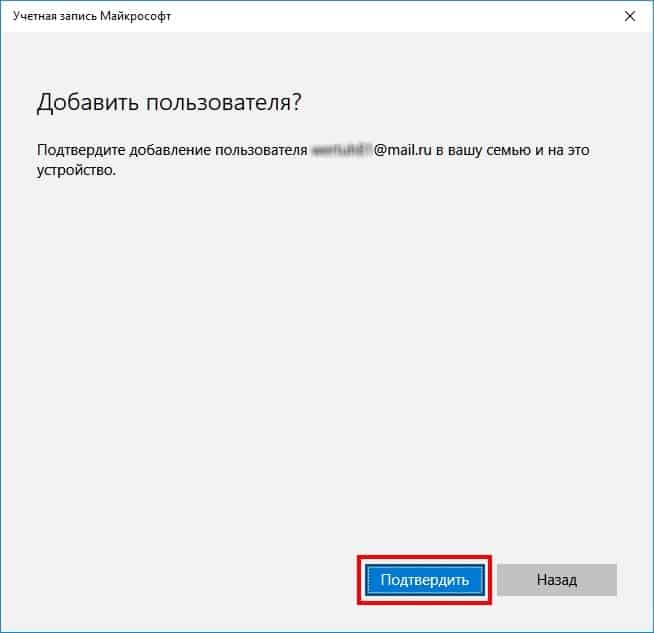
Также, удобным функционалом программы Autoruns является опция проверки файла на вирусов через всемирно известный сервис VirusTotal. Для проверки какого-либо файла достаточно нажать на строку с ним правой кнопкой мыши, и выбрать пункт меню Check VirusTotal
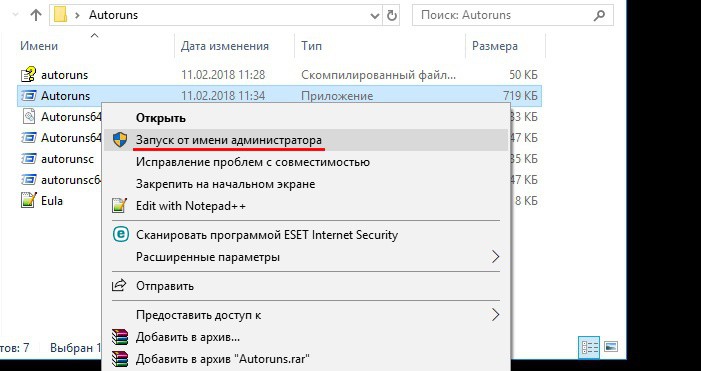
После чего в ячейке с заголовком VirusTotal Вы увидите отчет по данному файлу в виде чисел. В примере, что ниже – цифры 0/67 означают, что по версии 67 антивирусных сервисов файл не содержит вирусов, т.е. всё ок! При клике на эти числа – будет осуществлён переход на подробный отчет по данному файлу, на веб-странице сервиса VirusTotal.
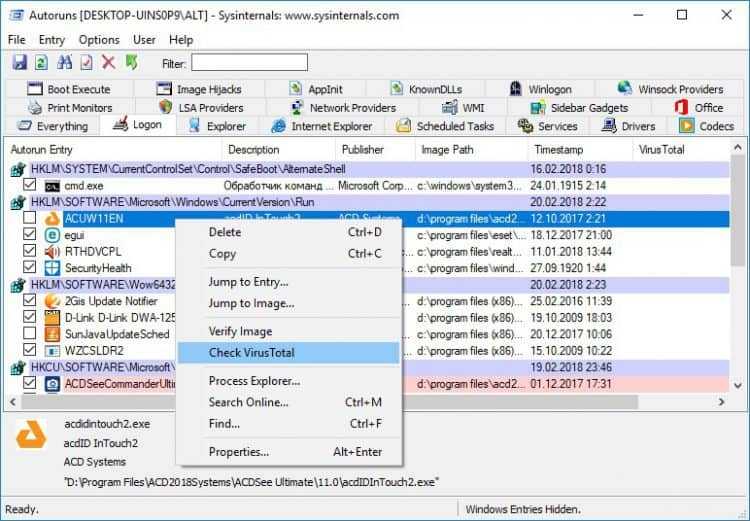
Будьте аккуратны с настройками автозагрузки, по-прежнему не пытайтесь отключать приложение, функционал которого Вам неизвестен!
Другие причины замедления загрузки Windows 10
1. Игровые клиенты
Зачастую на компьютерах пользователей установлены такие известные игровые клиенты, как Steam, GOG Galaxy или Origin. Необходимо помнить, что автозапуск игровых клиентов необязателен, если речь идет лишь об обновлении какой-либо игры. Это обновление может произойти в фоновом режиме непосредственно во время игры.
Другое дело, если Вы – заядлый игрок, и постоянно используете такие сервисы. В таком случае есть резон оставить автозагрузку игрового клиента. В любом случае, удаление программы игрового клиента из автозагрузки Windows является безопасным решением.
2. Чаты, мессенджеры
Использование программ для онлайн общения – вещь удобная, порой постоянно нужная и незаменимая. Но автозагрузка таких программ также влияет на быстродействие Windows. Оцените потребность в этом – нужна ли Вам автозагрузка того или иного приложения для немедленного начала работы с ним, например, программы Skype, или же достаточно ручного запуска Skype в какой-то определённый момент, когда программа действительно понадобится Вам.
Если говорить конкретно о Skype, то по наблюдениям пользователей Windows – программа является достаточно тяжелой, заметно использует ресурсы Windows, вызывая замедления в работе, и даже сбои.
3. Группа программ от Adobe
Известно, что программные продукты от Adobe являются достаточно громоздкими приложениями. Без острой надобности не включайте в автозагрузку Windows данные приложения. Это положительно скажется на быстродействии Вашего компьютера, в том числе при старте Windows!
4. Облачные сервисы
Многие люди пользуются функционалом сервисом облачного хранения данных – Google Drive, Яндекс.Диск, Dropbox, One Drive и прочие. Да, это удобно – иметь всегда под рукой необходимые файлы для работы, иметь доступ к своей библиотеке фотографий, видеофайлов.
С другой стороны, такой сервис, как правило, после своей установки автоматически включает себя и свои компоненты в автозагрузку Windows, то есть начинает работать в фоновом режиме сразу после старта системы. А ведь зачастую такое, постоянное, присутствие сервиса в системе просто не нужно пользователю Windows в силу редкости использования. И в таком случае этот сервис практически впустую, бесполезно находится в памяти Windows и использует процессорное время.
Соответственно, можно совершить перенастройку автозагрузки облачного сервиса, и запускать его вручную, когда возникнет конкретная необходимость – например, синхронизировать свои файлы. Поэтому, если Вы не используете часто сервисы облачного хранения информации – смело отключайте их автозагрузку.
5. Программные утилиты Apple
Компания Apple грешит тем, что достаточно сильно засоряет Windows загружаемыми приложениями, даже когда в этом нет никакой необходимости. Если у Вас установлен сервис Quick Time – смело удаляйте его, т.к. он в данный момент не поддерживается даже самим Apple.
А популярный iTunes – также должен быть исключен из автозагрузки Windows, т.к. данное приложение будет автоматически запущено при подключении любого устройства Apple, в том числе для готовности синхронизации iOS-устройства с сервисом iCloud. В остальном времени – наличие в списке загруженных программ приложения iTunes мало полезно, и просто не нужно.
Приложения, которые нельзя отключать
Необходимо помнить, что отключив некоторые приложения в Автозагрузке, Вы столкнётесь с проблемой некорректной работы Windows 10! Это антивирусные программы, а также программы, которые обслуживают компоненты компьютера и его периферию – графическую карту, принтер, мышь и клавиатуру, Wi-Fi модуль и т.п. Если Вы не имеете соответствующих знаний – не пытайтесь оперировать автозагрузкой технических приложений.
Деинсталляция ненужных программ
После изучения списка программ автозагрузки, Вы можете прийти к выводу, что некоторые программы вообще не нужны Вам на компьютере. В таком случае удалите их из Windows.
Для деинсталляции программы перейдите в раздел Windows “Параметры, нажав комбинацию кнопок Win + “I, далее выберите пункт Приложения.
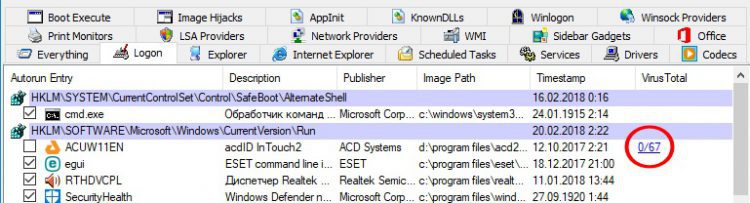
Найдите приложение, которое хотите удалить (визуально, или с помощью поисковой строки, по названию), выделите его щелчком мыши, и в появившемся блоке нажмите кнопку Удалить. Приложение будет безвозвратно удалено из Windows.
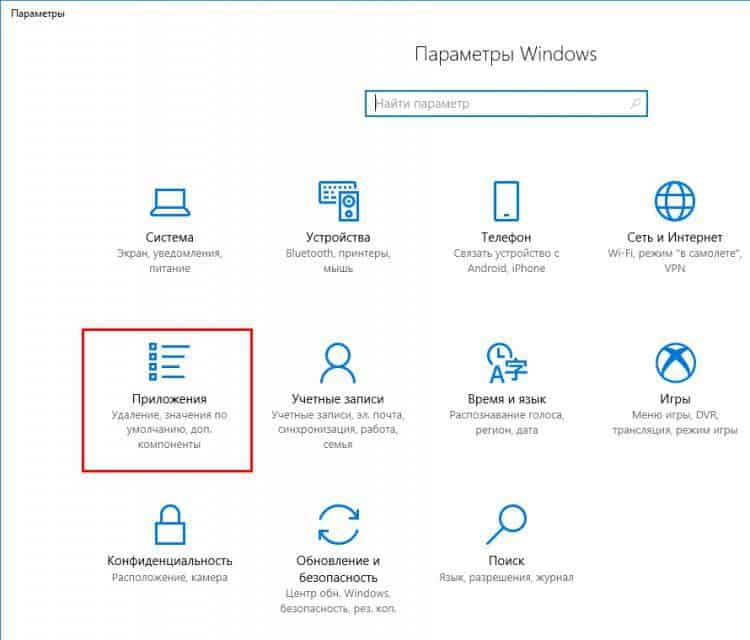

Заключение
Периодически проверяйте свою операционную систему на предмет захламленности раздела Автозагрузки. К сожалению, многие разработчики программного обеспечения не удосуживаются уведомлять пользователя при установке программного обеспечения о том, что в автозагрузку Windows будут включены те или иные приложения.
Итог такой неосведомлённости – десятки программ, загружаемых при старте Windows, и как следствие – потеря производительности Windows, как на этапе её загрузки, так и во время работы системы. Будьте внимательны!