Чтобы запретить установку и удаление приложений на Айфоне, достаточно включить в настройках соответствующие ограничения. Это обезопасит от потери важных программ и добавления платных или просто ненужных приложений.
Включение ограничений
Устройства от Apple часто используются несколькими членами семьи или покупаются для сотрудников компании в качестве рабочих инструментов. Это приводит к возникновению необходимости запретить пользователям установку и удаление приложений на Айфоне и Айпаде.
Задачу можно выполнить штатными средствами iOS, включив ограничение на установку и удаление программы. После активации запрета ребенок или сотрудник компании не будет иметь возможности использовать устройство не по назначению.
Чтобы включить ограничение на установку программ:
- Зайдите в настройки iOS.
- Выберите раздел «Основные».
- Нажмите на пункт «Ограничения».
- Придумайте и введите пароль из четырех символов.
Установленный пароль может и должен отличаться от кода-пароля блокировки. Не сообщайте его никому, если не хотите, чтобы ограничения снимались и добавлялись без вашего ведома.
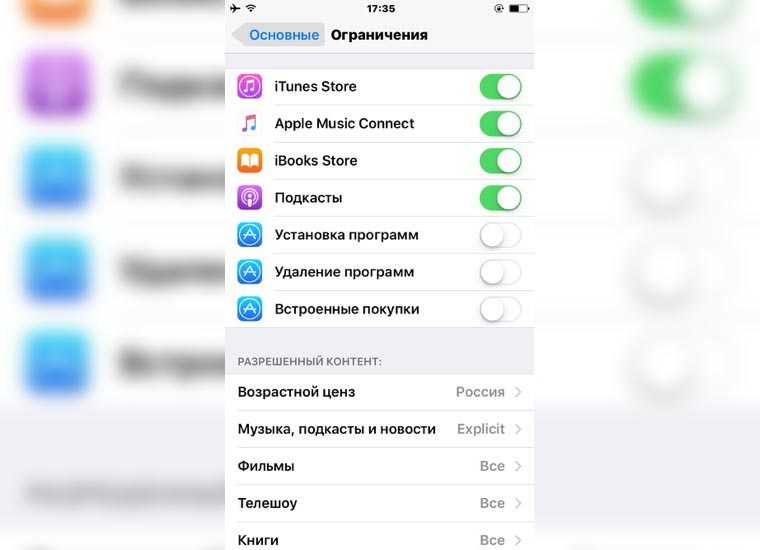
Найдите пункт «Установка программ». Переведите его в неактивное положение, чтобы запретить инсталляцию любых приложений. Здесь же можно выключить встроенные покупки, чтобы обезопасить себя от лишних трат в приложениях, которые уже установлены на iPhone/iPad.
Для сохранения изменений вернитесь в меню настроек «Основные». После изменения конфигурации с экрана пропадет значок магазина App Store, а в программах больше не будет возможности совершить встроенные покупки. Ссылки на приложения в браузере будут отображаться как недействительные.
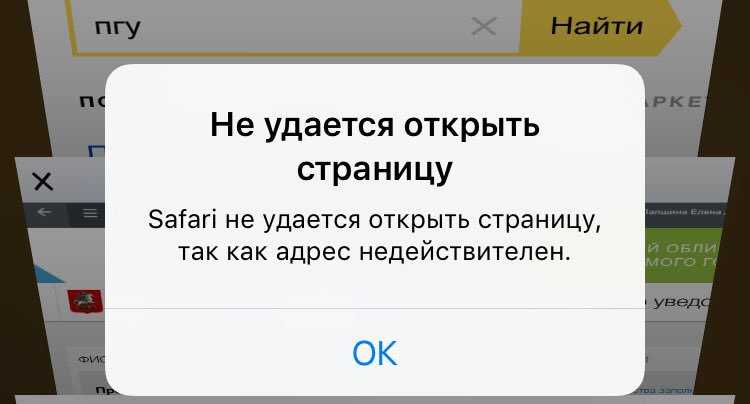
Вы можете подстраховаться, и дополнительно запретить другому пользователю выходить в интернет. Запретите в меню ограничений работу браузера Safari и убедитесь в отсутствии других обозревателей на устройстве. Стандартный браузер недоступен, установить сторонний нельзя — доступа в интернет нет.
Ограничение на удаление
Дали ребенку планшет, а после не нашли несколько приложений? Чтобы ситуация не повторилась, установите запрет на удаление программ. Процедура выполняется так же, как включение запрета на добавление приложений или совершение встроенных покупок.
- Откройте раздел «Основные» в настройках.
- Зайдите в меню «Ограничения».
- Введите код-пароль.
- Запретите «Удаление программ», передвинув в неактивное положение соответствующий пункт.
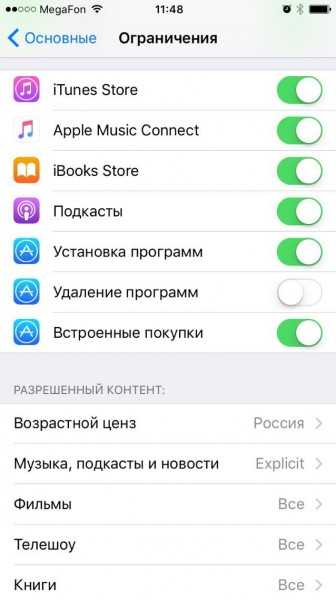
Теперь удалить приложения сможет только пользователь, который знает пароль ограничений. К сожалению, нет способа запретить детям перемещать иконки по всему рабочему столу — это было бы очень удобно и помогло избежать хаоса после очередной игры с телефоном или планшетом.
Восстановление пароля ограничений
Главное правило паролей — если редко их вводить, они вылетают из головы. Код ограничений вы введете один раз, после чего надолго забудете о запретах. Но что делать, если появилась необходимость изменить конфигурацию, а вы не помните пароль? Как его восстановить, чтобы не стать заложником, собственных запретов?
Для выполнения этой операции потребуется подключение устройства к компьютеру с последней версией iTunes, а также утилита Pinfinder. Программа доступна для Linux, Mac и Windows. Для корректной работы с последними версиями iOS устанавливайте свежую сборку программы.
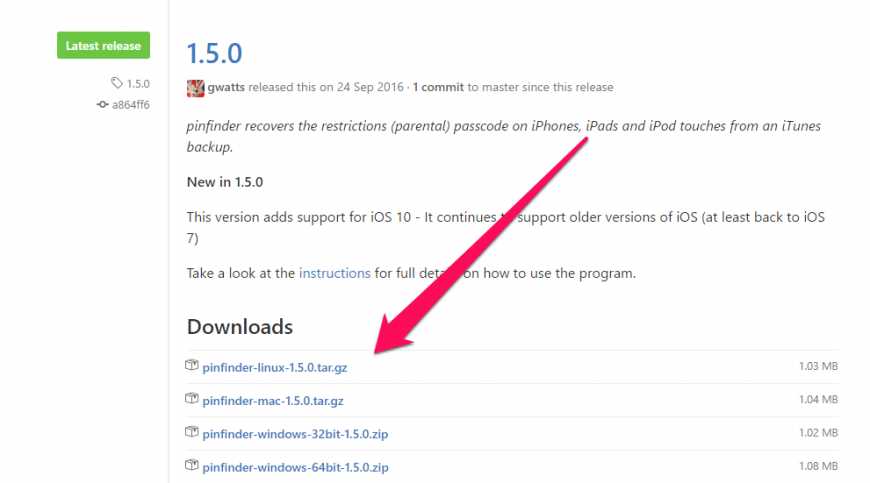
Чтобы восстановить пароль ограничений:
- Подключите устройство к компьютеру и запустите iTunes.
- Выберите подключенный телефон и нажмите «Создать копию сейчас».
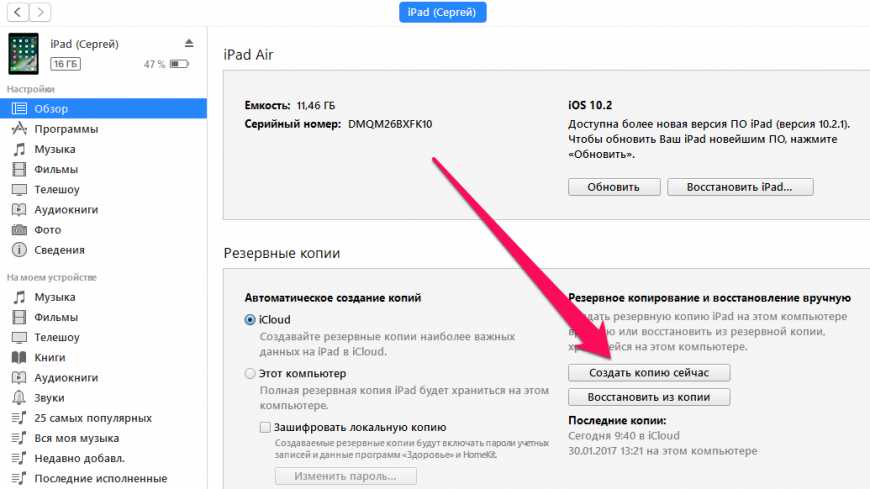
- Запустите Pinfinder. Изучите столбец «Restrictions Passcode» — в нем будут отражены пароли ограничений, которые найдены в резервных копиях на компьютере.
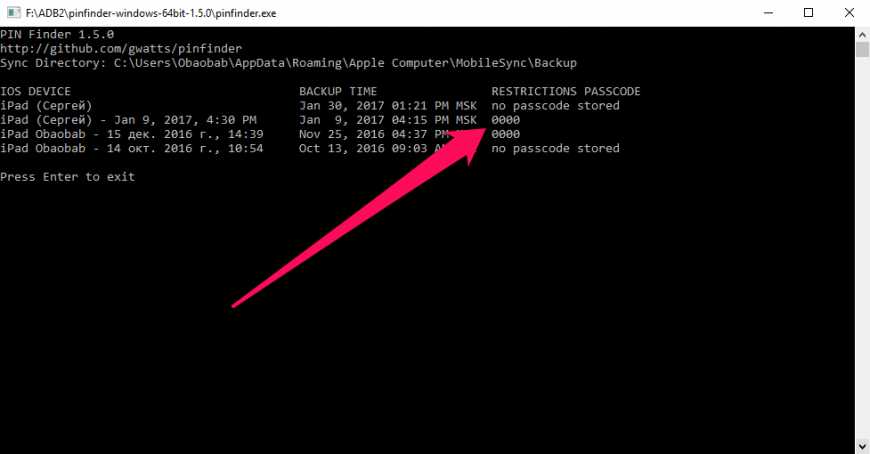
Пароль найден, так что можно отключать устройство от компьютера. Зайдите в основные настройки, нажмите на ограничения, введите восстановленный пароль и настройте конфигурацию системы так, как считаете нужным.
Есть и другой способ, подразумевающий редактирование системных файлов с помощью программы iBackupBot. Однако его сложно назвать безопасным, к тому же на последних версиях iOS постоянно возникают ошибки. Pinfinder же позволяет посмотреть пароль без вмешательства в работу файловой системы.