Здравствуйте. Недавно отвечая на комментарий в блоге, я пообещал написать статью о том как настроить локальную сеть через Wi-Fi роутер. А так как у меня установлен TP-Link TL-WR841N, то буду писать инструкцию на примере этого роутера. Хотя в настройке локальной сети между компьютерами, роутер настраиваться практически не будет, так что, даже если у вас другой Wi-Fi маршрутизатор, то статья вам пригодится.
Локальная сеть, штука полезная. Можно файлами обменяться, можно в игры поиграть, тем более, что настроить сеть через роутер, не очень то и сложно. Если у вас два или больше компьютеров выходят в интернет через один роутер, то сеть между ними уже есть. И не важно как они подключаются, оба по сетевому кабелю, Wi-Fi, или же один по кабелю а другой по беспроводной сети. Давайте уже приступим к процессу настройки. Я буду писать по порядку, что у нас есть, и что нужно настраивать. Поехали. [NEW] Рейтинги F1 на начало 2019 года:
ноутбуки, роутеры для дома, МФУ, Power bank, SSD, Smart TV приставки с поддержкой 4K UHD, игровые видеокарты, процессоры для ПК, усилители Wi-Fi, смартфоны до 10000 рублей, планшеты для интернет-серфинга, антивирусы
Настройка локальной сети через Wi-Fi роутер
Что у нас есть:
- Wi-Fi роутер TP-Link TL-WR841N подключен к интернету. Раздает IP и DNS автоматически.
- Компьютер №1. Операционная система Windows 7. Подключен к роутеру по сетевому кабелю, интернет работает.
- Компьютер №2. Операционная система Windows 7. Подключается к роутеру по беспроводной Wi-Fi сети, интернет работает.
Цель:
Настроить локальную сеть между двумя (у вас может быть и больше) компьютерами. Открыть общий доступ к определенной папке, или локальному диску. Получить возможность обмениваться файлами.
Работаем:
Перед тем как приступить к настройке сети на компьютерах, я решил сделать пинг с одного компьютера к другому, что бы понять есть ли между ними соединение. Подробнее про пинг читайте тут. Если вы хотите такое проделать тоже, то нужно зайти с одного компьютера в настройки роутера и посмотреть какой IP адрес роутер присвоил другому компьютеру в сети. Я недавно писал статью о том как посмотреть кто подключен к вашему роутеру, можете почитать.
Ну а я быстренько напишу как это сделать. Набираем в браузере 192.168.1.1 (192.168.0.1) и заходим в настройки роутера. Переходим на вкладку DHCP и DHCP Clients List, видим там устройства, которые подключены к роутеру. Смотрим IP адрес который присвоен второму компьютеру, с которым мы хотим настроить локальную сеть.
Теперь делаем пинг к нему. Нажмите Пуск и в строке поиска напишите cmd, в результатах поиска запустите утилиту cmd.exe.

Появится окно в котором пишем команду ping IP адрес другого компьютера и нажимаем Enter. Смотрим результат, если вы видите что обмен пакетами идет, то значит все хорошо, сеть между компьютерами есть.
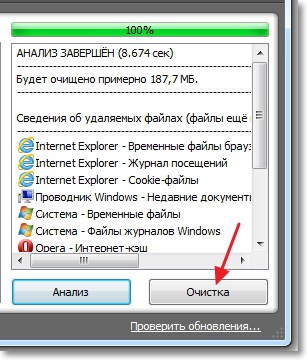
Думаю, сделаю еще пинг с ноутбука, который подключен по Wi-Fi, и вижу что передача пакетов не идет. А если пинг не проходит, то и сеть работать не будет. И тут началось, долго я менял разные настройки, пока до меня не дошло, что на ноутбук и компьютере установлен ESET Smart Security, ага! Он же полностью проверяет сеть.
Если в процессе настройки, или работы возникают проблемы с сетевым соединением, то первым делом нужно проверить и отключить антивирусы и фаерволы. Так же советую отключить Брандмауэр Windows.
Открываю антивирус, перехожу на вкладку Настройки, Сеть, выбираем Изменить режим сетевой безопасности компьютера и отмечаем Разрешить общий доступ. Нажимаем Ок, повторяю пинг, все работает. Половина дела сделана, продолжаем.
Настраиваем локальную сеть
Теперь нужно на каждом компьютере проверит к какой рабочей группе они подключены и задать им имя. Если имя уже установлено, то лучше сменить его, прописав слово английскими буквами.
Нажимаем правой кнопкой на Мой компьютер и выбираем Свойства. Дальше Дополнительные настройки и переходим на вкладку Имя компьютера. Нажмите кнопку Изменить. Вводим новое имя, если необходимо и группу.
Важно!
У меня была прописана группа WORKGROUP, я ее и оставил.
После внесения настроек нажимаем Ок и перезагружаем компьютер.
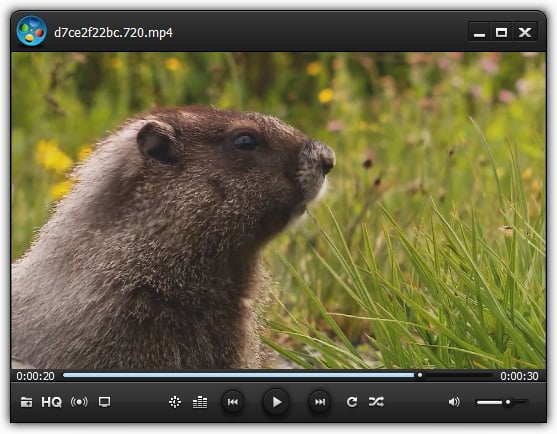
Напоминаю, что все действия делаем на обоих компьютерах.
Продолжаем настройку, заходим в Пуск, Панель управления, Центр управления сетями и общим доступом.
Смотрим к какой сети принадлежит ваша сеть, нужно что бы было Домашняя сеть, если у вас например Общественная сеть, то нажмите на нее и выберите Домашняя сеть.
Теперь справа нажимаем Готовность к созданию.
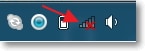
Нажимаем Создать домашнюю группу.
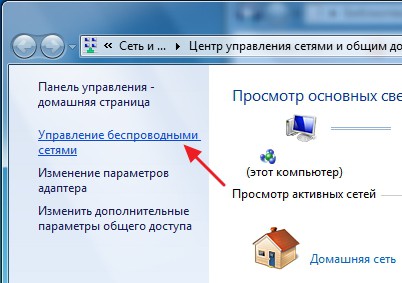
Выбираем элементы, к которым вы хотите открыть общий доступ и нажимаем Далее.
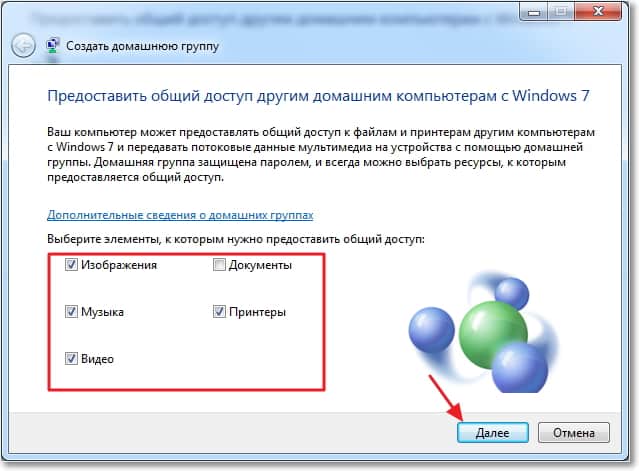
Появится окно с паролем, просто нажимаем Готово. В окне которое появится, нажмите Изменение дополнительных параметров общего доступа.

Нам еще нужно отключить запрос пароля, при доступе к компьютеру в нашей локальной сети. Прокручиваем страницу, и находим пункт Общий доступ с парольной защитой, выбираем Отключить общий доступ с парольной защитой. Затем открываем вкладку Общий ищем этот же пункт, и отключаем защиту. Не забудьте нажать кнопку Сохранить изменения.

Все, на этом настройки сети закончены. Перезагрузите оба компьютера, или сколько их там у вас. Почему-то мне потом показалось, что Домашнюю группу можно было не настраивать, все бы и так работало, ну да ладно.
Давайте посмотрим, видят ли наши компьютеры друг друга. Заходим в Мой компьютер и слева нажимаем Сеть. У меня все работает, отображается и мой компьютер и ноутбук который подключен к роутеру по Wi-Fi. На ноутбуке так же сеть работает.
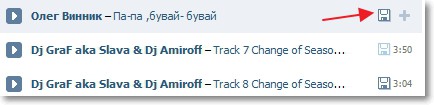
Если зайти на компьютер в сети, то мы получим доступ только к Общей папке. Для того, что бы открыть общий доступ например к всему диску D, то нужно сделать еще некоторые настройки.
Если у Вас на компьютере разные операционные системы, скажем Windows XP и Windows 7, и при настройке сети возникли проблемы, то почитайте эту статью.
Открываем общий доступ к папкам в локальной сети
Зайдите в папку, или на локальный диск, к которому вы хотите открыть общий доступ и нажмите вверху кнопку Общий доступ, Расширенная настройка общего доступа.
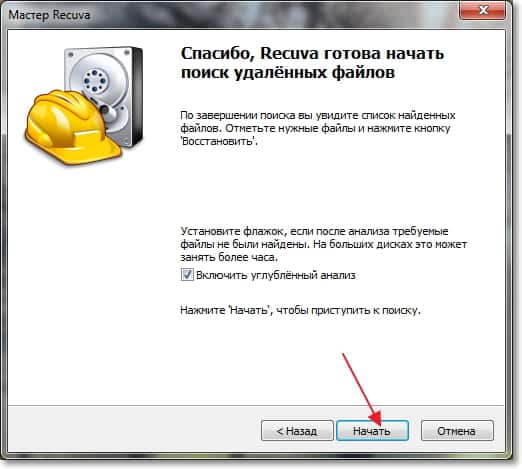 Откроется окно, в котором нажмите Расширенная настройка. Установите галочку возле Открыть общий доступ к этой папке и нажмите Ок. Если хотите, то можете еще задать имя общего ресурса.
Откроется окно, в котором нажмите Расширенная настройка. Установите галочку возле Открыть общий доступ к этой папке и нажмите Ок. Если хотите, то можете еще задать имя общего ресурса.

Теперь все устройства которые подключены к сети, смогут получить общий доступ к этой папке.
Что у нас получилось. Мы настроили локальную сеть через Wi-Fi роутер TP-Link TL-WR841N. Один компьютер подключен к сети по сетевому кабелю, второй по Wi-Fi. В принципе, у вас может быть больше компьютеров, и подключены они могут быть по-разному.
Не забудьте установить хороший пароль на вашу Wi-Fi сеть, подробнее читайте здесь.
Как подключить Android смартфон (планшет) к локальной Wi-Fi сети?
Уже думал заканчивать эту статью, но решил еще попробовать подключить свой HTC One V к только что созданной сети. Для такого дела советую вам установить программу ES проводник. На самом деле классная программа. Запускаем ее и переходим на вкладку Локальная сеть (телефон должен быть подключен к Wi-Fi), нажмите кнопку Поиск.
У меня смартфон нашел два моих компьютера в локальной сети, можно к ним подключатся и заходить в папки к которым открытый доступ. Я даже запустил фильм на телефоне со своего компьютера, ух технологии :).
Теперь точно все, ну и времени ушло на эту статью :), надеюсь она вам пригодится. Я почему-то уверен, что много вопросов появится к той статье, задавайте, попробуем разобраться. Удачи друзья!