Ребята, сегодня я наконец-то получил этот аппарат. Дело в том, что живу я в загородном доме, а рядом даже телефонной линии нет. И чтобы хоть как-то получать интернет, я приобрёл эту маленькую коробочку с приёмом 3G/4G и LTE интернета.
Ну что мы распакуем этот Вай-Фай роутер от МТС, посмотрим не него, подключим и конечно же протестируем заявленную высокую скорость. Ещё вкратце расскажу про характеристики, а также стоит ли этот маршрутизатор МТС Wi-Fi, своих денег. Все инструкции ниже подходят для всех моделей роутеров МТС.

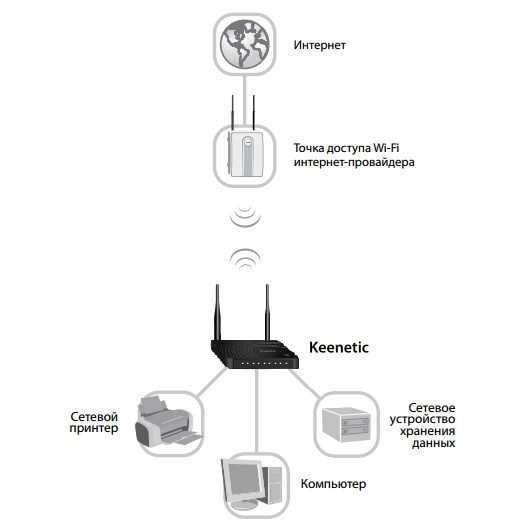
Распаковка подключение
Небольшое отступление. Я купил именно эту модель, так как большинство аналогов от крупных популярных фирм, предлагают урезанные версии или с подключением модема. Что не очень удобно, так как тебе нужно купить роутер и модем. А это коробочка имеет все сразу и внутри.
И так давайте взглянем на этот девайс со встроенным модемом.


- Кнопка включения помимо этого она может гореть разным цветов, что сигнализирует о заряде батареи:
- Красный: 5-19%,
- Зелёный: 20-100%.
- Разъём для подключения питания и к компьютеру, имеет стандарта micro-USB вход.
- WPS-кнопка для быстрого подключения к беспроводной сети, без настроек.
Индикаторы или лампочки:


- WPS,


- Wi-Fi,


- Данные передаются,


- Мобильная сеть,
Внутренняя часть, если снять крышку:
- Для USIM,
- Карта памяти,
- Кнопка для сброса на заводские настройки «Reset».
Теперь вы знаете, какие кнопки и лампочки что обозначают. Это довольно удобно быстро определить, что с вашим роутером не так. Теперь давайте его подключим.


- Слегка надавите на нижнюю часть крышки и снимите её.

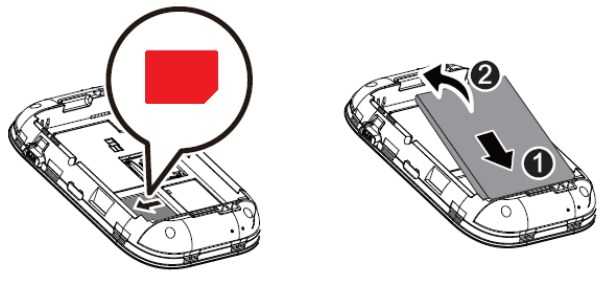
- Теперь вытаскиваем аккумулятор и вставляет USIM. Кстати, производитель данного чудо, предупреждает, что другие симки роутер не поддерживает. Это, наверное, сделано для того, чтобы клиенты, потратив кучу средств на этот роутер не ушли восвояси.
ПРИМЕЧАНИЕ! Далее мы будем настраивать роутер, но делать я это буду через провод, подключенный к компу. Но подключиться можно и по Wi-Fi с помощью ноутбука, телефона или планшета. Перед тем как закрыть крышку посмотрите на её заднюю сторону. Там будет пароль и имя сети Wi-Fi. На некоторых моделях эти данные находятся под батареей.
- Теперь обратно вставляем крышку, до щелчка.

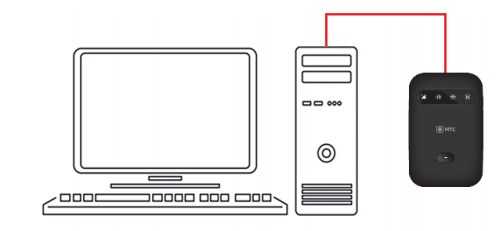
- Я буду подключаться к компьютеру на прямую. Но вы можете подключиться по Wi-Fi. Имя сети и пароль, вы уже знаете где найти. Сама вай-фай сеть, должна включаться сразу при первой активации. Далее ничего сложно нет, просто ищем сеть, подключаемся и вводим ключ. Я же просто беру провод и один конец вставляю в USB разъём на компе, а второй в micro-USB на маршрутизаторе.
Настройка
- Для удобства давайте всё же установим программное обеспечение. Для этого зайдите в «Мой компьютер».
- Вы увидите новое устройство или диск, у меня это «MTS 874FT». Но если у вас другая модель роутера от этой компании, будет другое название, но начинаться оно будет с «MTS». Два раза кликните по ней и запустите «Setup.exe». После этого действуйте согласно подсказкам.


- Теперь на рабочем столе вы увидите значок планетки на красном фоне. Два раза кликните по ней, чтобы открыть. Если не получается, то откройте любой браузер и перейдите на один из этих адресов:
- http://connect.manager/
- 192.168.1.1
- Теперь меня попросили ввести логин и пароль. Вводим в одно и во второе поле «admin».


- И так сразу же отмечу вам, какие web-индикаторы, что показывают. Можно отслеживать скорость приёма и отдачи данных. Смотреть сообщения, а также выключить соединением, если это необходимо. Абонент может видеть свой номер и остаток на счёте. Также в разделе сообщения, можно не только читать SMS, но также отправлять, прям от сюда.
- Теперь нажимаем «Быстрая настройка». Далее ничего сложного нет, просто действуйте согласно инструкции. Нечего особенного менять не нужно, просто надо будет придумать название сети, а также в определённый момент ввести PIN-код от сим-карты.
Не подключается
Если подключение нет по беспроводной сети. То посмотрите на индикатор Wi-Fi. Если лампочка не горит, то нажмите на кнопку WPS. Также я рекомендую сбросить настройки до заводских. Для этого зажимаем кнопку «Reset» на 15 секунд. Если и это не поможет, то выполните ряд действий:
- Нажимаем Win+R,
- Вводим ncpa.cpl. Применяем команду,
- Нажмите правой кнопкой по подключению. Включите беспроводной адаптер если выключен и зайдите в свойства,

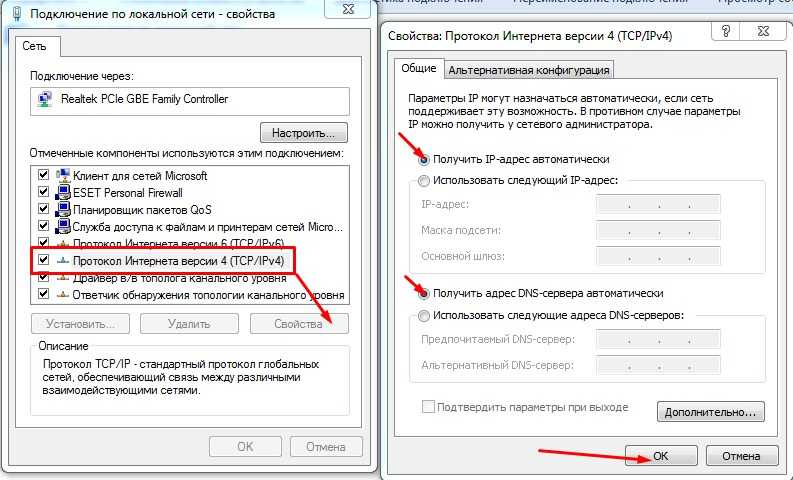
- Выберите четвертую версию IP и перейдите в свойства. Убедитесь, что галочки стоят в получении DNS и IP в автономном режиме. Исправляем если это не так и жмём «ОК».
Пункты меню
Слева вы можете наблюдать пункты меню, которые помогут вам настроить ваш роутер под ваши нужды и по вашим требованиям.
- Настройка сети Там можно выбрать приоритет сети, если их несколько. Задать конфиг можно в автономном режиме, а также вручную.
- Настройки Wi-Fi тут ставим имя и пароль.
- Основные Настройки здесь можно обновить ОС на это роутер. А также ввести PIN для подключения новой симки.
- Wi-Fi накопитель тут будет отображаться все из SD карты, которую вы вставили.
В целом функционал прошивки очень урезанный. То есть если вы захотите, например поставить родительский контроль или заблочить сайты то сделать это невозможно. Ну хоть фильтрацию по Mac-адресам оставили на то спасибо.
Характеристики
| Габариты портативного роутера | 86x56x15 мм (карманный) |
| Сотовая связь | GSM/UMTS/LTE |
| Интернет | GPRS, EDGE, UMTS, LTE |
| Максимальная скорость приёма интернета | до 150 Мбит/с |
| Поддержка SIM | 1 штука |
| Аккумуляторная батарея | 2300 мА/ч |
| Время активной работы | до 8 часов |
| Стандарты работы Wi-Fi сети | 802.11a/b/g/n |
| Максимальное число подключенных устройств | 10 |
| Цена | 3300 рублей |
Моё мнение, отзыв и небольшой обзор
И так давайте для начала разберём тариф. Я брал модем за 3300 рублей. При этом 2550 рублей кладутся на счет. Но эти деньги сразу же списываются в счёт уплаты пакета 14 интернета по всей России. Далее я подключи безлимитный интернет в 4 МБит в секунду за 750 рублей. В целом не плохо и не так дорого, да и мне хватает.
Что самое классное, данный тариф действует по всей РФ. Так что я могу брать эту коробочку в любое место страны. Правда будет ли там ловить интернет уже другой вопрос.
В общем я отметил для себя некоторые плюсы:
- Хорошо ловит у меня за городом,
- Есть безлимитый недорогой тариф,
- Аппарат не большой и его легко поместить даже в карман куртки,
- Не плохие стандарты вайфай сети. Для большего диапазона я поставил 802.11n.
- Замер скорости был в том же диапазоне до 5 Мбит в секунду.
Из минусов есть несколько нюансов, о которых хочется сказать:
- Нет фильтрации по сайтам. Например, людям, у кого есть дети или престарелые родители, которым стоит ограничить доступ на опасные сайты, мошенников или где они могут подцепить вирусы.
- Высокая стоимость если говорить строго, то эти деньги не понять на что уходят. Так как 2500 за 14 дней интернет дорого. А эта коробочка с её функционалом стоит от силы 900 рублей.
- Огромный пинг в играх. Ну это понятно, ведь это не прямое подключение и не оптоволокно. Просто хочу предупредить игроманов. На нём, да и на любом другом 3G/4G модеме вы не поиграете.
Руководство пользователя
Чуть ниже я прикреплю мануал от своего аппарата. Сейчас в продаже идёт несколько моделей, но все они схожи по установке и настройке.