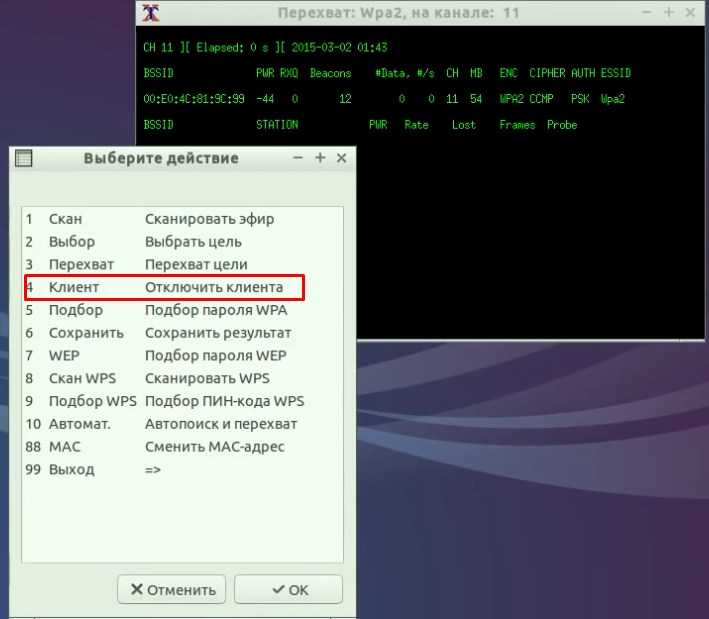Привет, друзья! Вот наконец-то я приобрёл себе неплохой и дешёвый Zyxel Keenetic 4G III. Сегодня мы будем его распаковывать, смотреть на характеристики, ну и конечно же настраивать. Небольшое предисловие. Брал я его для выхода в интернет в загородном доме. Живу примерно за 10 километров от основного города.
И, к сожалению, тут нет вообще никакого интернета. Но я всё же надеюсь, что когда-нибудь, не далеко проведут оптоволокно. И так для начала мы его распакуем, посмотрим на него, установим, настроим. Дальше я расскажу о всем его фишках, плюшках и мелких нюансах, о которых никто почему-то не упоминает.

Так как этот роутер имеет две версии: A и B. То прошивки у них разные. Если у B есть поддержка новой прошивки с версии ОС 2.12, то A поддерживает только старую прошивку 2.08. Они в корне отличаются в настройке. Но я расскажу, как настраивается и новая, и старая прошивка. Поехали!
ПОМОЩЬ! Если что-то пошло не так в процессе настройки то смело пишите свои вопросы в комментах, и я вам помогу. Но желательно писать, как можно подробнее на каком этапе возникли проблемы.
Установка подключение
Сразу прошу меня извинить, но я буду пользоваться фотографиями из интернета. Так как мой тапок снимает настолько отвратительно, что у многих моих читателей может внезапно появиться рвотный рефлекс. Давайте сначала взглянем на заднюю сторону, где расположены все порты.
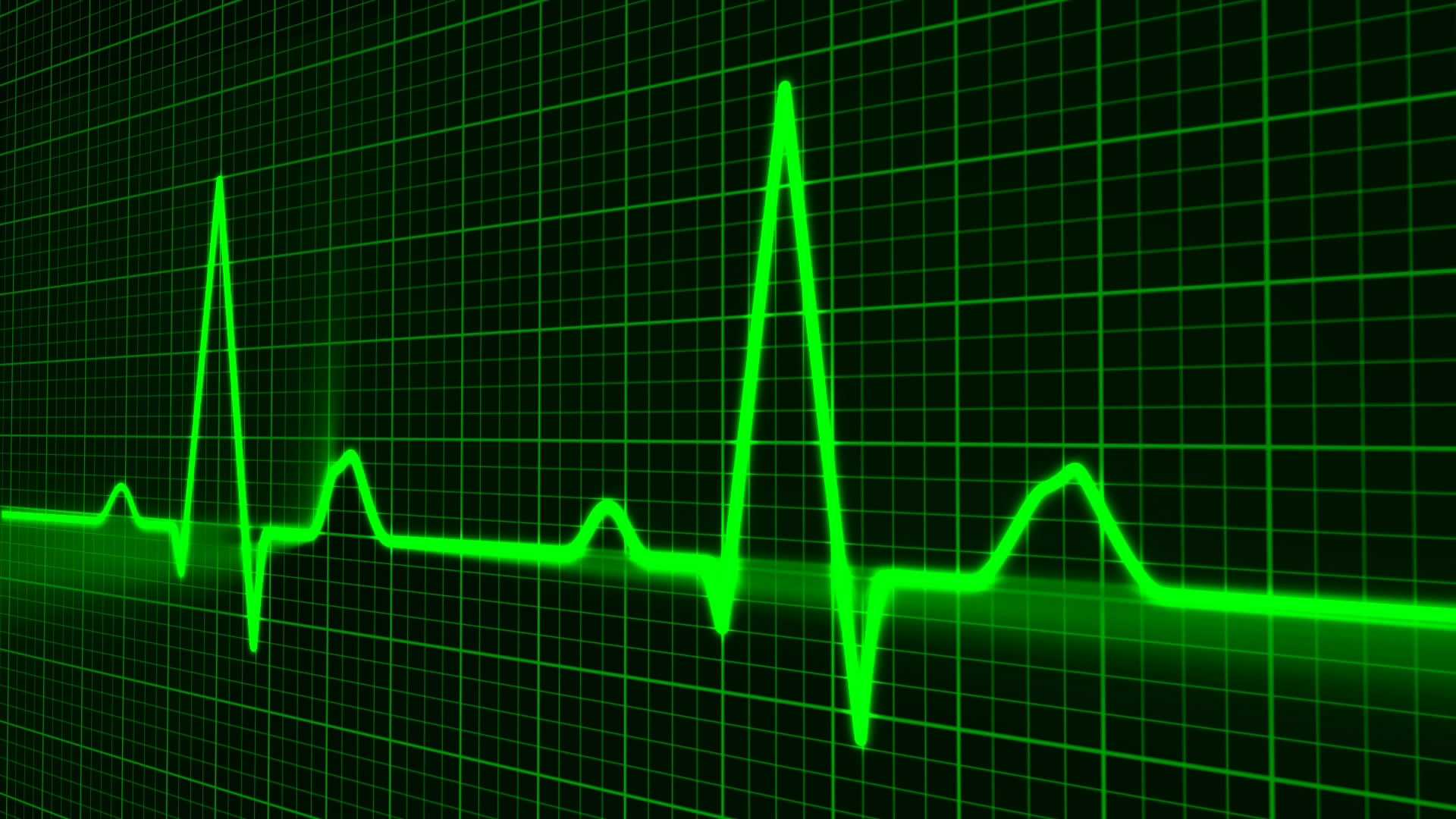
Начнем по порядку слева на права:
- И так первый порт, для подключения проводного интернета. Роутер всё-таки модемный, но производитель позаботился и запихнул на всякий случай и проводной интерфейс.
- Второй порт для подключения по проводу компьютера или ноутбука. Ну на худой конец туда можно воткнуть телевизор или принтер.
- По середине как король восседает основной порт USB 2.0. Ну и большего не надо. Так как с 3.0 работают не все модемы.
- Дальше идёт пупочек для сброса настроек. Кстати, если вам его отдали или ранее им кто-то пользовался то настоятельно рекомендую сбросить настройки до заводских. Просто возьмите скрепку или иголку и зажмите на 11-15 секунд, пока он не начнет мигать.
- Вход для питания.
Всё я на него насмотрелся. Давайте подключим. В USB-вход воткнем любой интернет-модем. По словам производителя аппаратик поддерживает до 150 модемом разных видов и классов.
А теперь внимание! Я буду настраивать его через мой ноутбук. Но как не странно, в коробке нет сетевого провода. Как так? Во всех роутерах, которые я ставил, всегда был запасной провод короткий, длинный, но он был. А тут они сэкономили и не положили провод. И да на официальном сайте также не указано в комплектации сетевой кабель.
Честно сказать — это меня немного ошеломило. К счастью, я нашёл свой старый сетевой провод и воткнул в желтый разъём. Если также будете подключать по проводу, то не перепутайте, вставляйте в разъём с надписью «Домашняя сеть». Если у вас нет компьютера или ноутбука, то настройку можно сделать с телефона или планшета. Ах, да не забудьте включить блок питание.
Как подключиться по Wi-Fi
Для начала надо подключиться к сети. Но провод понятно дело в телефон не воткнёшь, поэтому будем подрубаться по Wi-Fi. Аналогично можно подключиться и с ноутбука или компьютера (в котором есть вай-фай модуль). Посмотрите на переднюю панель. По умолчанию Wi-Fi уже должен быть включен, и вы увидите, как горит индикатор с изображением волны.
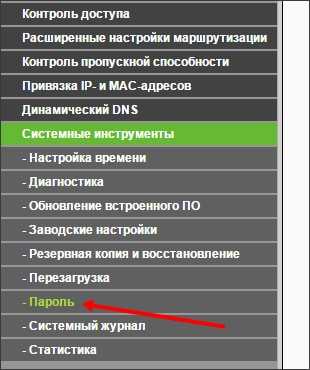
Если он не горит, то просто нажмите на верхнюю кнопку с тем же изображением. Теперь ищем беспроводную сеть в вашем устройстве. Но как она называется? Переверните к верху тормашками ваш аппарат, и вы увидите как название сети, так и пароль от неё.
Если такой сети нет, а индикатор горит то надо просто сбросить до заводских настроек. Я уже говорил про это выше.
Как зайти в настройки через компьютер или ноутбук
Просто перейдите по этой ссылке http://my.keenetic.net/. Но можете сами вбить адрес в любой браузер. Если не получается, то попробуйте IP 192.168.1.1. Если опять не получается, то смотрите правильно ли вы воткнули провод. На новых прошивках сразу вас поприветствует мастер быстрой настройки. На старых же, надо будет ввести логин и пароль. По умолчанию — это или admin-admin, или admin и пустая строка.

Как зайти в настройки через телефон или планшет
Вообще это можно сделать аналогично, как и с компа. Просто открываем браузер и вводим адрес. Но я советую для удобства использовать специальное приложение. Его можно скачать по этим ссылкам:
- iOS
- Android
Просто скачиваешь его, устанавливаешь и действуешь согласно инструкциям. Программка очень удобная с интересным функционалом. Например, вы можете зайти с любой точки мира на ваш роутер и поменять какие-то настройки.
Настройка на новой прошивке
Все мы его установили, запустили. Я зашёл в настройки. Сейчас буду рассказывать всё по шагам.
- Меня сразу же поприветствовал новый друг. По умолчанию стоит русский язык, но вы можете поменять на любой другой. Жмём на единственную кнопку в центре.
- И так у меня подключение идёт по USB c обычной флэшкой. Так что я выбираю «3G/4G». Но у компании Zyxel Keenetic есть отдельные модемы «3G/4G», если вы используете его, то жмите 3 пункт. Ну кто использует проводной интернет, то милости просим, пункт один.
- И о чудо! У меня сразу же подключился к интернету. Но у вас может запросить пароль для доступа. Он находится в коробке из-под вашего 3G/4G модема.
- Теперь нас просят ввести «Интернет-фильтр». Но пока мы его не будем устанавливать, так как перед этим надо сделать кое-какие настройки. Эта вещь защищает сеть и отельных пользователей от опасных или взрослых сайтов. Если у вас есть дети, то эта защита отлично подойдёт но настроим мы её потом.
- В самом конец вам выведут название и пароль от WiFi сети. Почему-то не дали её поменять. Но поменяем сами.
Ещё один момент в случаи чего вы можете поменять настройки в разделе «Модем 3G/4G». Там можно задать расписание включения и прочее. Также аппарат автономно подаёт питание модему и если интернет не активен, то роутер выключает модем. Также я советую сделать программное обновление ОС. Для этого нажмите на главной на вашу версию операционной системы. Далее аппарат сообщит стоит скачивать обновление или нет.
Изменение пароля Wi-Fi сети
Оказалось, всё проще чем я думал:
- «Домашняя сеть»,
- «Беспроводная сеть Wi-Fi»,
- Бегунок можно выключить, тогда сеть не будет работать. Это для тех, кто пользуется чисто проводным интернетом.
- Так обязательно поставьте тип защиты WPA2-PSK.
- Ниже вписываем пароль.
- «Расписание работы» вы можете установить расписание включение и отключение Wi-Fi. Например, вырубать его ночью, чтобы снижать нагрузку на модуль.
Сетевой фильтр
Это такая вещь, которая защищает зарегистрированные устройства от плохих и опасных сайтов. Где компьютер может подцепить вирусы. Ну и конечно же защита ребёнка от взрослого контента.
- Для начала надо зарегистрировать подключенные устройства. Сейчас вы поймете, что это такое.
- Заходим в «Список устройств».
- Вы увидите все подключенные устройства к роутеру в разделе «Незарегистрированные устройства».
- Нажимаем не любое. Я нажал на подключенный телевизор.
- Для удобства называем его как хотим. Я назвал «Smart TV». Но это может быть: «Телефон дочери» или «Ноутбук жены». Название нужно только для вас, чтобы вы быстро видели, кто подключен.
- Эти устройства отображаются в списке «Зарегистрированные устройства». Теперь можно им давать фильтры, ограничивать в скорости, запрещать лазать по определенным сайтам и т.д.
- Но мы сделаем всё проще. Покажу на примере защитной утилиты «Яндекс.DNS» она бесплатная и имеет полезные функции.
- Заходим в «Интернет-фильтр». И устанавливаем Яндекс фильтр.
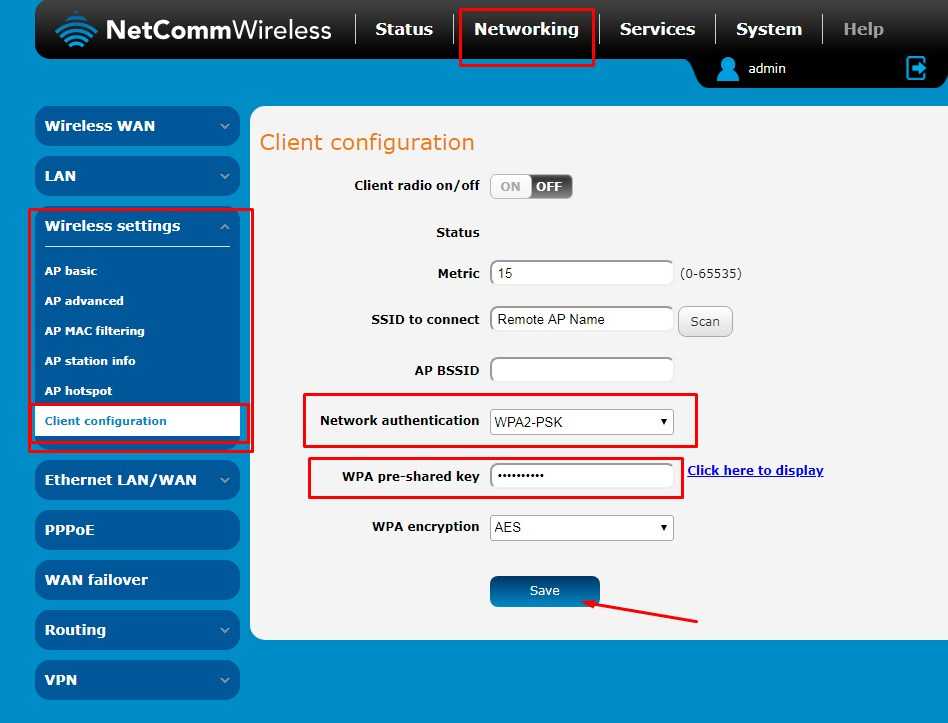
- Вылезет вот такая табличка. Теперь вы сможете для каждого зарегистрированного устройства поставить категорию фильтрации:
- Без фильтрации я поставил для себя, так как мой комп защищен, и я знаю как безопасно пользоваться интернетом.
- Базовый Интернет устанавливает DNS от Яндекса. У меня стоят DNS от гугла, но можете поставить для себя этот параметр. Фильтрации при этом никакой нет.
- Безопасный блокирует всякие опасные сайты, на которых можно словить вирус. Также блокируются сайты мошенников.
- Семейный как и выше, только в дополнение блокируется весь контент «18+». Я поставил этот фильтр для своих детей.
Как видите ничего сложного нет, и вы в любой момент можете поменять настройки.
Настройка на старых прошивках
- Вас также поприветствует мастер быстрой настройки. Жмём «Быстрая настройка».
- После этого роутер должен сообщить, что в него вставлен модем. Жмём «Далее».
- Если провайдер запрашивает пароль или нужны дополнительные настройки, то вводим их с договора. Но зачастую подключение будет сразу же настроено.
В самом конце вас попросят обновить прошивку. Я бы не рекомендовал это делать. Да щас многие начнут говорить что прошивка, решает проблемы, ошибки и вообще улучшает работу. О дорогой друг! На моем стареньком роутере, также от этой фирмы, я как-то попытался перепрошить ОС. Так как в автономном режиме он это сделать не смог в итоге я скачивал. прошивку с официального сайта.
Из всех прошивок, которые там были работала только одна. Остальные были кривыми, или не раздавали Wi-Fi или Web-интерефейс был глючным. Так что на старых версиях я не рекомендую делать перепрошивку работает и ладненько. Прочитав отзывы пользователей многие столкнулись с проблемой они перепрошили его, а потом аппарат переставал раздавать вайфай. Так что с этим столкнулся не только я.
Если нужно внести изменения в настройки 3G/4G модема. То это можно сделать далее в меню, нажав на иконку планетки внизу, а потом выбрать соответствующий раздел. Там просто нажимаете на единственное подключение и меняете конфигурацию.
Для настройки Wi-Fi нажимаем на лесенку.
Устанавливаем имя и пароль от сети. Также смотрите, чтобы защита была как WPA2-PSK. И обязательно выключите WPS если он включен. Нажимаем «Применить».
Фильтрация сети
На старых прошивках также есть фильтрация взрослых и опасных сайтов. Все делается аналогично, как и в новой прошивке.
- Для начала надо зарегистрировать устройства. Нажимаем на иконку компьютеров.
- Нажимаем на каждое устройство и задаём ему имя. Можно также поставить галочку «Запретить доступ в интернет всем незарегистрированным устройствам» тогда даже если вас взломают, то интернетом халявщики пользоваться не смогут.
- Нажимаем на огненный щит.
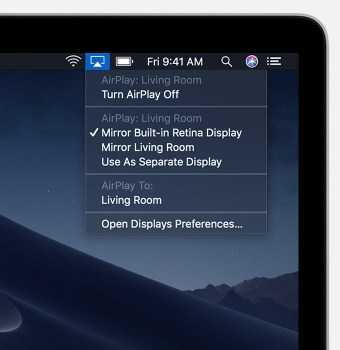
- Переходим во вкладку «Яндекс.DNS». Ставим галочку «Включить». И для каждого члена семьи ставим свой фильтр. Для себя я фильтрацию отключил. А для жены и ребёнка установил «Семейный интернет» защищает от опасных сайтов и взрослого контента.
- Жмём «Применить».
Список поддерживаемых моделей
Перед тем как брать эту модель зайдите на официальный сайт и посмотрите список модемов, с которыми точно будет работать этот передатчик. Посмотреть можно по этой ссылке.
Характеристики
| Модели | Zyxel Keenetic 4G lll REV.B (ОС до 2.14) Zyxel Keenetic 4G lll REV.A (ОС до 2.08) |
| Поддержка типов подключения | 3G/4G/LTE |
| Интернет порт | есть |
| Порты | 2 со скоростью 100 МБит в секунду |
| Стандарты Wi-Fi | 802.11 b/g/n |
| Максимальная скорость по беспроводной технологии | 300 Мбит в сеунду |
| Частота | 2.4 ГГц |
| USB | 1 порт версии 2.0 |
| Габариты | 140х110х30 мм |
| Вес | 200 грамм |
Небольшой обзор маршрутизатора
Аппарат я покупал по скидке за 2000 рублей. В целом, что хочется отметить:
- Аппарат стабильно работает. Пока ещё не перегружал. Но он новый всё ещё впереди.
- Очень легко настраивается, но у меня новая прошивка и версия B. Если у вас версия A, то до новой прошивки обновить не получится, но не велика потеря они одинаковые по функционалу, просто новая прошивка чуть удобнее.
- Многие жалуются, что сейчас он стоит дороже. Уважаемые читатели, напишите в комментариях за сколько вы его купили.
- Хорошая скорость и не режется.
- Нет поддержки 5 ГГц. Но мне это и не нужно, так как у меня большой дом, а большая частота имеет меньший радиус действия. Да и выход всего USB 2.0, так что скорость тут выше не будет поэтому поддержка 5 ГГц не нужна.
- 5 dB антенны. Не плохо пробивают даже 2 стены. Если у вас огромный дом, то возможно понадобится повторитель но мне хватает.
А теперь давайте о минусах:
- Всего один LAN порт. То есть если вы захотите воткнуть туда телевизор и компьютер или ещё что-нибудь то вам просто не хватает портов.
- Если честно мне кажется, что это просто урезанная версия обычного Zyxel Keenetic OMNI или Lite. Они также поддерживают подключение модема, но портов у них больше.
- Компания сэкономила не только на количестве портов, но и на сетевом кабеле. Просто я привык настраивать роутер по проводу и когда не нашёл его в комплектации сильно удивился.
В целом моделька не плохая, но надо было брать стандартную она и стоит столько же и там портов больше. А в остальном другом роутер хороший, пока стабильно работает. На мой взгляд дороговата по мне так красная цена этому роутеру 1200 деревянных.
ПРОСЬБА! Уважаемые читатели, напишите и вы свой отзыв о данной модели.
Другие отзывы пользователей